Nunca te has puesto a pensar el porque escribes ipconfig en el símbolo del sistema y funciona sin ningún problema, pero cuando utilizas un programa de línea de comando que descargaste de manera externa, tienes que escribir su ruta exacta. Aqui te diremos como cambiar una ruta de acceso en Windows de un programa externo.
¿Cuál es la ruta de acceso del sistema de Windows?
Si eres de los usuarios que han descargado un programa para el símbolo del sistema similar a ADB o Android Debug Bridge, entonces no puedes escribir simplemente adb en el símbolo del sistema y ejecutarlo como se suele hacer con los comandos internos que maneja Windows. Para lograr que se ejecute directamente, tenemos que decirle al Símbolo del sistema donde encontrar ese archivo, escribiendo la ubicación completa del archivo.exe:
C:\Android\platform-tools\adb.exe
Probablemente sea algo tedioso de escribir siempre, pero cuando escribimos comandos como ipconfig.exe, Windows lo ejecuta por la ruta del sistema que esta de forma predeterminada, en este caso desde el directorio C: \Windows\System32 y es por eso que no necesita saber donde se encuentra ese archivo ejecutable, sólo escribiendo el nombre del archivo.exe se ejecuta. Si deseamos lo mismo para un programa como ADB, necesitaremos agregar su respectiva carpeta a una de las rutas predeterminadas.
Cómo agregar una ruta de acceso nueva
Dicho proceso al inicio es el mismo para los sistemas operativos Windows 7,8 y 10. Iniciamos pulsando la tecla de Windows para abrir el menú inicio. A continuación vamos al panel de control, buscamos Sistema y le damos en «Configuración avanzada del sistema»
Una vez que se abra la ventana Propiedades del sistema, haz clic en el botón «Variables de entorno«.
En la ventana «Variables de entorno», busca una variable llamada Path. Seleccionala y haz clic en el botón «Editar«.
Aquí es donde cambia un poco entre las versiones de Windows, que es el mismo para los 7 y 8, pero ligeramente diferente (y más fácil) en Windows 10.
En Windows 7 y 8
Para Windows 7 y 8, el valor de la variable de Ruta no es más que una larga cadena de texto con varias carpetas de todo el sistema. Hemos puesto los ejecutables ADB en C: \ Android \ Platform-tools en nuestro ordenador, por lo que es el lugar que vamos a añadir.
Con el fin de añadir una entrada a la ruta en Windows 7 y 8, que tiene que preceder a la carpeta con un punto y coma, así: ;C:\Android\platform-tools
Agrega esta línea de comandos al final del valor de la variable (asegurate de no eliminar ninguna parte del texto existente en el valor y de no agregar espacios). Después haz click en Aceptar.
En Windows 10
En Windows 10, este proceso es más sencillo. Una vez que hayas hecho clic en el botón de edición en variables de entorno, un nuevo cuadro de diálogo aparecerá con cada ubicación en la ruta de acceso en una línea separada.
En primer lugar, haz clic en el botón «nuevo» lo que agregará una línea al final de la lista. Agrega tu localización: C:\ Android \ Platform-tools y presiona enter, en este caso es el de nuestro ejemplo, pero tu debes poner el que te corresponda. Aquí ya no debes escribir un punto y coma como en el caso de Windows 7 y 8. Haz clic en el botón «Aceptar» y listo.
Ahora el ADB, debe ser accesible desde cualquier punto del simbolo del sistema, sin especificar un directorio en particular.

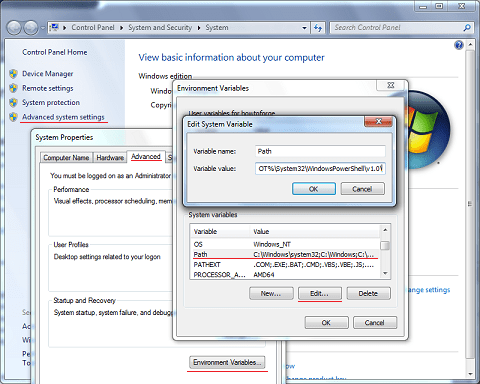
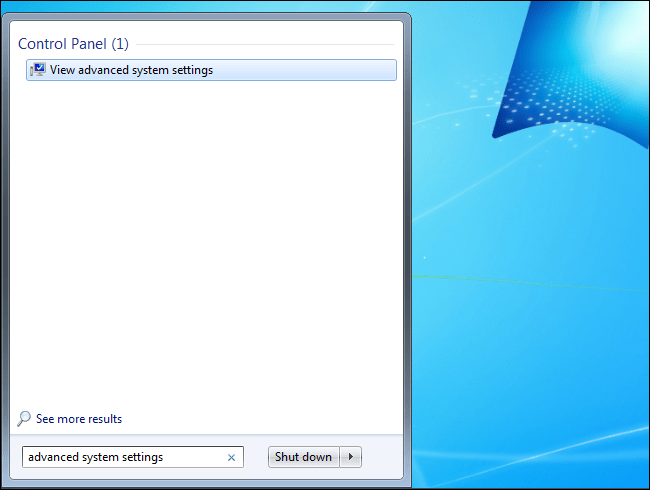
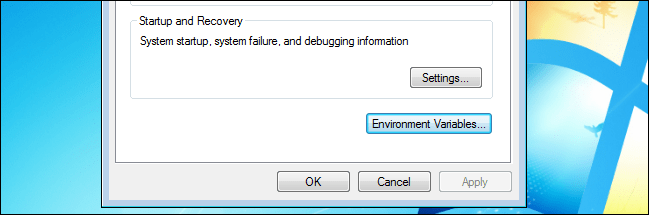
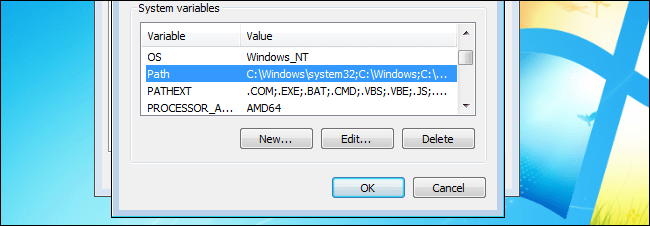
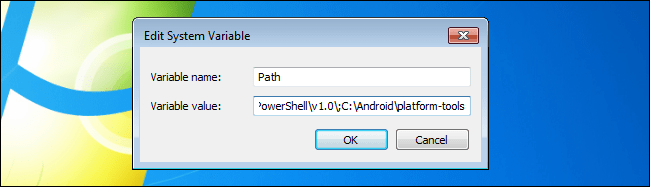
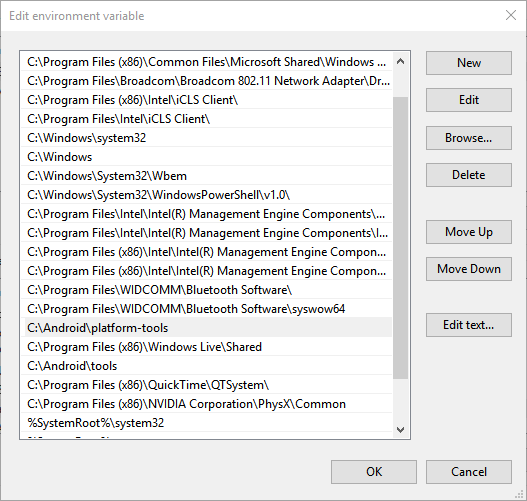
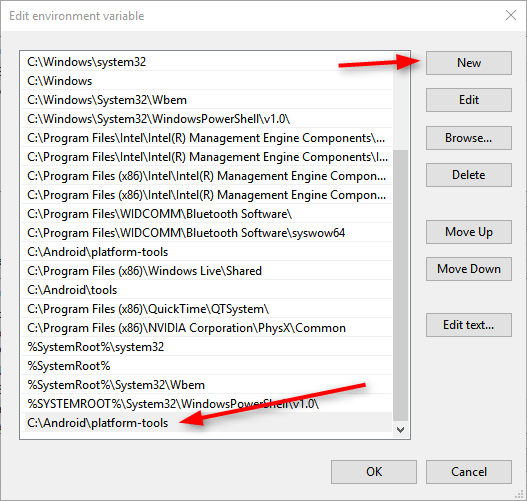
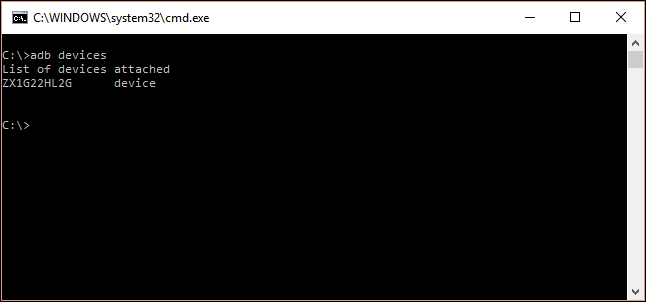
¿Tienes alguna pregunta o problema relacionado con el tema del artículo? Queremos ayudarte.
Deja un comentario con tu problema o pregunta. Leemos y respondemos todos los comentarios, aunque a veces podamos tardar un poco debido al volumen que recibimos. Además, si tu consulta inspira la escritura de un artículo, te notificaremos por email cuando lo publiquemos.
*Moderamos los comentarios para evitar spam.
¡Gracias por enriquecer nuestra comunidad con tu participación!