Muchas veces cuando tu ordenador presenta problemas constantemente. Esta inestabilidad puede provenir de muchos lugares. Pero debes comenzar a sospechar por un lugar específico y ese lugar se llama memoria RAM. Como casi todo en el mundo electrónico tiene una o varias salidas es por este motivo que hoy te enseñamos las diversas formas de comprobar si tu razón es el centro del problema en tu ordenador.
Las herramientas que estas a punto de conocer para llevar a cabo la comprobación que te hablamos arriba son del tipo que trabajan bajo la función de escritura de datos los cuales luego de haber sido escritos pasaran a ser leídos por la herramienta. De ocurrir algún problema en este proceso de lectura de datos, la probabilidad de que sea que su RAM necesite reemplazo es bastante alta.
Formas de comprobar su RAM
Opción #1 : Diagnóstico de memoria RAM incluido en Windows
Para iniciar la herramienta de diagnóstico de memoria de Windows, escribe «Diagnóstico de memoria de Windows» en el menú desplegado en el inicio, presiona Enter.
También puedes pulsar la tecla de Windows + R, luego escribe «mdsched.exe» (sin comillas, por supuesto) en el cuadro de diálogo de Ejecutar que aparece y presiona Enter. Si tienes dudas mira la siguiente imagen.
Luego de realizar la anterior instrucción necesitarás reiniciar tu equipo para realizar la prueba. Es importante que saber que mientras estás pasando la prueba, no podrás utilizar tu ordenador.
Para de acuerdo a esto, haz clic en «Reiniciar ahora y comprobar problemas (recomendados)». Asegúrate de guardar cualquier trabajo que estés realizando antes que cualquier cosa. El ordenador se reiniciará inmediatamente.
No hagas nada, solo espera que la herramienta realice su trabajo. Todo este proceso puede tardar varios minutos. Durante este paso, verás una barra de progreso y un mensaje de «Estado» el cual te informará si se ha detectado algún problema durante el proceso.
Sin embargo, no necesitas mirar la prueba, puedes dejar tu computadora haciendo este test completamente sola y solo vuelve a ver los resultados más adelante.
Cuando esto termine, el ordenador automáticamente se reinicia y vuelve al escritorio de Windows, todo automáticamente. Después de iniciar sesión, aparecerán los resultados de la prueba.
Al menos esto es lo que la herramienta de Windows promete que ocurrirá. Los resultados no aparecen automáticamente para nosotros en Windows 10. Por ello, sigue leyendo que aquí te mostramos como hacerlo:
Primero, abre el visor de sucesos. Haz clic en el botón Inicio y selecciona «Visor de sucesos». Si usas Windows 7, presiona la tecla de Windows + R, escribe «eventvwr.msc» en el cuadro de diálogo de Ejecutar y presiona Enter.
Navega hasta llegar a registros de Windows luego al apartado de Sistema. Verás una lista que mostrará un gran número de eventos. Haz clic en «Buscar» en el panel derecho.
Posteriormente escribe el comando «MemoryDiagnostic» en el cuadro Buscar y presiona «Buscar siguiente». Los resultados luego de haber realizado este proceso deberían haberse mostrado en una ventana en la pantalla inferior de tu ordenador.
Opción #2: Iniciar y ejecutar la herramienta MemTest86
Si estás buscando una herramienta más de gran alcance de prueba, puedes descargar y utilizar una muy útil de nombre MemTest86. Ella realiza una amplia variedad de pruebas y puedes encontrar que ciertas que la incluida en Windows no llevará a cabo. Consideramos que esto la hace muy completa. Las últimas versiones de esta herramienta ofrecen una membresía de paga con más funciones, aunque la versión libre hace todo lo que tú necesitas. No necesitas pagar nada.
MemTest86 proporciona una imagen ISO que puedes grabar tanto en DVD como en un CD y una imagen USB que puedes copiar en una memoria USB. Simplemente ejecuta el archivo .exe incluido en la descarga y proporcionar un repuesto USB para crear una unidad USB de arranque. Esto borrará el contenido de la unidad.
Una vez que has creado los medios de arranque, reinicia el ordenador y arráncalo desde la imagen creada desde el CD o simplemente desde la unidad USB.
Como ya lo mencionamos esta herramienta es del tipo de arranque por lo que automáticamente comenzará a explorar tu memoria, pasando de prueba en prueba hasta finalizar. Cuando termines, simplemente puedes presionar la tecla «Esc» para salir y solo reinicie el equipo.
Si tu memoria presenta errores, es muy posible que tengas dos certezas:
1: Que tu RAM esta defectuosa y necesita reemplazo inevitablemente.
2: Que tu memoria RAM no es compatible con tu tarjeta madre por ciertas razones. Una de las que te podemos mencionar es que debas ajustar la velocidad a una frecuencia baja en tu RAM desde la pantalla de BIOS o UEFI.

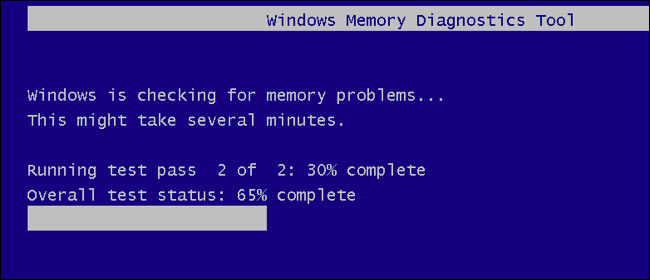
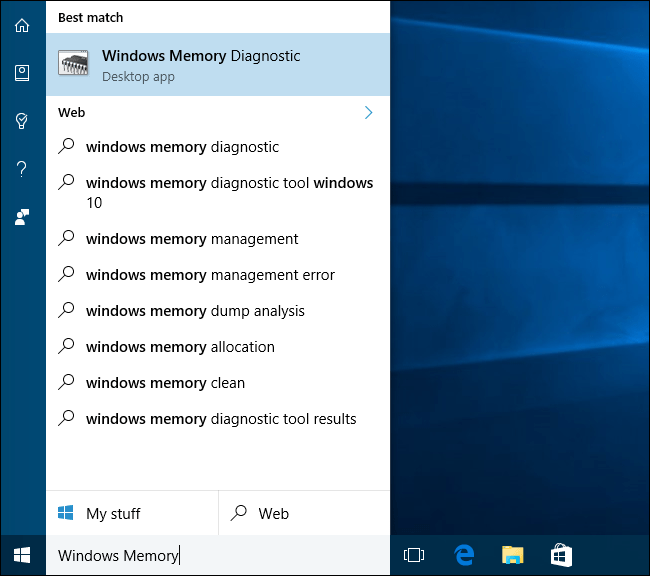
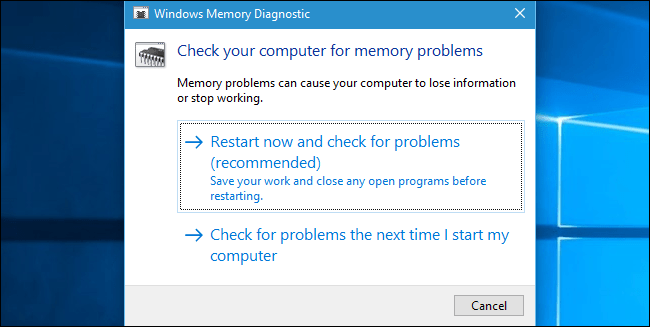
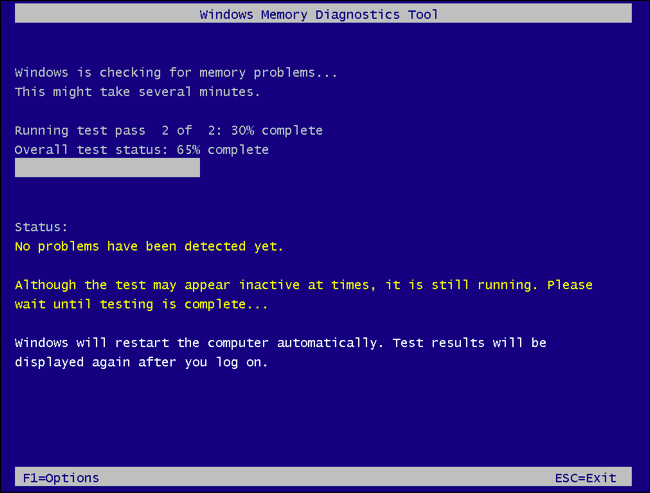
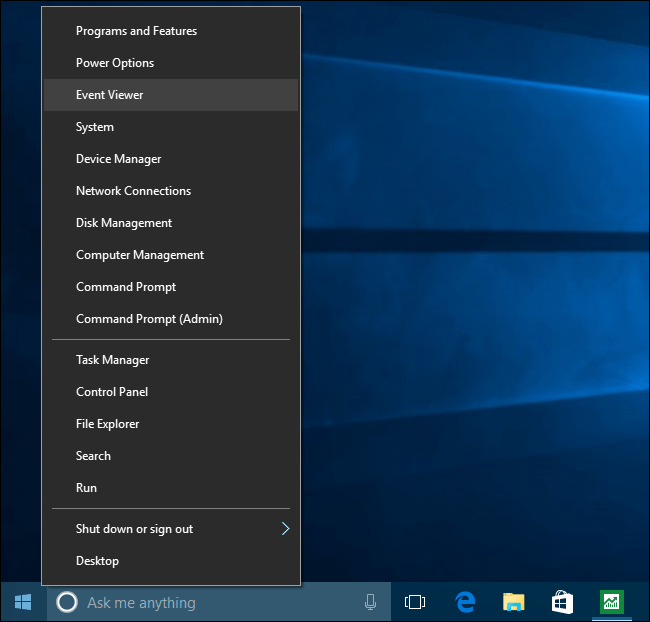
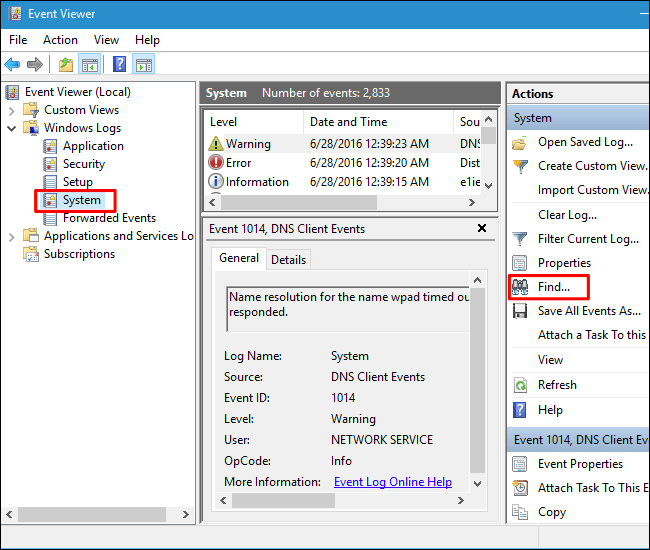
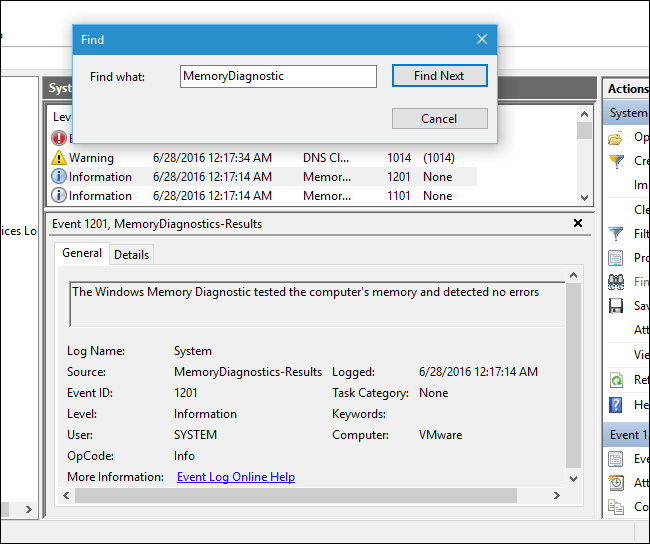
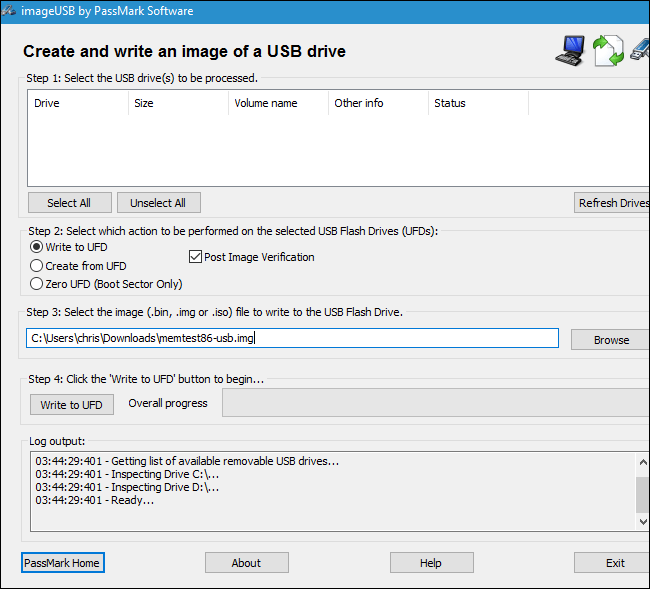
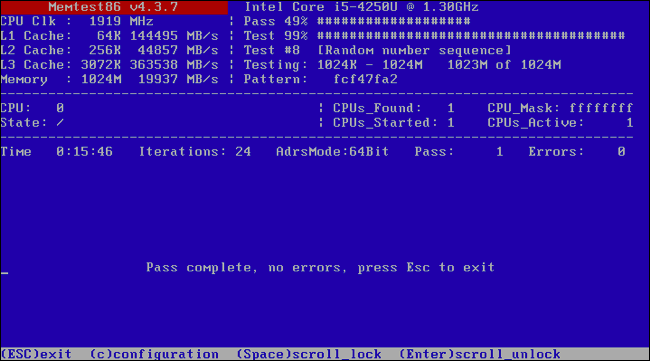
¿Tienes alguna pregunta o problema relacionado con el tema del artículo? Queremos ayudarte.
Deja un comentario con tu problema o pregunta. Leemos y respondemos todos los comentarios, aunque a veces podamos tardar un poco debido al volumen que recibimos. Además, si tu consulta inspira la escritura de un artículo, te notificaremos por email cuando lo publiquemos.
*Moderamos los comentarios para evitar spam.
¡Gracias por enriquecer nuestra comunidad con tu participación!