Al encender nuestro ordenador con sistema operativo MacOS se pone la pantalla de inicio de sesión para que pueda entrar con su nombre de usuario y contraseña si es que la proporciono. Pero por defecto viene un fondo con una imagen borrosa en su inicio de sesión. Por suerte se puede cambiar dicho fondo de pantalla si lo desea de una menara fácil. Como podemos ver la imagen que nos muestra es predeterminada que se ve al fondo del icono de nuestro usuario. Puede elegir su imagen que desea siguiendo este tutorial, donde este método funciona en MacOS Sierra, Yosemite y El Capitán.
Cambiar el fondo de escritorio fácilmente en MacOS
Esto es una manera fácil de cambiar la imagen de fondo, ya que al igual si utiliza solo el fondo de pantalla de escritorio personalizado en su Mac, es igual de sencillo que cambiar la imagen borrosa detrás de la pantalla de inicio de sesión.
Si su fondo de pantalla es una carpeta rotatoria de imágenes, MacOS utiliza el fondo de pantalla predeterminado de Sierra en su lugar. Pero si desea utilizar una de sus propias imágenes, puede hacerlo, sin abandonar su colección rotativa de imágenes.
Primero, haga click con el botón derecho del ratón en su escritorio y, a continuación, haga clic en «Cambiar fondo de escritorio».
Si utiliza varios escritorios en Control de misiones, asegúrese de abrir esta ventana en el escritorio de la izquierda, denominado «Escritorio 1».
Ahora cambia tu fondo de pantalla a lo que quieras que sea el fondo de tu pantalla de inicio de sesión.
Si desea volver a la carpeta giratoria que tenía antes, puede hacerlo, pero primero asegúrese de que macOS ha configurado su nueva imagen como fondo para su pantalla de inicio de sesión. Para ello abra el buscador y, a continuación, seleccione Ir>Ir a carpeta. Tipo/Biblioteca/En caché y haga click en Ir.
Una vez hecho esto en esta carpeta deberá ver una imagen llamada «com.apple.desktop.admin.png», y si los cambios tuvieron lugar, esta imagen será una versión borrosa de lo que establezcas como fondo de pantalla. A veces esto tomará un minuto, así que sea paciente.
Ahora debe esperar a que se vea su imagen, y cuando se vea bien siga adelante y vuelva a encender su fondo giratorio (si lo desea). Lo siguiente será cerrar la sesión de su cuenta o reinicie su Mac para ver su nueva pantalla de inicio de sesión.
Si todo salió bien deberá aparecer como en la captura de pantalla. Tenga en cuenta que si tiene una pantalla de imagen giratoria, este cambio no afectara a su pantalla de bloqueo, que siempre mostrara una versión de su fondo de pantalla actual en el escritorio 1. Sin embargo, la pantalla de inicio de sesión está configurada como una versión borrosa de su imagen preferida.
Use una imagen no borrosa para la pantalla de inicio de sesión
Ahora vamos a otros pasos, que son el de cambiar su pantalla de inicio de sesión para que no se vea borrosa. Es recomendable primero seguir los pasos anteriores, para que haya una imagen en la carpeta /Library/Caches. Luego copie esa imagen en su escritorio arrastrándola allí.
Para comenzar con el cambio en primer lugar abra cualquier imagen que desee mostrar detrás de su pantalla de inicio de sesión con Vista previa. Seleccione el lienzo completo (Comando + A) y cópielo (Comando + C).
A continuación, vaya a su escritorio y abra el archivo que ha copiado de /Library/Caches. Pegue (Comando + V) lo que acaba de copiar.
Lo siguiente será acomodar su imagen y cambiar el tamaño para que se muestre todo completa. Cuando haya terminado, guarde la imagen (Comando + S). Vuelva a su escritorio y arrastre su imagen editada a la carpeta /Library/Caches. Deberá de reemplazar el archivo que este allí y cuando le pregunte haga click en “Reemplazar”.
Ahora ha colocado su imagen de fondo personalizada. Siga adelante y cierre la sesión de su cuenta de usuario para ver cómo se ve.
En este caso como puede ver funciono correctamente, sin embargo, la hoja de arce blanco está haciendo difícil leer el texto blanco usado por MacOS. Para arreglar esto, encontré una versión diferente de esta imagen donde la hoja es azul y ahora las letras blancas se pueden ver bien.
Si presenta estos problemas es aconsejable antes de elegir su imagen busque una que sea oscuras sobre las letras blancas para que se visualice mejor. Si hace una imagen en Photoshop, debe crearla con los siguientes criterios específicos:
- Un archivo PNG
- La misma resolución exacta como la pantalla principal
- RGB, sRGB o de color Adobe RGB.
- Colores de 8 bits
- Capa de fondo desbloqueado
- Llamado «com.apple.desktop.admin.png»
Agregar un mensaje personalizado a la pantalla de inicio de sesión
Puede resultar muy útil poner un mensaje personalizado en la pantalla de inicio de sesión, en este caso el mensaje fue por si se nos pierde nuestra Mac, si alguien la encuentra puede leer el mensaje y contactarse con nosotros si es que fuera el caso.
Para dejar su propio mensaje primero abra Preferencias del Sistema y diríjase a Seguridad y Privacidad.
Asegúrese de que «Mostrar un mensaje cuando la pantalla está bloqueada» está marcada.
A continuación, haga clic en «Configurar Bloquear Mensaje», e introduzca el mensaje que desea.
Lo que se recomienda es dejar un número de teléfono o dirección de correo electrónico. También podría mencionar una recompensa en efectivo para devolver el ordenador portátil, si cree que es necesario.

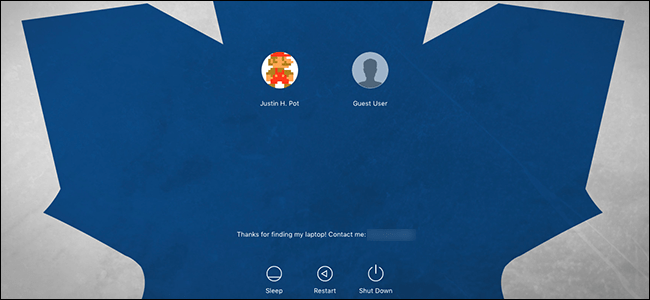
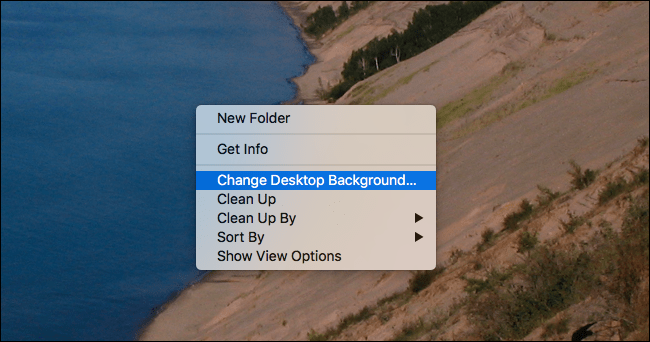
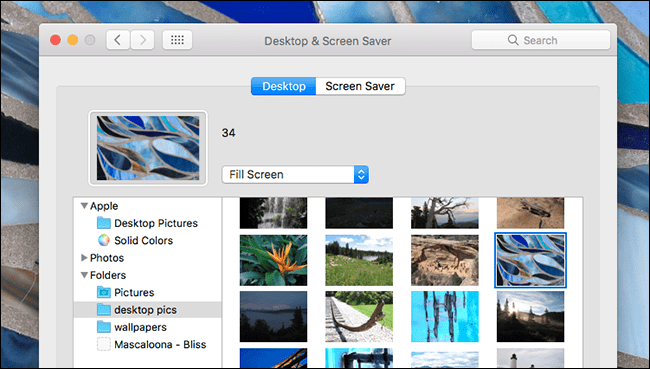
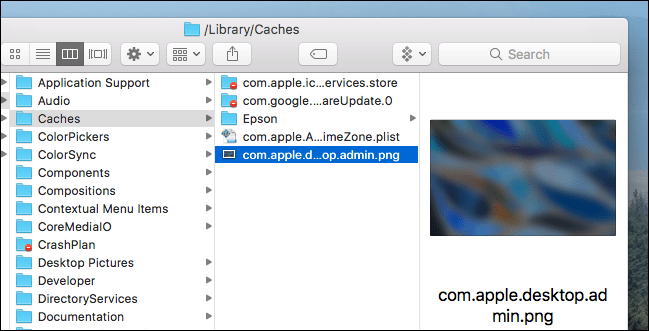
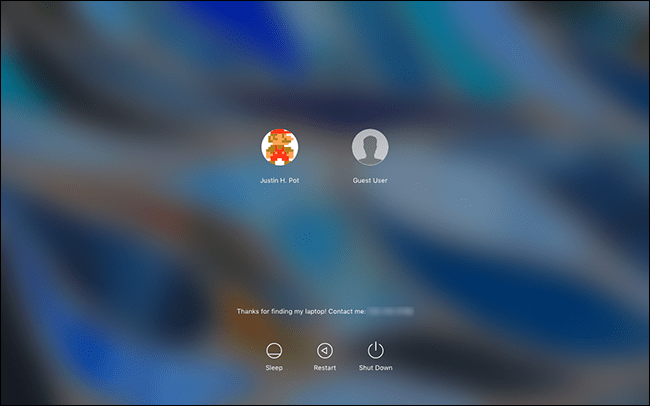
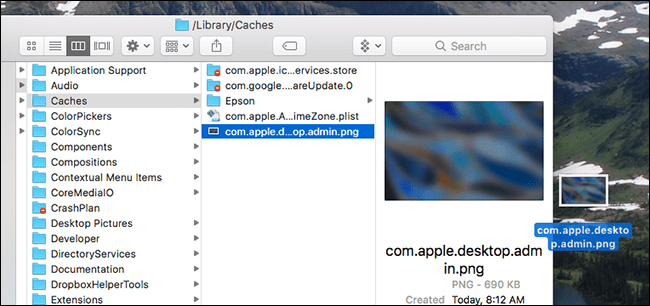
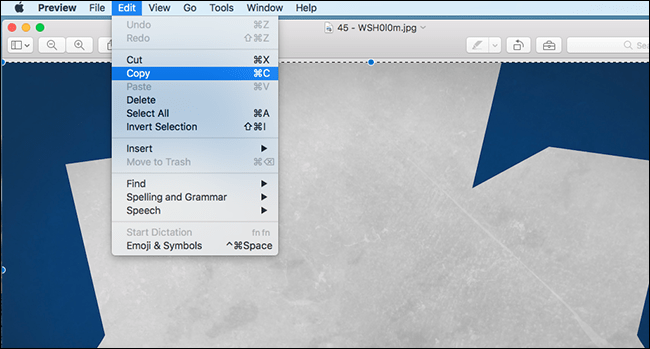
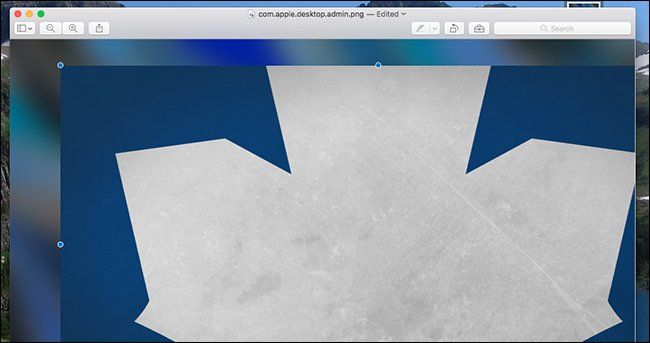
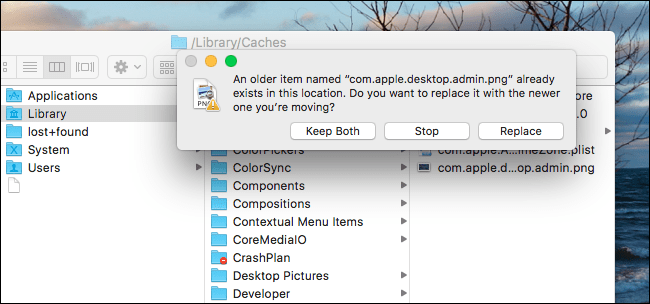
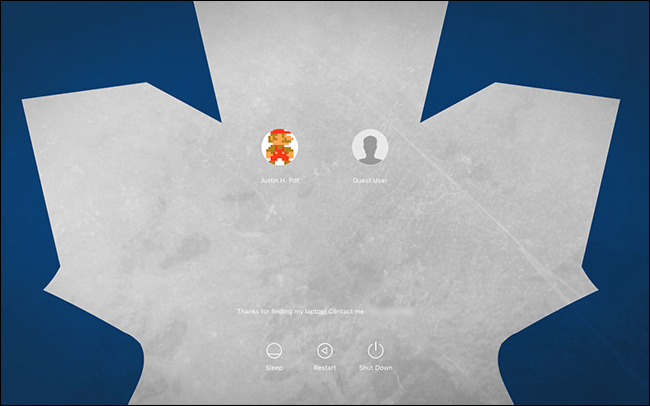
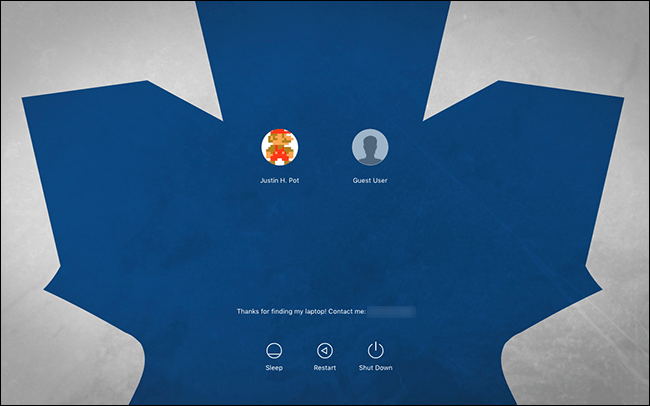
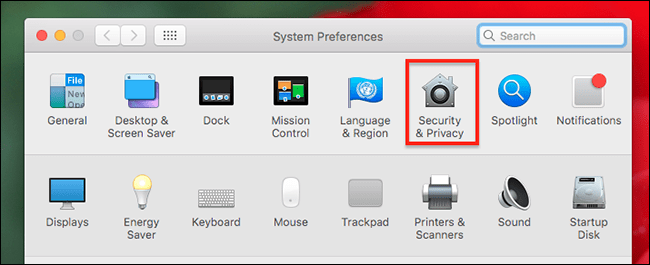
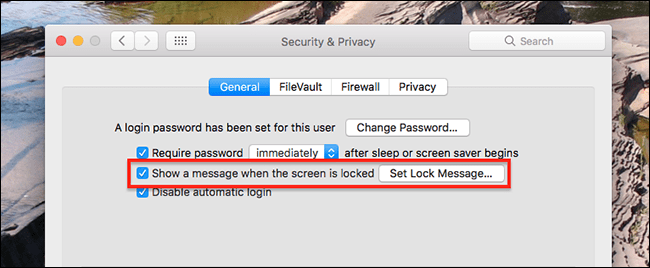
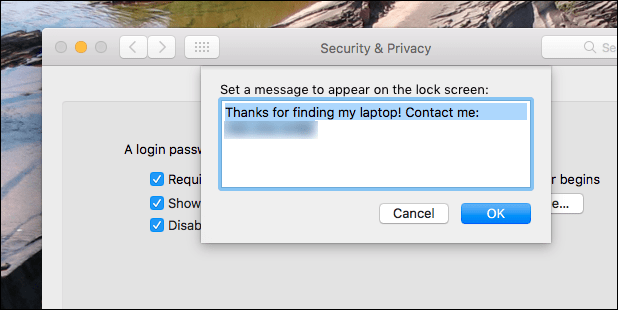
¿Tienes alguna pregunta o problema relacionado con el tema del artículo? Queremos ayudarte.
Deja un comentario con tu problema o pregunta. Leemos y respondemos todos los comentarios, aunque a veces podamos tardar un poco debido al volumen que recibimos. Además, si tu consulta inspira la escritura de un artículo, te notificaremos por email cuando lo publiquemos.
*Moderamos los comentarios para evitar spam.
¡Gracias por enriquecer nuestra comunidad con tu participación!