En este tutorial enseñaremos como instalar desde cero o actualizar su Windows 7 o 8.1 a Windows 10 en simples pasos. Si tiene una versión original del Windows mencionado, actualizarlo es relativamente sencillo. Cabe aclarar que después del proceso de actualización, no obtendrá una clave de licencia, ya que Windows 10 no necesita una.
En Julio de 2016 la actualización gratuita concluyó, por ello Windows 10 ahora cuesta 99 euros y Windows 10 Pro unos 189.99 euros para descargar. Por el momento no hay una versión de actualización más barata.
Si quieres instalar Windows 10 te explicamos dos opciones para hacerlo. La primera es a través de Windows Update o descargando el archivo ISO e instalar Windows 10 manualmente. La segunda opción le explicamos cómo limpiar e instalar Windows 10 para empezar desde cero, ya sea en un disco duro nuevo o antiguo.
Para ser más claro, la actualización es diferente de una instalación limpia, puesto que la actualización no borrará tus documentos, configuraciones y la mayoría de las aplicaciones de tu versión anterior de Windows. En cambio, una instalación limpia es empezar todo desde cero, donde tendrás que transferir tus documentos y archivos desde una copia de seguridad, e instalar las aplicaciones manualmente.
Instalar Windows 10: Actualización
Si solo desea actualizar Windows, puede hacerlo a través de Windows Update, o como alternativa puede descargar Windows 10 manualmente mediante la herramienta creación de medios de Miscrosoft.
El proceso de Windows Update es similar a las actualizaciones regulares de Windows en las que no tendrá que hacer mucho, excepto permitir que la actualización suceda. Para ello abra el Panel de control y abra Actualizaciones de Windows.
Sus archivos, aplicaciones y configuraciones se conservarán y todo funcionará bien cuando Windows 10 esté instalado, ya que incluso los controladores de Windows 7 son compatibles con el nuevo sistema operativo.
Asistente de instalación
La primera vez que realice la ugprading, el asistente comprobará para asegurarse de que su sistema cumple con todos los requisitos mínimos. Si cumple con los requisitos se mostrara una pantalla con el mensaje “Listo para Instalar”, y explicando que se mantendrán sus configuraciones, archivos, y aplicaciones.
Puede que aparezca una pantalla con un mensaje de advertencia, donde explica que Windows 10 no puede instalarse por algún motivo, y que puede hacer al respecto. En este caso, era solo una advertencia de que el idioma seria cambiado.
Eliminar Windows antiguo
Cuando Windows 10 se instala a través de Windows Update terminará con una carpeta Windows.old que contiene su sistema operativo anterior.
Puede quitar esto con la herramienta Limpieza de Windows si ocupa demasiado espacio. Se eliminará automáticamente después de un mes, que es el límite de tiempo para degradar a su Windows antiguo si decide que no le gusta Windows 10 y desea volver a su Windows anterior.
Limpiar la instalación
Instalar Windows 10 puede resultar para muchos usuarios una oportunidad para empezar todo de nuevo, y seguro que muchos archivos basura se ha acumulado en su ordenador de escritorio o portátil. Una instalación “limpia” es el tipo que recomendamos hacer.
Puede descargar la herramienta de creación de medios de Microsoft, que creará una unidad flash USB de arranque con Windows 10 en ella.
También puede utilizar la unidad para actualizar una instalación existente de Windows simplemente ejecutando Setup.exe desde la unidad cuando ejecuta Windows 7 u 8.
Progreso de instalación
Ya sea actualizar o limpiar la instalación, su ordenador se reiniciará. Verás un logotipo de Windows, seguido de una selección de idioma.
Siempre esté atento a la instalación, ya que se reiniciará el equipo y si no se quita el DVD o unidad flash que podría intentar arrancar desde él en lugar de su disco duro. El progreso de la instalación se mostrará claramente en todas partes.
Windows 10 Paso final: Registrarse
Siguiendo estos pasos Windows 10 se iniciará, le hará algunas preguntas y luego le pedirá que inicie sesión con su ID de Microsoft, que es opcional. Puede crear una cuenta local si lo prefiere. Es preferible leer las preguntas y opciones iniciales, ya que optar por los valores por defecto significará que una buena cantidad de datos personales serán enviados a los servidores de Microsoft. Esto no es nada malo, aunque algunas personas piensan diferente, pero la mayor parte de esto se hace por conveniencia.
Una vez estando dentro del escritorio de Windows 10, tiene que esperar para que Windows busque controladores para su hardware, esto puede llevar unos minutos al igual que la resolución de la pantalla puede estar errónea, pero debe esperar hasta que se establezca la resolución correcta.


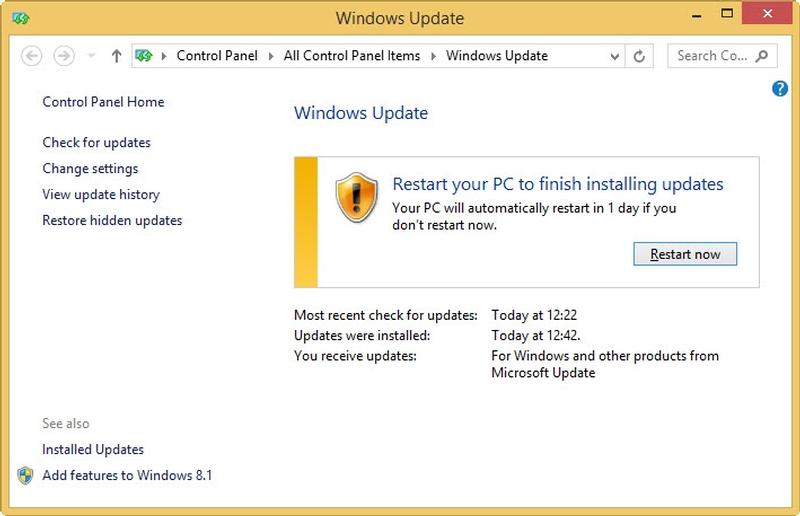
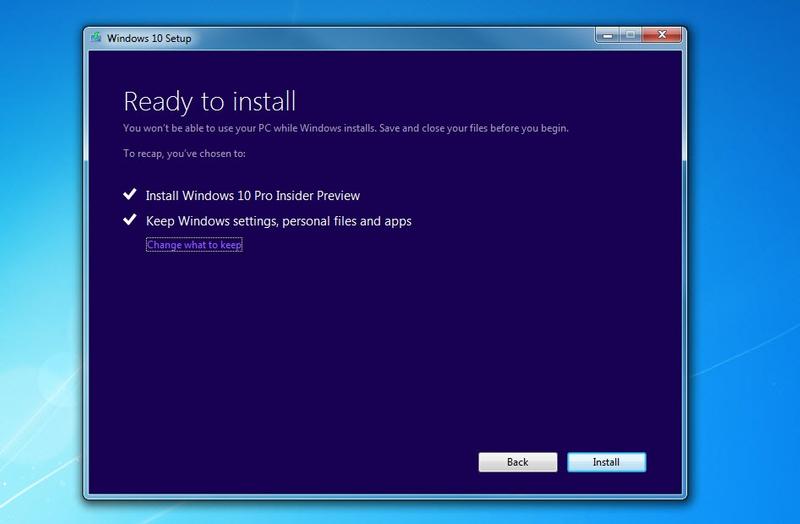
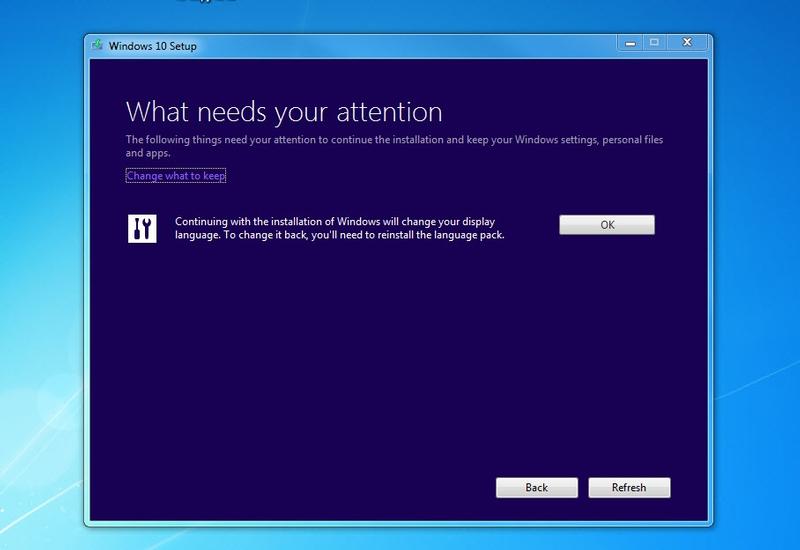
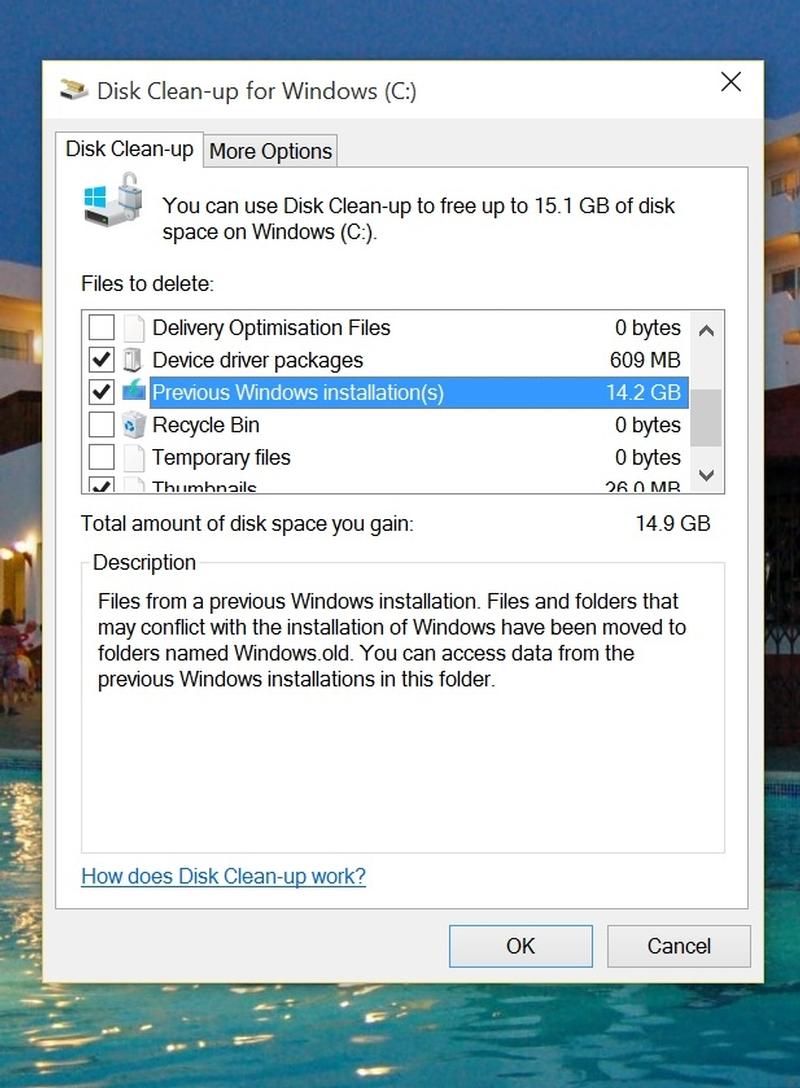
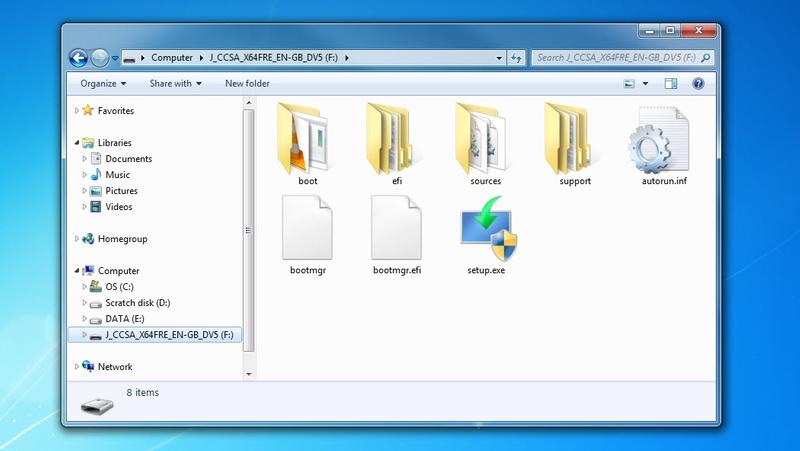
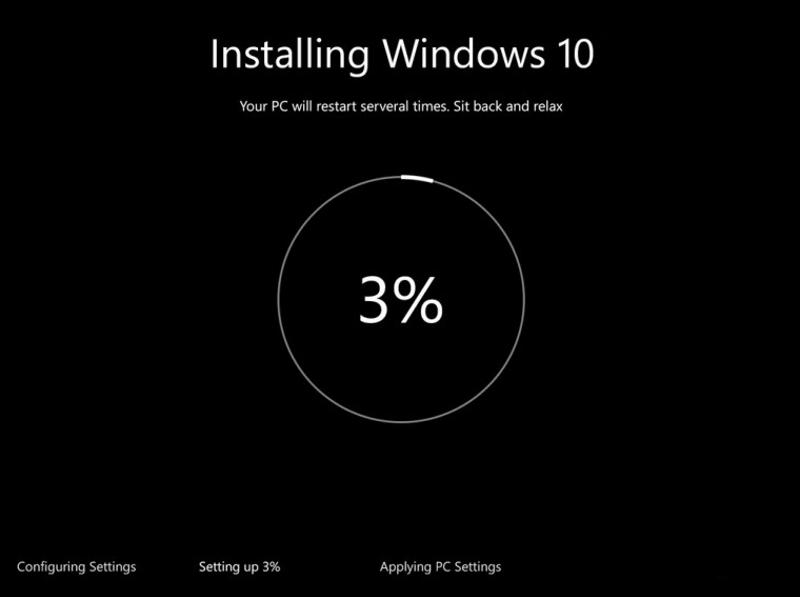

¿Tienes alguna pregunta o problema relacionado con el tema del artículo? Queremos ayudarte.
Deja un comentario con tu problema o pregunta. Leemos y respondemos todos los comentarios, aunque a veces podamos tardar un poco debido al volumen que recibimos. Además, si tu consulta inspira la escritura de un artículo, te notificaremos por email cuando lo publiquemos.
*Moderamos los comentarios para evitar spam.
¡Gracias por enriquecer nuestra comunidad con tu participación!