Windows 10 solía tener una opción simple para cambiar la dirección del desplazamiento. Esta te permitía revertir la dirección en la que tu Trackpad de desplazaba. Estaba en la aplicación de Ajustes bajo Dispositivos>Ratón y Trackpad, y no era más que un pequeño interruptor que el usuario debía cambiar.
Windows 10 eliminó la opción de cambiar la dirección del desplazamiento, probablemente con alguna actualización. Y dejó a los usuarios sin una forma simple de cambiar sus referencias de desplazamiento.
La buena noticia es que cambiar la dirección del desplazamiento aún es posible, solo que debes saber dónde buscar. Aquí te mostramos cómo puedes invertir la dirección del desplazamiento en el panel táctil y en la rueda del ratón en Windows 10.
Es importante diferenciar el dispositivo en el que quieres invertir esta dirección. Un ratón es un objeto externo que conectas a tu ordenador, por lo cual no puedes verlo igual que el trackpad de tu laptop.
Invierte la dirección del desplazamiento: Panel táctil
Abre la aplicación de ajustes. Dirígete a Dispositivos>Panel táctil. Haz clic en ajustes adicionales, que se encontrarán en la columna a la derecha. Esto abrirá una nueva ventana, llamada “Propiedades del Ratón”. Debes buscar una barra que diga “Ajustes del clicpad” o “Ajustes del dispositivo”. Si tienes instalados los controladores de Synaptics, esta pestaña tendrá su logotipo.
Los usuarios que posean una laptop Asus o Lenovo pueden ver una barra diferente entre las líneas de “Gestos inteligentes”, o algo similar. En esta barra, haz clic en tu dispositivo y luego en el botón de “Ajustes”. Además, si ves un botón de ajustes del clicpad, haz clic ahí. Los botones y el menú que veas serán diferentes dependiendo de la marca de tu laptop y de los controladores que uses.
En la ventana de propiedades del clicpad, selecciona “Desplazamiento de dos dedos”. Un botón de engranajes aparecerá al lado. Haz clic ahí para ir a los ajustes de ese gesto particular.
En la ventana de desplazamiento de dos dedos, verás la opción de habilitar el cambio de dirección del desplazamiento. Marca o desmarca la opción, dependiendo de tus preferencias. Haz clic en aplicar, y eso es todo.
Invierte la dirección del desplazamiento: Rueda del ratón
Si usas un ratón en tu laptop u ordenador, los ajustes del trackpad para invertir la dirección del desplazamiento no funcionarán. Necesitarás buscar en el registro de Windows. Además, necesitarás saber el VID ID de tu ratón.
Abre el gestor de dispositivos en la búsqueda de Windows. Expande la sección de “Ratones y otros dispositivos apuntadores”. Haz doble clic con tu ratón para abrir sus propiedades. Ve a la barra de detalles, Ahí, abre la pestaña de “Propiedades” y selecciona “Camino de instancia del dispositivo”. Haz clic derecho sobre el valor que obtengas en la sección de valores y cópialo. Pégalo en un archivo Notepad, para que sea fácil encontrarlo.
A continuación, abre el registro de Windows. Escribe “Regedit” en la barra de búsqueda de Windows, haz clic derecho sobre eso y ejecútalo como un administrador. Navega a la siguiente ubicación.
HKEY_LOCAL_MACHINE\SYSTEM\CurrentControlSet\Enum\HID
Ahora, busca el valor del dispositivo que acabaste de copiar del gestor de dispositivos y compáralo con las claves que ves en el registro. Expande la clave que coincida con el valor VID de tu ratón.
Expande esa clave y la que esté debajo de ella. Verás que tiene un nombre alfanumérico que no tendrá sentido para ti. Bajo esta clave, expande la de “Parámetros del dispositivo”. Ahí hay una entrada DWORD llamada “RuedaFlipFlop”. Haz doble clic ahí y ajusta su valor a 1 para invertir la dirección del desplazamiento en la rueda de tu ratón.
Haz clic en OK, desconéctate y vuelve a conectarte para que puedas ver los cambios.

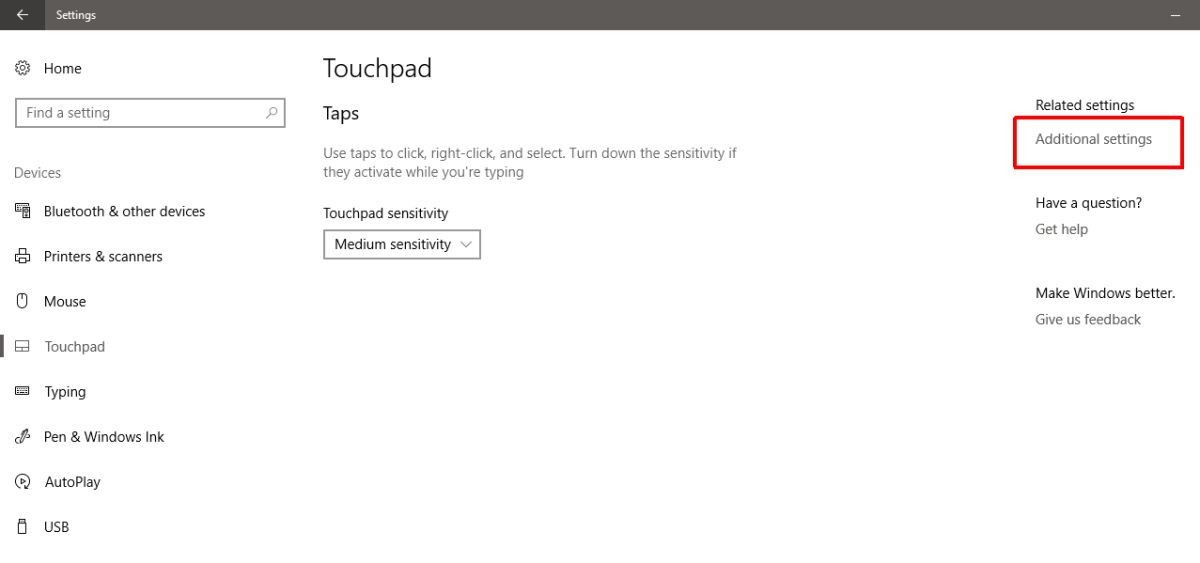
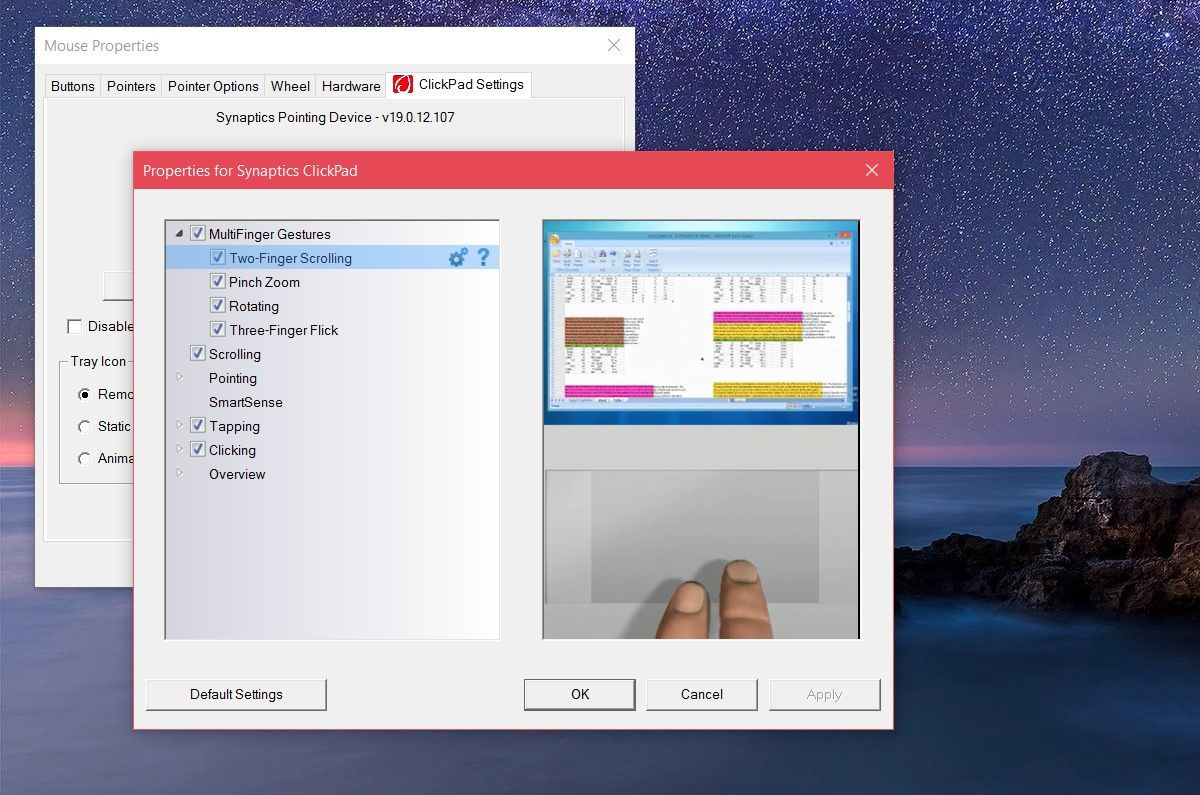
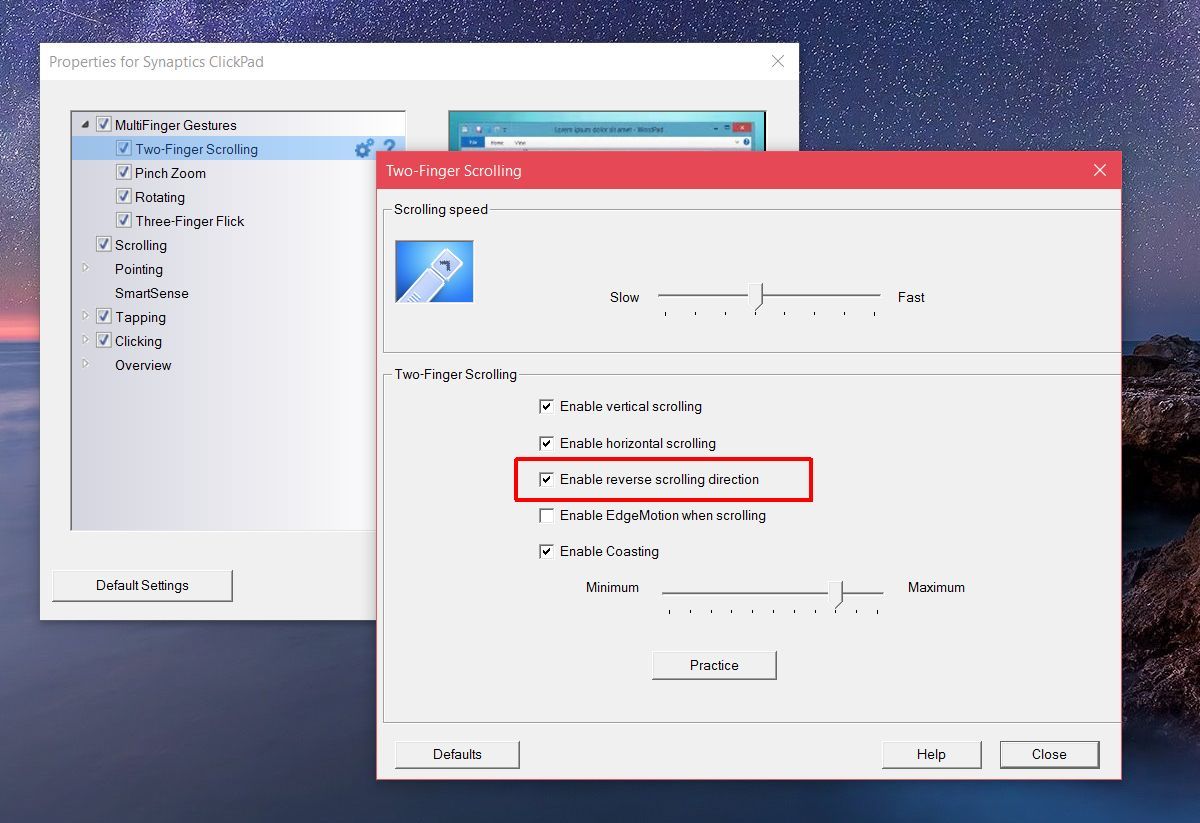
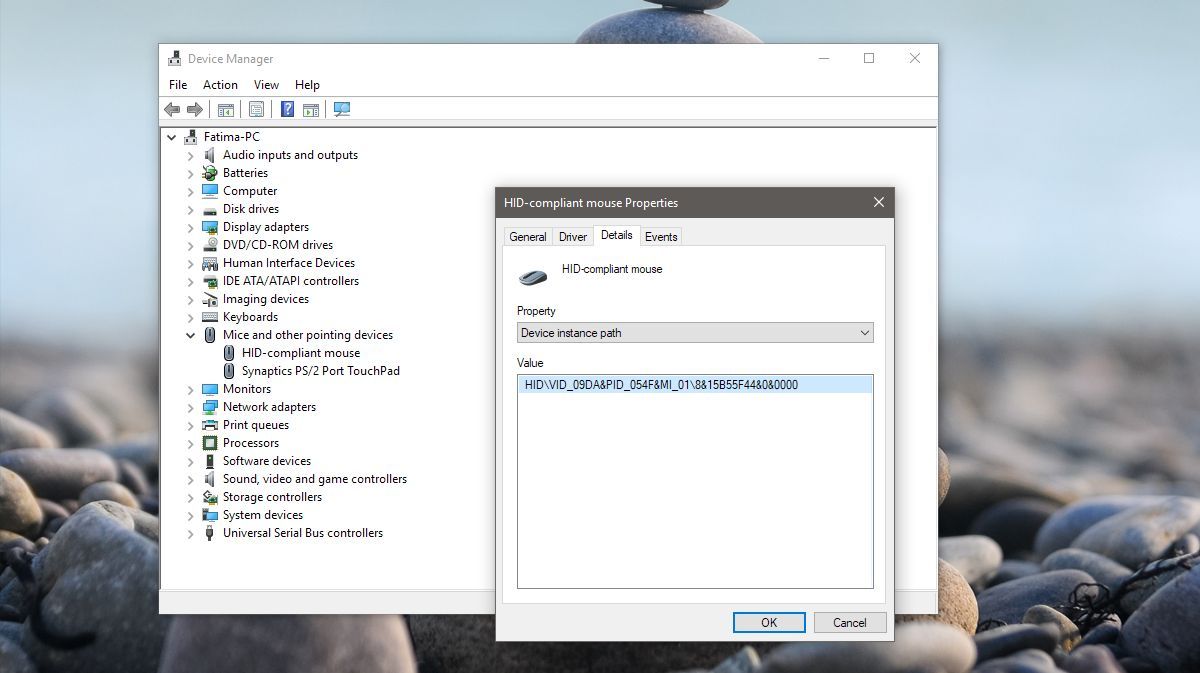
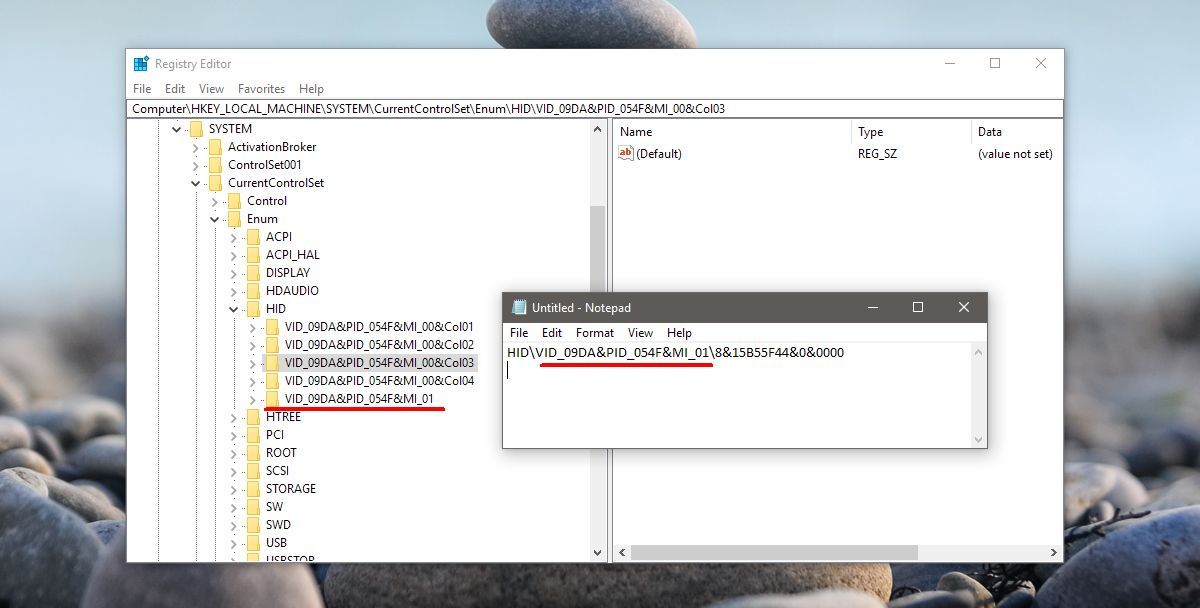
Muchas gracias estuvo genial tu explicación =D
Gracias de verdad, no encontraba como cambiar el scroll del panel tactil de mi teclado logitech k400r. Finalmente lo pude hacer con la sección «Invierte la dirección del desplazamiento: Rueda del ratón» debido a que me reconoce el panel táctil como un mouse.
Me sirvió muchísimo.
Me alegro que os haya servido. Un saludo.
Compañero yo lo que necesito es invertir la direccion de mi raton pues cuando lo muevo a la derecha se me va a la izquierda y cuando lo muevo a la izquierda se va a la derecha, mi sistema operativo es Windows 10 y mi PC es un sobremesa, es que todos dan la solucion para los Touch Pad pero para los ratones de sobremesa nadie dice nada 🙁 espero me puedas ayudar.