Alfred es un reemplazo de Spotlight Search. No es tan inteligente al principio pero con algunas personalizaciones y complementos, puedes hacer que Alfred haga más que Spotlight Search. Así es como tu búsqueda de Spotlight de MacOS con Alfred resultará mucho más fructífera.
Alfred tiene algunas características básicas que lo hacen resaltar de inmediato, al igual que su funcionalidad de búsqueda web. Este te permite indagar rápidamente en un puñado de sitios diferentes como Google, Wikipedia, IMDB, Amazon y más. Incluso puedes agregar tus propios protocolos de búsqueda personalizados para sitios web específicos que frecuentas.
¿Cómo puedo reacondicionar la búsqueda de Spotlight de MacOS con Alfred?
Los primero será descargar Alfred. Para ello visita el sitio web de la aplicación. No lo descargues desde Mac App Store ya que la compañía abandonó el respaldo de esta aplicación.
Una vez en el sitio web de Alfred, haz clic en «Descargar Alfred 3». Una vez que haya finalizado la descarga. Pulsa en el archivo .DMG para abrirlo y comenzar el proceso de instalación.
Arrastre el icono de Alfred a la carpeta de aplicaciones. Tal como lo harías con cualquier otra app que estés instalando en tu Mac. A continuación, abre la carpeta Aplicaciones y haz doble clic en la aplicación Alfred para iniciarla por primera vez.
Búsqueda de Spotlight de MacOS con Alfred: Cambiar la tecla de acceso
Lo primero que debes hacer es cambiar la tecla de acceso rápido. Por defecto, Spotlight Search usa Comando + Espacio. Como queremos reemplazar Spotlight Search con Alfred, tendremos que cambiar la tecla de acceso rápido de Alfred a Comando + Espacio.
Este paso es técnicamente opcional, pero nuestro objetivo es reemplazar la búsqueda de Spotlight, por lo que queremos cambiar la tecla de acceso directo que Alfred usa a la que normalmente utiliza Spotlight Search.
Sin embargo, antes de que podamos cambiar la tecla de acceso rápido de Alfred, debemos deshabilitar la tecla de acceso rápido de Spotlight para que Alfred pueda usarla. Para hacer esto, abre las Preferencias del Sistema y haz clic en «Spotlight».
Abajo en la parte inferior, selecciona «Atajos de teclado». Pulsa en la marca de verificación junto a «Mostrar búsqueda de Spotlight» para desmarcarlo.
Luego, vuelve a la ventana principal de Alfred y haz clic dentro de la casilla junto a «Alfred Hotkey».
Presiona Comando + Espacio en tu teclado para cambiar la tecla de acceso rápido de Alfred. Ahora, cada vez que pulses Comando + Espacio, aparecerá Alfred en lugar de la Búsqueda de Spotlight.
Personalizar las características de Alfred
Una vez que tengas a Alfred listo para comenzar, querrás tomarte un tiempo para revisar los diferentes menús y funciones, no solo para aprender sobre lo que Alfred puede hacer. Sino también para personalizar la configuración según tus necesidades específicas. La mayoría de estas cosas están dentro de la pestaña «Funciones».
Algunas de las opciones de personalización que te encontrarás dentro del menú son:
- Resultados predeterminados: losresultados predeterminados aparecen en la barra de Alfred cuando ingresas un término de búsqueda genérico sin una palabra clave. Aquí es donde puedes personalizar los resultados predeterminados.
- Búsqueda de archivos: aquíes donde puedes personalizar y modificar la forma en que buscas los archivos en la barra de Alfred, como cambiar las palabras clave y excluir que aparezcan ciertos resultados.
- Búsqueda web: Puedes crear una lista de diferentes sitios web para buscar desde la barra de Alfred. Como se mencionó anteriormente, ya hay algunos allí por defecto para que comiences, pero puedes crear el tuyo propio.
- Calculadora:Configuraciones para la función de calculadora de Alfred.
- Diccionario: Podrás cambiar el idioma, así como las palabras clave para habilitar el diccionario en la barra de Alfred.
Ahora ya estás al tanto de cómo puedes reacondicionar la búsqueda de Spotlight de MacOS con Alfred. El procedimiento que tienes que llevar a cabo es muy sencillo y en ningún momento pondrás en riesgo a tu ordenador.

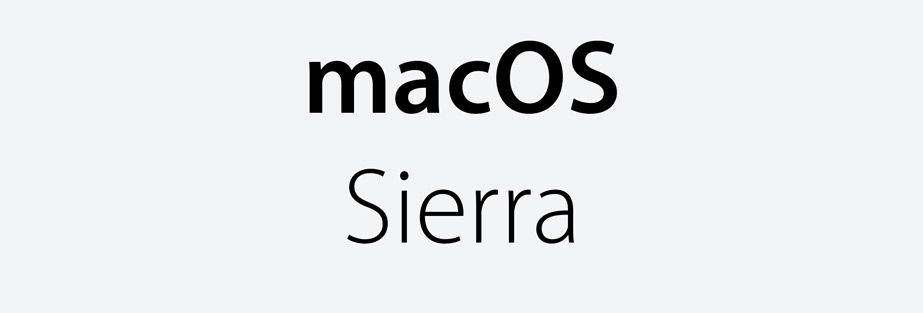
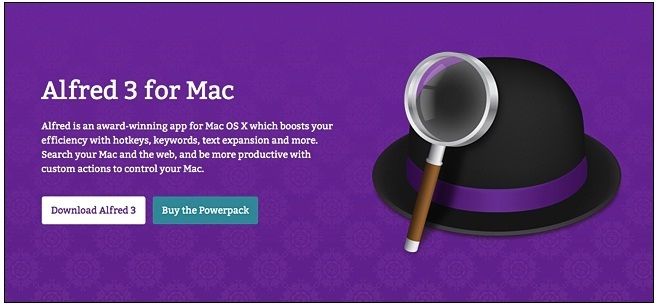
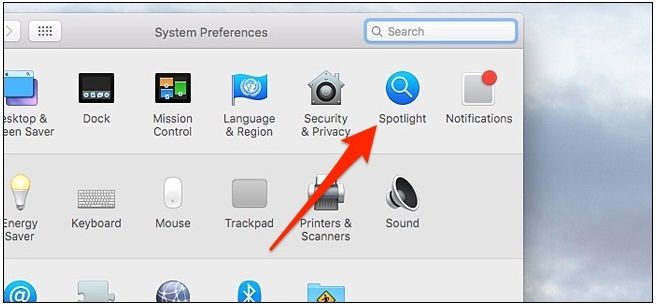
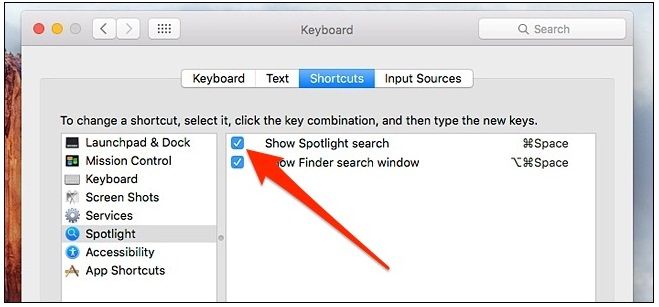
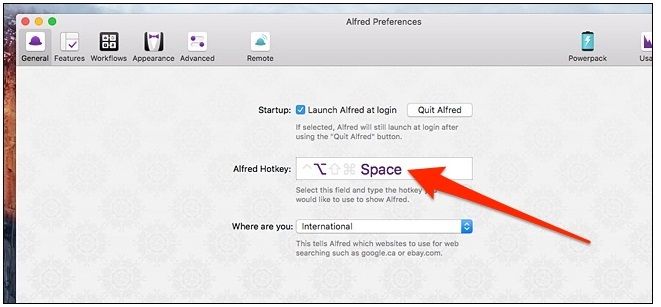
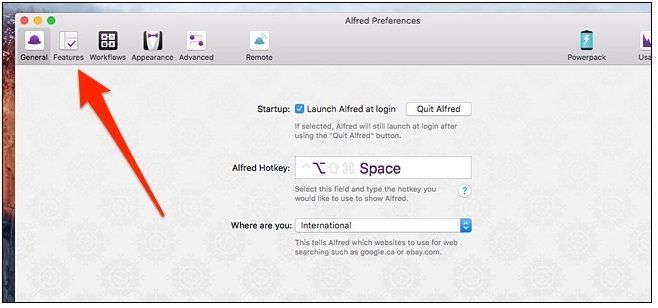
muchas gracias merece un comentario como aporte
Hola estudiante cool, muy amable por el comentario
Saludos!