Hoy te enseñaremos cómo combinar el poder de Recordatorios, Calendario o Notas en tu Macbook. Así podrás estar tranquilo ya que jamás olvidarás nada.
¿Qué crear un diario de notas en mi Macbook?
Dado que la aplicación de Notas tiene un gran parecido con una libreta de papel, no deberías tener problemas para utilizarla como un diario de viñetas.
Crea una carpeta dedicada para tu diario de viñetas. Para evitar que las cosas se salgan de control, ten una para cada año, y después de que termine el este, escribe el nombre de la carpeta con el texto _ Archivado. Agrega una sola nota para el Registro futuro y formatea cada mes como un Encabezado dentro de él. Ahora completa tus tareas y eventos como de costumbre.
Utiliza la función de tabla de Notas (Formato> Tabla ) para mantener las fechas y las entradas correspondientes en columnas separadas para facilitar el escaneo.
Como alternativa, puedes combinar los registros mensuales de todo un año en una sola nota. Agrega una tabla para cada mes para mostrar la página de calendario y la página de tareas una al lado de la otra. Si los enumeras uno debajo del otro sin una tabla, tendrás que desplazarte hacia arriba y hacia abajo.
Ahora, crea notas de diario a medida que avanzas. Manten uno separado para cada día del mes. Además, ancla el Registro futuro y el Registro mensual actual en la parte superior de la lista de notas usando la opción Archivo> Nota alfiler de tu Macbook.
Consejos para usar Apple Notes en tu Macbook
Usa los números del 1 al 30 (o 31) para nombrar las notas del diario para facilitar su identificación en la lista de notas. Escribe la inicial del día correspondiente de la semana si lo deseas con el estilo típico de Bullet Journal.
Además, establece la opción Ordenar notas por: en Notas> Preferencias al título. Los registros diarios aparecerán en la secuencia correcta según la fecha. Haz clic en la marca de tiempo gris claro en la parte superior de una nota para alternar entre sus fechas «creada» y «editada».
Usando el calendario
Tú tienes un diario confeccionado en la aplicación Calendario de tu Macbook. Aunque no convencional. Como ya estás mirando un calendario, no necesitas configurar nada. Sumérgete y crea eventos, y cambia a la vista apropiada según sea necesario.
La vista Mes actúa como el Registro mensual y el Registro futuro. Crea un nuevo evento llamado Tareas para el primer día de cada mes y enumera todas tus tareas mensuales en la sección Notas de este evento. Trátalo como la página de tareas de tu registro mensual.
Utiliza la vista Día o la vista Semana como su Registro diario. Cambia el tamaño de la sección de todo el día en ambas vistas para dejar espacio para tus entradas de diario en tu Macbook.
Agregar las viñetas apropiadas te ayudará a distinguir entre varios tipos de entradas. Pero dado que todos los eventos en un calendario se resaltan con un solo color. Tendrás problemas para unir las entradas de diario con los módulos correctos de un vistazo.
Resuelve ese problema con esta solución alternativa de dos pasos:
- Crea un grupo de calendario a través de Archivo> Nuevo grupo de calendario y asígnale el nombre Diario de viñetas.
- Dentro de este grupo, crea calendarios separados para el Registro futuro, el Registro mensual y el Registro diario. Elige diferentes colores para cada uno a través de su menú contextual.
Ahora podrás distinguir entre las entradas del módulo sin importar en qué vista se encuentre.
Para ver el contenido de, por ejemplo, solo el módulo de registro mensual, desmarca las casillas del calendario de registro diario y el calendario de registro futuro en la barra lateral.
Consejos para usar el calendario de tu Macbook
Para ahorrar tiempo, duplica eventos desde el registro mensual y arrástralos y suéltalos en el registro diario. La aplicación actualiza automáticamente los eventos con el color correcto, por lo que podrá decir que son eventos de registro diario.
Usando Recordatorios
En primer lugar, Comienza con una lista para el Registro futuro y el Registro mensual. Agregar a la lista de Logios futuros es sencillo. Asegúrate de añadir entradas en orden cronológico para que puedas ordenarlas por fecha de creación para ver su acción de Iniciar sesión futura.
Por supuesto, puedes arrastrar y soltar las entradas errantes en el lugar correcto en cualquier momento.
Crea recordatorios para tareas y eventos, pero programa solo el último. Como no hay forma de dividir las entradas en secciones por mes, deberás agregar el nombre del mes en la sección Notas para ambos tipos de recordatorio.
Para recordatorios de eventos, configura la prioridad en Alto. La prioridad baja o mediana también lo hará. Este ajuste es solo para agregar una señal visual brillante y hacer un trabajo rápido para distinguir los eventos de las tareas. Los símbolos habituales de estas viñetas aparecen de manera poco llamativa en Recordatorios.
En la lista de registro mensual, programa tareas y eventos que de lo contrario irían en la página de calendario. Sigue el formato habitual para las fechas del calendario (es decir, 1M, 2T, 3W, etc.). Para las entradas que van en la página de tareas, crea recordatorios sin agregar fechas de vencimiento.
Ahora haz clic en Ver> Ordenar por> Título. Con esta disposición, los contenidos de la Página del Calendario automáticamente van a la parte superior de la lista en la secuencia correcta. Los contenidos de la página de tareas siguen en orden alfabético.
The Daily Log no es más que una simple lista con tus tareas, eventos y notas. Crea una lista separada para cada día del mes para evitar confusiones.
Datos para usar recordatorios
Manten un pequeño calendario visible en la parte inferior de la barra lateral haciendo clic en Ver> Mostrar calendario. Verás pequeños puntos por cada día que tenga uno o más recordatorios programados.
Haz clic en uno de estos puntos para ver los recordatorios correspondientes a la derecha. Para cada recordatorio, verás el nombre de la lista a la que pertenece, lo que es conveniente.
Un último consejo para el diario de tu Macbook
Crea atajos para las opciones de ordenamiento que necesitarás a menudo. Puedes hacerlo desde Preferencias del sistema> Teclado> Accesos directos> Accesos directos de aplicaciones.
Supongamos que deseas crear un acceso directo para ordenar las entradas según su fecha de vencimiento. Aquí están los detalles que deberás agregar en Atajos de aplicaciones:
- Aplicación: Recordatorios.
- Título del menú: Fecha de vencimiento (como se detalla en Ver> Ordenar por en recordatorios).
- Acceso directo del teclado: Opción + D (o cualquier otro atajo de su elección).


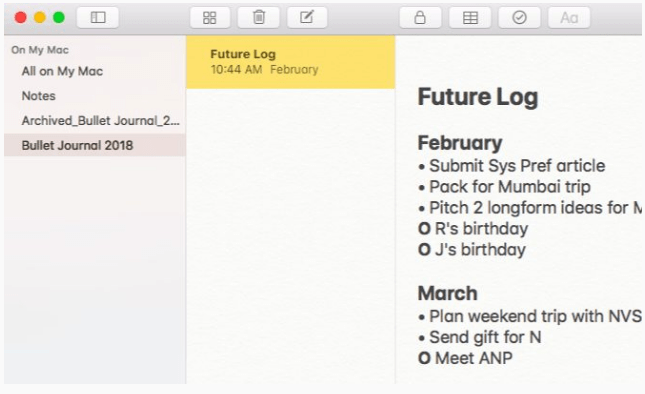
¿Tienes alguna pregunta o problema relacionado con el tema del artículo? Queremos ayudarte.
Deja un comentario con tu problema o pregunta. Leemos y respondemos todos los comentarios, aunque a veces podamos tardar un poco debido al volumen que recibimos. Además, si tu consulta inspira la escritura de un artículo, te notificaremos por email cuando lo publiquemos.
*Moderamos los comentarios para evitar spam.
¡Gracias por enriquecer nuestra comunidad con tu participación!