Aunque hay tantos sistemas operativos disponibles para la Raspberry Pi, es posible que pienses que será más feliz quedarse con uno basado en Linux. ¿Pero qué hay de Android? ¿Puedes instalar Android en Raspberry Pi y marca una gran diferencia? Vamos a averiguarlo.
¿Por qué instalar Android en Raspberry Pi en lugar de Linux?
Linux está ampliamente disponible para Raspberry Pi. Desde la distribución Raspbian Stretch lanzada por la Raspberry Pi Foundation hasta Arch Linux, versiones de Ubuntu y más, es la opción principal. Los livianos sistemas operativos Raspberry Pi (normalmente se usan cuando se necesitas un enfoque barebones) también se basan en Linux.
Entonces, ¿por qué elegir Android? Bueno, está el factor de pantalla táctil, para empezar. Ninguno de los otros sistemas operativos Raspberry Pi tiene estos, excepto los que ejecutan otro software en la parte superior, como Kodi.
Luego está la opción de aplicaciones. Si bien Android para Raspberry Pi no es 100% estable, no obstante es capaz de ofrecer una amplia selección de aplicaciones y juegos para que puedas usar y jugar. Juegos de rol en línea, útiles utilidades, herramientas de oficina ( Microsoft Office, por ejemplo), y mucho más están disponibles.
Luego están las utilidades habituales que puedes esperar encontrar en Linux, como un emulador de terminal, administrador de disco y similares. Por supuesto, Android está basado en Linux, por lo que instalarlo al menos tiene sentido.
Lo que necesitarás
Para instalar Android en Raspberry Pi, necesitarás:
- Raspberry Pi 3.
- Una fuente de alimentación confiable y adecuada.
- Una tarjeta microSD de alta calidad, al menos 16 GB.
- Pantalla (la pantalla con pantalla táctil Raspberry Pi oficial de 7 pulgadas es una buena opción).
- Mouse y / o teclado si no estás usando una pantalla táctil.
También debes descargar la imagen de Android para la Raspberry Pi 3. Finalmente, necesitarás el software Etcher, que se utiliza para escribir imágenes de disco en almacenamiento flash. Esto está disponible para Windows, macOS y Linux, en versiones de 32 bits y 64 bits. Descargar: Android para Raspberry Pi 3 (Esta es nuestra versión preferida, aunque hay otros proyectos disponibles). Descargar: Etcher. Empecemos.
1.- Destello de Android a la tarjeta microSD
Con todos tus archivos descargados, comienza por instalar Etcher en tu computadora. Mientras tanto, inserta la tarjeta microSD en tu lector de tarjetas. Además, asegúrate de haber descomprimido el archivo de imagen de Android y está listo para usar.
Una vez que Etcher esté instalado, ejecútalo. Si no has utilizado esta herramienta, notarás que es mucho más simple que cualquiera de las alternativas. Presenta un proceso de tres pasos, que comienza haciendo clic en «Seleccionar imagen». Busca tu dispositivo para encontrar el archivo ISO de Android descomprimido, selecciónalo y haz clic en Aceptar.
Etcher reformateará tu tarjeta SD también. Así que no hay necesidad de preocuparte por hacer esto primero.
La aplicación debería detectar tu tarjeta microSD automáticamente. De lo contrario, haz clic en «Seleccionar unidad» (o Cambiar si se selecciona el dispositivo incorrecto) y navega hasta él.
Finalmente, haz clic en Flash para comenzar a escribir en tu tarjeta microSD. Espera mientras el proceso finaliza, luego cierra Etcher y retira la tarjeta microSD de forma segura. Luego puedes insertar la tarjeta en tu Raspberry Pi apagada 3. Conecta una pantalla y dispositivo de entrada (teclado, mouse, panel táctil o pantalla táctil) y luego inícialo.
2.- Ejecuta Android en la Raspberry Pi
Cuando enciendas tu Raspberry Pi, Android se iniciará en lugar de Raspbian. La experiencia puede ser un poco lenta al principio, y puede esperar un arranque inicialmente lento mientras el sistema se configura. Después de unos minutos (el nuestro tomó 90 segundos), sin embargo, debes observar el rendimiento normal.
Desde aquí, puedes acceder a todas las aplicaciones de Android predeterminadas habituales y conectarte en línea como lo harías normalmente a través del menú desplegable. Si tu Raspberry Pi 3 está conectada a tu red a través de Ethernet, esto ya está hecho; de lo contrario, usa Wi-Fi.
En este punto, el sistema operativo está funcionando, ejecutándose y usándose. En muchos escenarios, esto podría ser suficiente. Pero, ¿y si quieres instalar aplicaciones? La única opción es cargar de lado, importar archivos APK (programas de instalación de aplicaciones de Android) desde el almacenamiento externo o una unidad en la nube.
Para hacer esto, sin embargo, primero deberás habilitar «Orígenes desconocidos» en el menú Configuración> Seguridad. Encontrarás «Configuración» moviendo el mouse hacia la esquina superior derecha de la pantalla, o haciendo clic y arrastrando hacia arriba la flecha en la pantalla de inicio.
Si desea instalar un archivo APK desde su almacenamiento en la nube, abre el almacenamiento en el navegador y descarga el archivo APK. Una vez descargado, arrastra hacia abajo la barra de notificaciones desde la parte superior de la pantalla y selecciona el archivo APK para instalarlo.
Verifica los permisos, luego instálalos. No es tan simple como tener acceso a Google Play, pero es lo suficientemente bueno. Si te falta un entorno de tienda, utiliza una alternativa de Google Play.
¿La Raspberry Pi es un buen dispositivo Android?
No está mal, pero podría funcionar con un mejor apoyo. Afortunadamente, parece haber entusiasmo en proporcionar una versión viable de Android para el Pi, por lo que deberíamos esperar que aparezcan versiones mejoradas con el tiempo.
¿Qué aplicaciones podrías jugar? Bueno, con un televisor de pantalla grande conectado, las aplicaciones relacionadas con los medios son particularmente prometedoras. Puedes instalar aplicaciones de vídeo como Netflix, Hulu, Amazon Prime Video e incluso Kodi. Alternativamente, es posible que prefieras ejecutar juegos en tu dispositivo Android con Raspberry Pi.
Desgraciadamente, el soporte para Raspberry Pi de los desarrolladores de aplicaciones de Android es inexistente. Mientras tanto, ejecutar aplicaciones y juegos es una lotería, a pesar de las estadísticas de hardware mejoradas de la Raspberry Pi 3. En general, Android funciona razonablemente bien en la Raspberry Pi (¡mejor que en algunas tabletas baratas!), Y tú deberías disfrutar de las aplicaciones que puedes ejecutar.
Android es un gran sistema operativo, pero tal vez no sea el adecuado para tu Raspberry Pi. ¿Buscando una alternativa a Linux? Muchos sistemas operativos compatibles con Raspberry Pi no usan Linux.


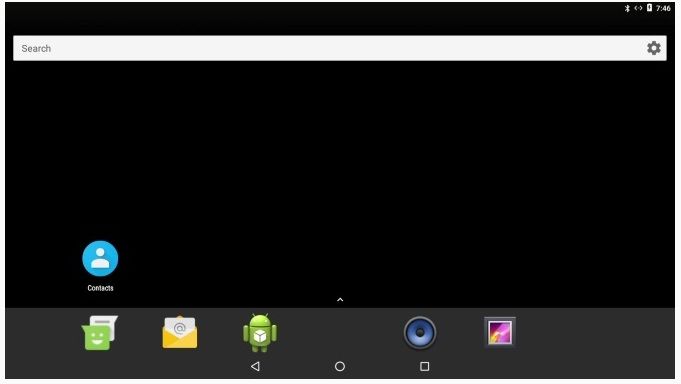
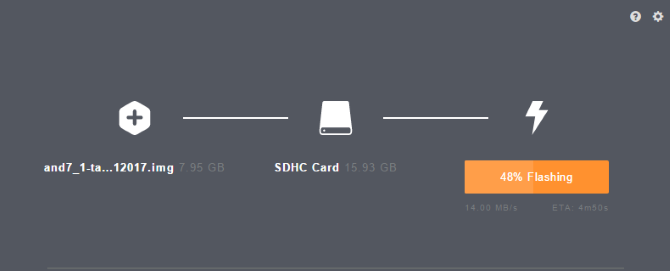
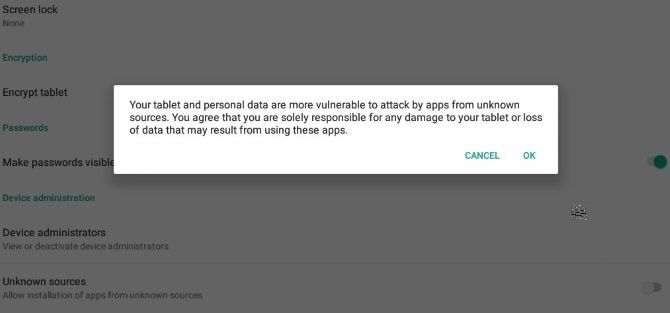
hola que tal desde valencia he hecho todo lo que dice aquí y me pone video no soportado en rasperry3 b y me gustaría provarlo gracias
he provado con otra sd y nada me dice lo mismo video no soportado si me lo podrias explicar mejor gracias desde valencia