El administrador de tareas te muestra todas las aplicaciones y servicios que se están ejecutando actualmente en tu sistema. Puedes usarlo para salir de las aplicaciones y detener los servicios en Windows 10. Si tienes una aplicación atascada o que no responde, lo más probable es que abras el Administrador de tareas y lo uses para forzar el cierre de la aplicación.
Lo que los usuarios finales pueden desconocer es que también pueden ejecutar aplicaciones desde el Administrador de tareas. En caso de necesidad, cuando el ordenador de escritorio no responde o el Menú de Inicio no funciona o el Explorador falla. La forma más rápida de ejecutar una aplicación de solución de problemas o iniciar Explorer nuevamente es mediante el Administrador de Tareas.
Ejecuta aplicaciones desde el Administrador de tareas de Windows 10
Para ejecutar aplicaciones desde el administrador de tareas necesitas saber cómo se llama el EXE de la app. Por ejemplo, si necesitas ejecutar Chrome, debes saber que el EXE se llama «chrome.exe». Si ingresas algo como Google Chrome.exe, devolverá un mensaje de error. Del mismo modo, si necesitas ejecutar el Explorador de archivos, debes saber que esto requiere ejecutar explorer.exe.
Abre el Administrador de tareas, y ve a Archivo> Ejecutar nueva tarea. Si no puedes abrir el Administrador de tareas por algún motivo, abre el cuadro de ejecución con el atajo de teclado Win + R e ingrese taskmgr.
Saldrá una pequeña ventana llamada «Crear nueva tarea». Ingresa el nombre del EXE que deseas ejecutar o usa el botón Examinar para buscarlo. Puedes seleccionar un acceso directo en tu escritorio o puedes ir a tu unidad C y consultar las carpetas «Archivos de programa» y «Archivos de programa (x86)» para ver el EXE de la aplicación que desea ejecutar. Recuerda que no todos los EXEs se pueden encontrar de esta manera ni están limitados solo a estas dos carpetas. Es por eso que es mucho más fácil si sabes cómo se llama el EXE.
Otros datos importantes
De forma predeterminada, la aplicación se ejecuta con privilegios de usuario normales. Sin embargo, si seleccionas la casilla «Crear esta tarea con privilegios administrativos» y luego haces clic en Aceptar, la aplicación se ejecutará con derechos administrativos.
Si usas Windows 10 como un usuario normal e intentas ejecutar una aplicación con derechos de administrador a través del administrador de tareas, igual deberás ingresar el nombre de usuario y la contraseña. El administrador de tareas no proporciona ningún «truco» para ejecutar aplicaciones con derechos de administrador cuando no tienes las credenciales correctas.
No puedes usar este método para ejecutar varias instancias de una aplicación. Por ejemplo, puedes usarlo para abrir varias ventanas de Chrome pero no puedes activarlo para ejecutar varias instancias de Skype. Este procedimiento funciona en Windows 7, 8, 8.1 y 10.


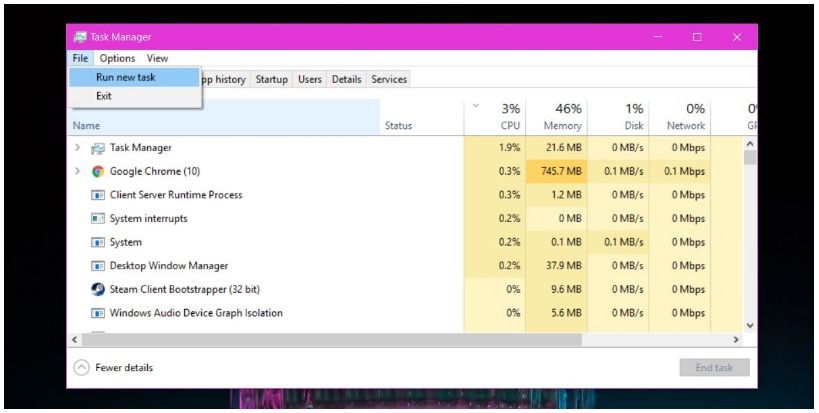
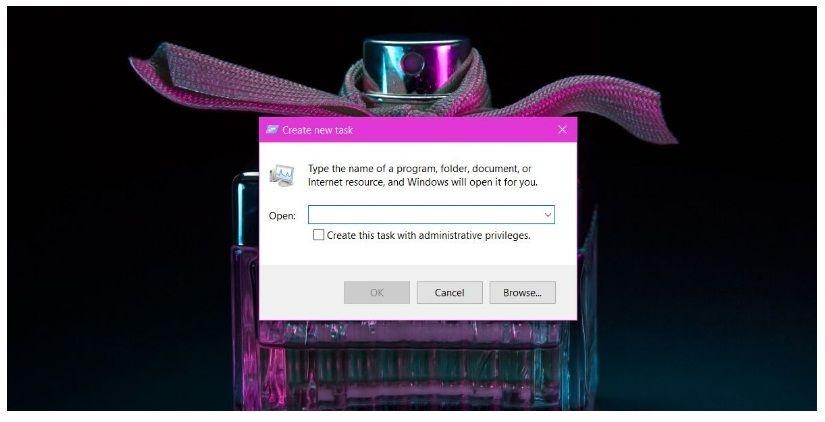
En Windows 7 al abrir el administrador de Tareas sin privilegios y tratar de ejecutar una accion que requiere privilegios te pregunta por la cuenta de administrador . Eso se puede hacer/activar en Windows 10 ?. No quiero iniciar el Administrador de tareas como administrador. Gracias