Cuando instalas Windows en un ordenador portátil o de escritorio, crea una pequeña unidad reservada. Nunca tienes que intervenir o especificar cuán grande o pequeño debe ser este disco. Por lo general, es solo 500 MB, o menos, pero es esencial. Si usas una SSD en lugar de una HDD, es posible que no veas la unidad reservada, pero está allí. Parece que después de la actualización de Windows 10 1803 aparece la partición reservada cuando vas a «Esta PC» y Windows 10 ahora te advierte que te estás quedando sin espacio en la unidad reservada. Puedes detenerlo si ocultas la unidad reservada.
Ocultar unidad reservada
Ocultar una unidad de reserva es realmente fácil y la herramienta necesaria para hacerlo está integrada en Windows.
Puedes ocultar la unidad reservada desde el símbolo del sistema o utilizando Administración de discos. En cualquier caso, necesitas derechos administrativos.
Símbolo del sistema
Abra el símbolo del sistema con derechos administrativos. Ingresa el siguiente comando:
Diskpart
Luego, ingresa este comando:
Volumen de lista
Esto mostrará una lista de todas las unidades, asignadas y sin asignar en tu sistema. Puedes verificar en «Esta PC» qué letra de unidad es para la unidad reservada, pero la información que te proporciona el comando de Volumen de lista es confiable. También te indicará qué unidad es la unidad reservada.
La unidad reservada debe tener asignada una letra. Toma nota de la letra que está asignada e ingresa el siguiente comando. Reemplaza la letra X con la letra de la unidad reservada que te dio el comando «List Volume».
eliminar letra = X
Gestión de discos
En la búsqueda de Windows, escribe Administración de discos. Obtendrás un resultado del panel de control para crear y formatear las particiones del disco duro (y SSD).
Disk Management es realmente solo una interfaz gráfica para hacer exactamente lo mismo que hiciste en el símbolo del sistema en la sección anterior. Busca la unidad reservada y haz clic con el botón derecho. En el menú contextual, selecciona ‘Cambiar letra de unidad y rutas’. La unidad de la siguiente captura de pantalla no es la unidad reservada. La captura de pantalla solo muestra la opción del menú contextual al que debes hacer clic.
Se abrirá otra ventana más pequeña donde debes hacer clic en la opción ‘Eliminar’. Esto no borrará datos de la unidad. Todavía estará allí y Windows podrá usarlo cuando lo necesites. Simplemente eliminarás la letra asignada para que la unidad ya no esté visible en «Esta PC» y Windows 10 no te pedirá que borres algo de espacio en ella.
Si no ves una unidad reservada en «Esta PC» después de actualizar a Windows 10 1803, simplemente significa que sea cual sea el error, no lo estás afectando. Se supone que las unidades reservadas están ocultas para que su contenido no se pueda eliminar.


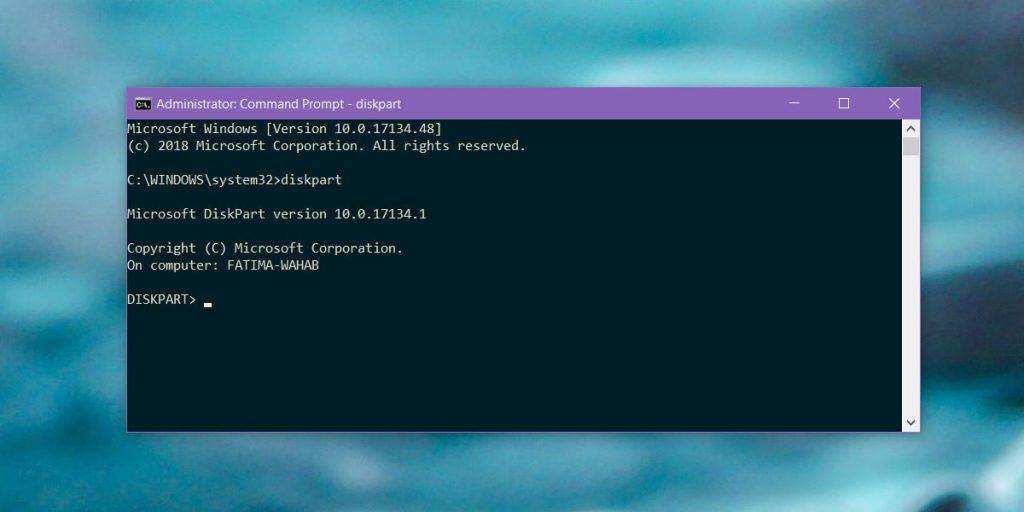
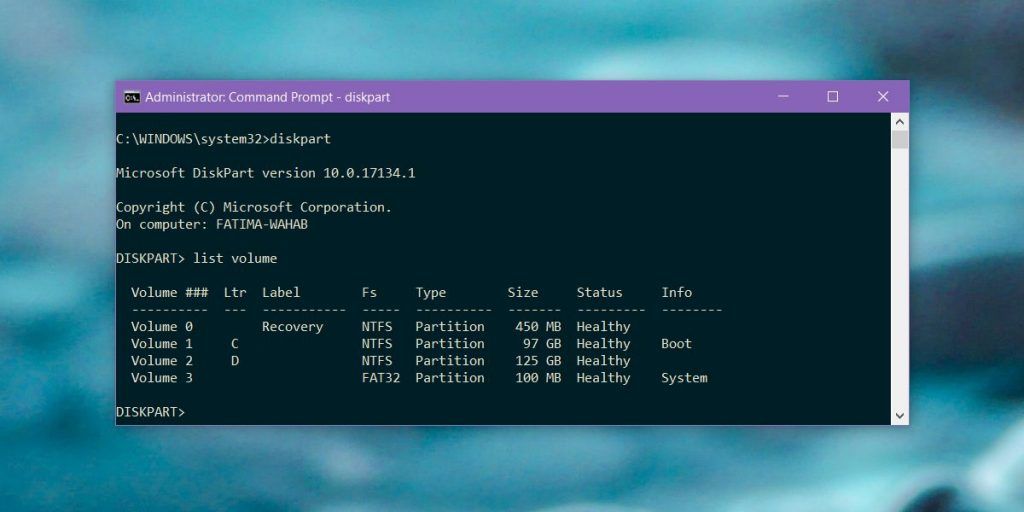
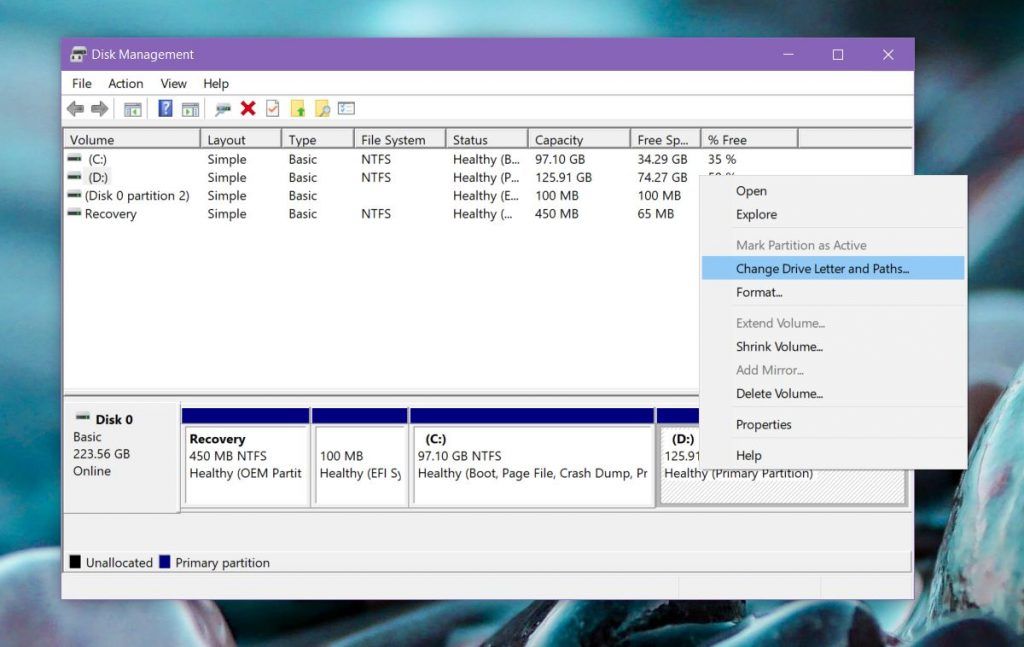
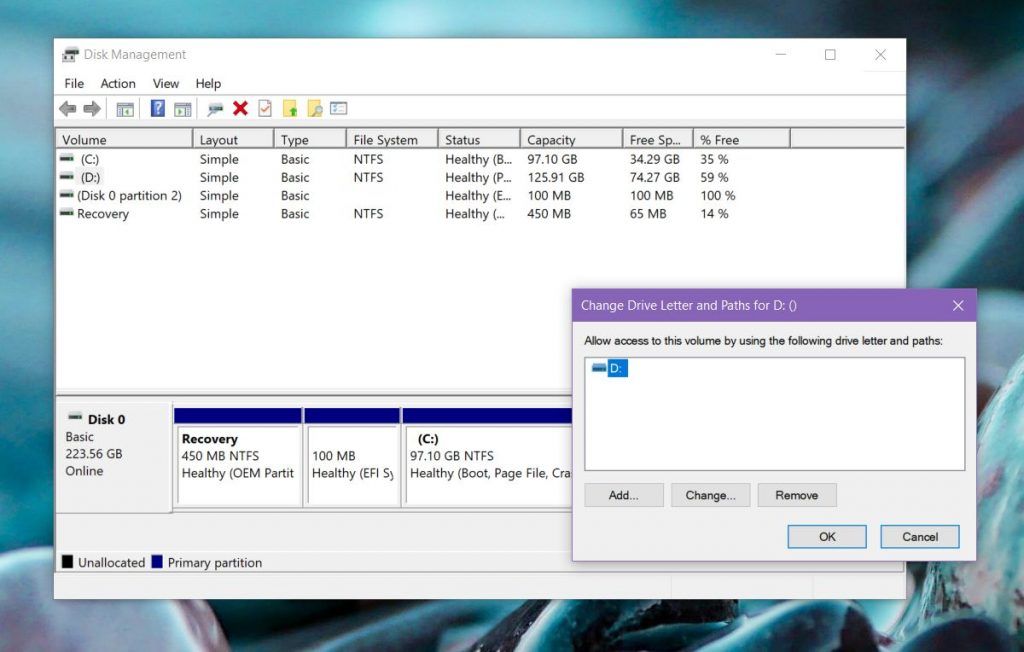
¿Tienes alguna pregunta o problema relacionado con el tema del artículo? Queremos ayudarte.
Deja un comentario con tu problema o pregunta. Leemos y respondemos todos los comentarios, aunque a veces podamos tardar un poco debido al volumen que recibimos. Además, si tu consulta inspira la escritura de un artículo, te notificaremos por email cuando lo publiquemos.
*Moderamos los comentarios para evitar spam.
¡Gracias por enriquecer nuestra comunidad con tu participación!