Todos los sistemas operativos hacen copias de seguridad de respaldo de todos tus archivos, y suelen ofrecer una manera sencilla de “volver en el tiempo” para recuperarlos. Usando el almacenamiento en la nube, también puedes mantener versiones antiguas de los archivos que quieras. Usualmente, esto suele ser útil cuando hablamos de archivos de oficina, pero también servirá cada vez que te arrepientas de haber modificado un archivo y quieras volver en el tiempo para recuperar las versiones previas.
Restaurar versiones previas en Windows 7
En Windows 7, la opción de Versiones Previas te deja restaurar versiones antiguas de los archivos ya existentes. Solo tienes que seleccionar un archivo, hacer clic derecho, seleccionar propiedades e ir a la pestaña de Versiones Previas. Ahí veras todas las versiones de un archivo disponibles.
Estas versiones viejas se almacenan de dos fuentes distintas: Las creadas por las copias de seguridad hechas con Windows Back up (Si es que usas ese sistema) y/o las que salen de cuando se crea un punto de restauración en el sistema. Esto significa que podrás restaurar algunas versiones previas sin tener que configurar nada extra, siempre tendrás los puntos de restauración que se crean automáticamente. Como es lógico, todo funcionará mejor con el Windows Backup.
Windows 8 y 8.1
Al pasar a Windows 8 y 8.1, Microsoft cambió el juego, y ya las cosas no son iguales. La opción de “Versiones previas” fue removida, al igual que Windows Backup. Ahora, Windows utiliza el “Historial de Archivos”. Con él, necesitarás una fuente externa para almacenar tus archivos, puedes usar un disco duro externo o subirlos a una unidad de la red y establecer el sistema para guardar tus archivos ahí. Luego, podrás restaurar versiones previas igual que en Windows 7: Haz clic derecho a un archivo, selecciona propiedad y usa las opciones de la pestaña de Historial de Archivos.
Actualmente, los puntos de restauración ya no mantienen un respaldo de las versiones previas de tus archivos. Como el Historial de Archivos no viene activado, no podrás restaurar nada, a menos que ya lo hayas configurado.
Mac OS X
Mac nos ofrece muchas opciones para esto. La primera es “Versiones”, que funciona con aplicaciones que fueron diseñadas específicamente para la app. Esto incluye: Editores de texto, aplicaciones de Office, editores de imágenes y por ahí va la lista. Por ejemplo, funciona en los programas que vienen incluidos, TextEdit y con Preview Applications.
Abre el archivo del cual quieres ver una versión previa usando la aplicación. Haz clic en menú y luego en “revertir a”. Verás una lista de las versiones previas de ese archivo, y si quieres ver más, puedes hacer clic en “Buscar en todas las versiones”.
También puedes usar Time Machine para esto, asumiendo que ya la hayas configurado para tus copias de seguridad. Abre la aplicación, selecciona una fecha, elige un archivo en específico y usa el botón “Restaurar”.
En las laptops Mac, Time Machine crea copias de seguridad en el disco duro local. Así que gracias al programa deberías tener algunas versiones previas disponibles para usar, incluso si no has realizado una copia de seguridad en un disco duro externo desde hace un buen tiempo.
Computadoras Linux
Las computadoras de Linux no suelen tener esta opción incluida, por lo que generalmente no crean copias de seguridad de tus archivos. Si usas un programa para realizar estas copias, como los que vienen en Ubuntu (también conocidos como Déjà Dup), tal vez seas capaz de restaurar algunas versiones previas de tus archivos. Revisa qué programa usas para realizar copias si quieres más información.
Dropbox, Google Drive, OneDrive y otros servicios de almacenamiento en la nube
Los servicios de almacenamiento en la nube usualmente mantienen las versiones anteriores de tus archivos. Esto te da otra opción más para recuperarlas, en caso de que el sistema operativo de tu computadora se dañe. Esta opción usualmente no está instalada en el ordenador, por lo que deberías visitar la página web del servicio, o tal vez, acceder a la aplicación móvil.
Tomemos de ejemplo a Dropbox. En su página puedes hacer clic derecho sobre cualquier archivo, Seleccionar “Versiones previas” y verás una lista de los archivos que puedes restaurar. Hablando ahora de Google Drive, en su página de la misma manera, haz clic derecho en el archivo, selecciona “Administrar versiones”, y ve si hay versiones previas disponibles. Por último, en la página de OneDrive, haz clic derecho en un archivo y selecciona historial de versiones.
Algo que tienes que tener en cuenta es que el servicio de almacenamiento no mantendrá estas versiones previas por siempre. Dependiendo del servicio que uses, se borrarán después de un periodo de tiempo (como 30 días), cuando haya demasiadas versiones previas, o, para liberar espacio. Así que no cuentes con esta opción como algo cotidiano, úsalo solo para emergencias.


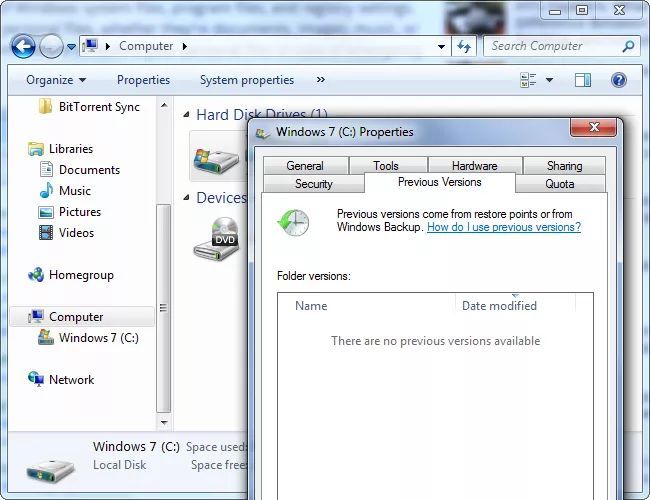
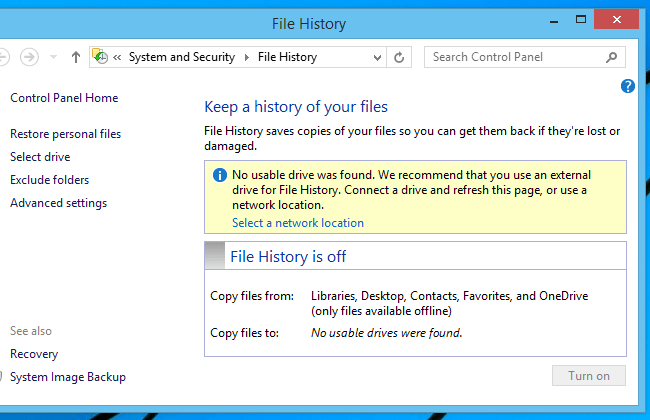
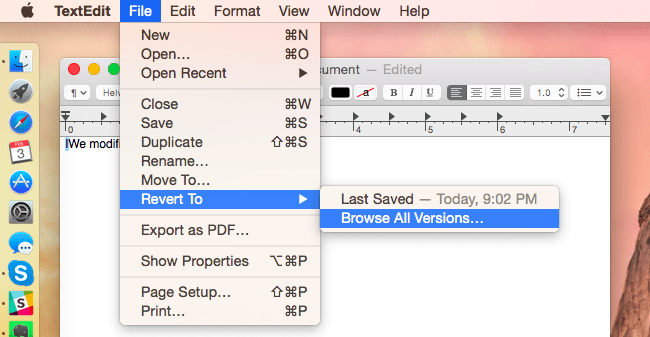
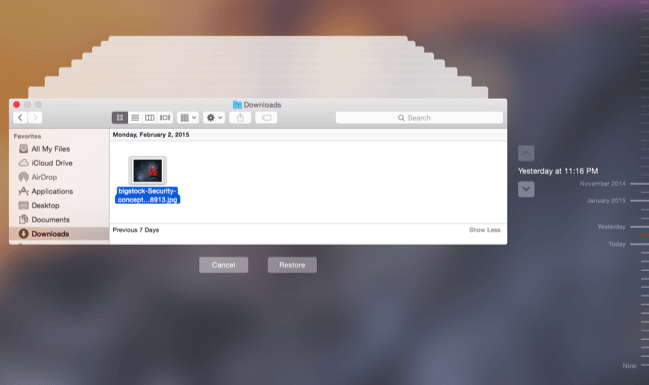
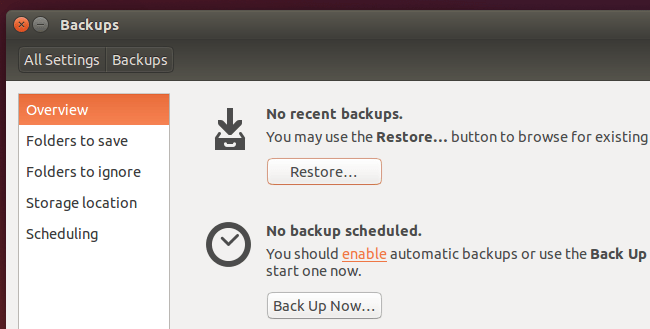
¿Tienes alguna pregunta o problema relacionado con el tema del artículo? Queremos ayudarte.
Deja un comentario con tu problema o pregunta. Leemos y respondemos todos los comentarios, aunque a veces podamos tardar un poco debido al volumen que recibimos. Además, si tu consulta inspira la escritura de un artículo, te notificaremos por email cuando lo publiquemos.
*Moderamos los comentarios para evitar spam.
¡Gracias por enriquecer nuestra comunidad con tu participación!