Las fallas de Wi-Fi en Windows 10 son algunos de los problemas más frustrantes que puedes encontrar. Dado que gran parte de la informática moderna se basa en una conexión web, estar desconectado de Internet puede hacer que tu productividad se detenga. Sigue leyendo para aprender a solucionar los problemas de Wi-Fi más comunes en Windows 10.
1. Fallas de Wi-fi en Windows 10: Hay conexión pero no Internet
A veces, Windows alegará que estás conectado a Internet y que la conexión es segura, pero no podrás acceder a la web. Normalmente, el problema se debe a una falla en la pila TCP / IP, la dirección IP o la caché de resolución del cliente DNS.
En primer lugar, intenta ejecutar la herramienta de solución de problemas de red nativa de Windows. La encontrarás en Configuración> Actualización y seguridad> Solucionar problemas> conexiones a Internet.
Si no funciona, abre el símbolo del sistema y escribe los siguientes comandos. Presione Entrar luego de cada comando:
- netsh winsock reset
- ipconfig / release
- netsh int ip reset
- ipconfig / renew
- ipconfig / flushdns
2. Windows 10 no se conecta a Wi-Fi
Si ves un mensaje que dice que «Windows 10 no puede conectarse a esta red» mientras intentas establecer una conexión de red. Es probable que tu adaptador de red sea el culpable.
La mejor solución es desinstalar el controlador del adaptador de red y permitir que Windows lo vuelva a instalar automáticamente.
Sigue estos pasos a continuación para completar el proceso:
- Presiona la tecla de Windows + X y haz clic en Administrador de dispositivos.
- Haz clic derecho en el adaptador de red y elige Desinstalar.
- Si lo solicita, escoge Eliminar el software del controlador para este dispositivo.
- Reinicia tu ordenador y Windows reinstalará automáticamente el controlador.
3. El Wi-Fi no tiene una configuración de IP válida
Si ves que el Wi-Fi no tiene un mensaje de Configuración de IP válida. Debes comenzar ingresando los cuatro comandos de red que hemos enumerado anteriormente. Si el problema persiste, hay dos pasos adicionales que puedes seguir.
Cambiar el nombre de red y la contraseña
Algunos usuarios informaron que el simple hecho de cambiar el nombre y la contraseña de su red corrigió el problema.
Las instrucciones precisas varían entre los enrutadores. Normalmente necesitas conectarte a tu enrutador con un cable de ethernet, ingresar la dirección IP de tu enrutador en tu navegador, iniciar sesión en el portal del dispositivo y ubicar los campos correctos.
Establecer el ancho del canal de la red Wi-Fi
Sin ser demasiado técnico, los enrutadores pueden transmitir tus redes en diferentes canales. Si hay demasiados enrutadores en las proximidades que usan el mismo canal las ondas de radio pueden llegar a estar desordenadas.
Inicia sesión en el portal de tu enrutador y ubica la configuración del canal. Si es posible, configúralo en Auto. Si no hay configuración automática, prueba algunos canales diferentes y ve si tu problema desaparece.
4. Cómo encontrar la contraseña de Wi-Fi en Windows 10
Si has comprado un nuevo enrutador (o tu ISP le ha emitido uno nuevo). Siempre debes dedicar tiempo a cambiar el nombre y la contraseña predeterminadas de la red. Es una buena práctica desde el punto de vista de la seguridad.
Pero, ¿qué pasa si olvidas la contraseña que creaste? Puedes reiniciar el enrutador, pero hay una solución menos drástica. Puedes encontrar contraseñas de Wi-Fi guardadas desde Windows 10.
Solo sigue los pasos a continuación:
- Haz clic derecho en el icono de red en la barra de tareas.
- Elige Abrir la configuración de red de Internet .
- En la nueva ventana, haz clic en Cambiar opciones de adaptador.
- Da clic derecho en tu conexión Wi-Fi y selecciona Estado.
- Oprime en Propiedades inalámbricas.
- Entra en la pestaña Seguridad .
- Marca la casilla de verificación junto a Mostrar caracteres.
5. Problemas con el controlador de Wi-Fi de Windows 10
Esta es otra de las fallas de Wi-Fi en Windows 10. Ya explicamos cómo eliminar y reinstalar tu controlador de Wi-Fi anteriormente en el artículo. Hay algunos otros pasos que también puedes probar si tienes problemas con el controlador de Wi-Fi en Windows 10. A saber, puedes intentar actualizar el controlador o retrotraerlo a una versión anterior.
Para actualizar tu controlador de Wi-Fi, haz lo siguiente:
- Haz clic derecho en el Menú de Inicio.
- Selecciona Administrador de dispositivos.
- Expande el menú desplegable debajo de Adaptadores de red.
- Ejecuta un clic derecho en tu adaptador y elige Propiedades.
- Entra en la pestaña Controlador.
- Escoge Actualizar controlador o Deshacer controlador.
Si Windows no puede encontrar un controlador actualizado automáticamente, deberías poder hallarlo en el sitio web del fabricante.
6. No se encontraron redes Wi-Fi
Si tu ordenador con Windows no puede encontrar tu red Wi-Fi. Realiza algunas comprobaciones básicas de solución de problemas antes de continuar. ¿Está encendido el enrutador?, ¿estás dentro del alcance de la red?
Si la respuesta a ambas preguntas es sí, el siguiente paso es intentar actualizar o reinstalar el controlador del adaptador de red. Así podrás solucionar las fallas de Wi-Fi en Windows 10.
En conclusión, puedes intentar cambiar la región de tu adaptador de Wi-Fi. Es fácil de hacer:
- Pulsa la tecla de Windows + R.
- Escribe devmgmt.msc y presiona Entrar.
- Expande la sección Adaptadores de red.
- Haz clic derecho en el nombre de tu adaptador de red.
- Elige Propiedades .
- Entra en la pestaña Avanzado.
- Resaltar país y región.
- Selecciona la entrada de acuerdo a tu ubicación.
7. Olvídate de la red Wi-Fi en Windows 10
A veces, necesitas que tu ordenador olvide una red Wi-Fi. esta es una forma conveniente de dar una solución simple a las fallas de Wi-Fi en Windows 10. Tal vez tengas un enrutador nuevo o simplemente estés teniendo acceso a redes antiguas a las que alguna vez te habías conectado.
Olvidar una red Wi-Fi en Windows 10 es fácil:
- Abre el menú Inicio e ingresa en Configuración.
- Haz clic en Red e Internet.
- Elige Wi-Fi en el menú del lado izquierdo de la pantalla.
- Entra en Administrar redes conocidas.
- Resalta el nombre de la red que deseas olvidar.
- Haga clic en Olvidar .
8. Windows 10 sigue eliminando la conexión Wi-Fi
Si ves que Windows 10 omite varias veces la conexión de Wi-Fi sin previo aviso, y estás seguro de que no hay problemas con el enrutador. El problema podría deberse a la configuración de administración de energía de tu adaptador de red.
Windows 10 omite varias veces la conexión Wi-Fi sin previo aviso. El problema podría deberse a la configuración de administración de energía de tu adaptador de red.
Así pues, Debes revocar el permiso que permite a Windows apagar el adaptador para ahorrar energía. Para hacerlo, una vez más deberás volver al Administrador de Dispositivos:
- Ingresa en el menú Inicio y elige Administrador de dispositivos.
- Expande la lista y ve en busca de Adaptadores de red.
- Pulsa en tu adaptador de red.
- Selecciona Propiedades.
- Haz clic en la pestaña Administración de energía.
- Quite la marca de la casilla de verificación junto a «Permitir que el ordenador apague este dispositivo para ahorrar energía».
Finalmente, ahora ya estás al tanto de cómo evitar y corregir las fallas de Wi-Fi en Windows 10. Aplica cada uno de nuestros tutoriales y solucionarás los inconvenientes de inmediato.


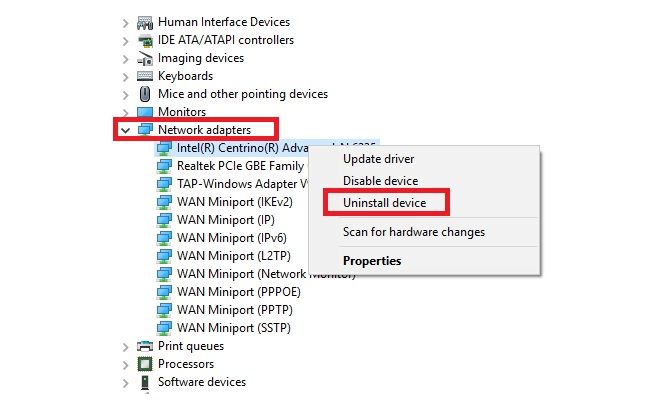
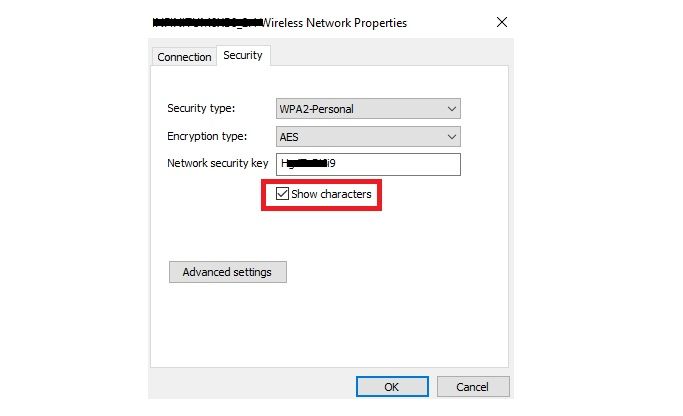
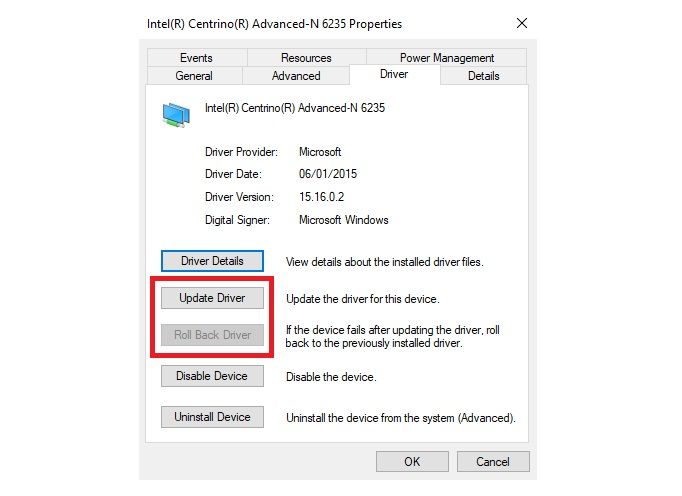
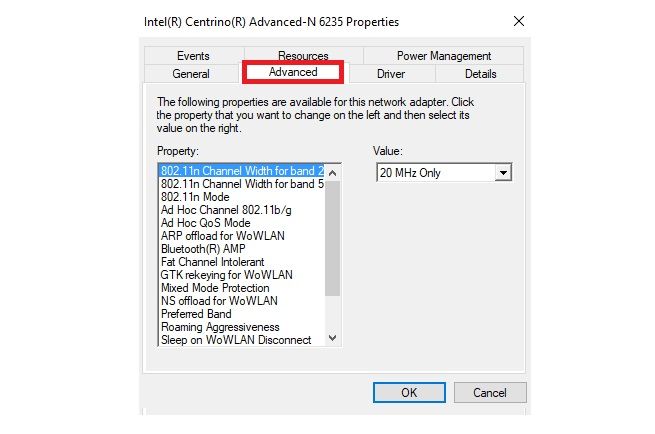
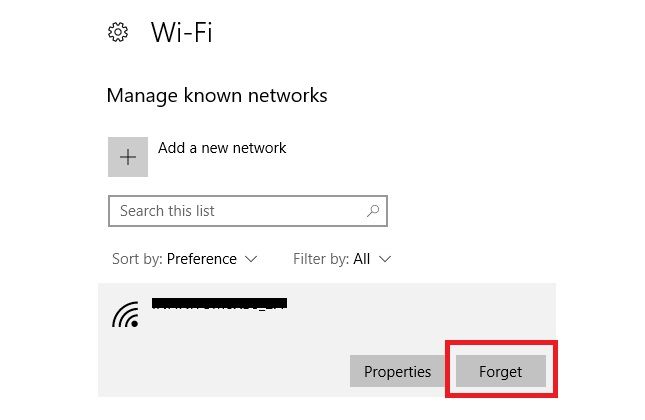
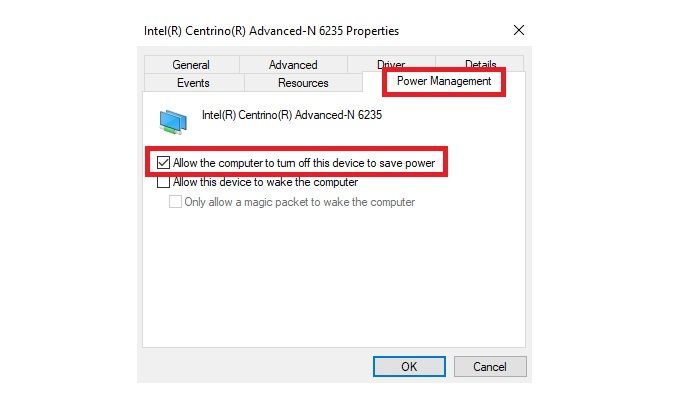
Hice de todo y aun no logro conectarme vía wifi, hasta he reseteado el router por si había conflicto e formateado mi laptop y nada, mi única solución es conectarme vía cable 🙁
Buenas tardes, ya seguí todos esos pasos varias veces y nada, el equipo simplemente no se conecta automaticamente al wifi, ya actualice el sistema operativo y nada.
NOTA: tengo la red ethernet conectada y funcionando como principal y la red wifi con IP estática en otro segmento de red ya que así la requiero por mi configuración. En Windows 7 nunca tuve este problema.
¿Algún otro metodo?