Si cuentas con un HDD que no tiene ningún SO instalado. Entonces este artículo en donde veremos detalladamente cómo formatear un disco sin sistema operativo te será de mucha ayuda.
Formatear un disco que cuenta con un sistema operativo es realmente muy fácil. Especialmente si ese disco cuenta con Windows 10, ya que es algo que se puede hacer desde las opciones del SO sin siquiera tener que descargar una imagen ISO.
No obstante, cuando el disco no cuenta con sistema operativo, la situación cambia levemente. Tampoco es demasiado complicado formatear un disco sin sistema operativo. Pero vamos a ver paso a paso en esta simple guía todo lo que debemos hacer para conseguirlo rápidamente.
Formatear un disco duro sin sistema operativo
Lo que haremos para formatear un disco que no cuenta con un sistema operativo instalado es lo siguiente:
- Primero debemos descargar una imagen de Windows 10.
- Luego vamos a crear un disco de instalación de Windows 10.
- A continuación, iniciamos el ordenador desde la unidad de arranque que creamos anteriormente.
Vamos a explicar todos estos pasos de forma más detallada para que cualquier persona, independientemente de sus conocimientos en el tema, pueda formatear su ordenador y comenzar a usarlo.
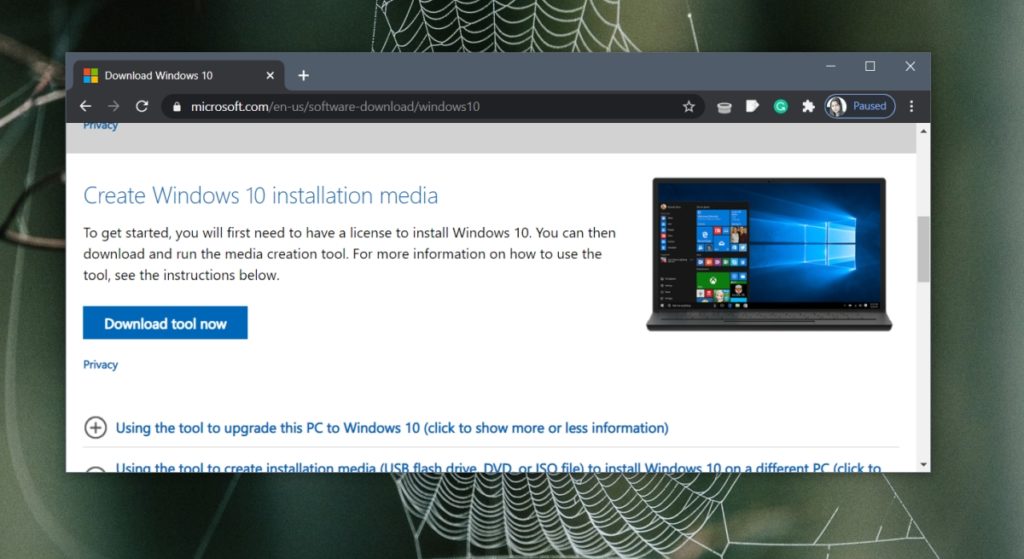
Crear el medio de instalación
Lo primero que deberemos hacer es crear una unidad de arranque que cuente con Windows 10. Para esto vamos a usar un USB, es lo más cómodo y rápido en la actualidad. Dicho USB deberá tener, aunque sea 8 GB de espacio de almacenamiento.
Descarga la herramienta de creación de medios de Microsoft. Luego conecta el dispositivo USB a tu ordenador.
Una vez descargada vamos a tener que ejecutarla dando doble clic sobre la misma. Nos aparece “Create Windows 10 Installation media” o “Crear instalación de medios de Windows 10” simplemente le vamos a dar en el botón azul y seleccionamos el USB que acabamos de conectar en “USB flash drive”.
Ahora simplemente vamos a tener que esperar a que termine el proceso.
Configurar la BIOS de nuestro ordenador
Lo que deberemos hacer ahora es configurar la BIOS de nuestro ordenador para que arranque directamente desde el dispositivo USB.
Esto es relativamente fácil de hacer. Igualmente, si no te sientes demasiado seguro de hacerlo en muchos ordenadores aparecen las teclas para acceder a los diferentes menús apenas lo encendemos.
Puede ser F10, F11, Supr, etc. Si presionas varias veces dichas teclas podrás acceder al menú de arranque en donde puedes elegir el dispositivo USB conectado. Aunque la mejor opción es hacerlo desde la BIOS.
Dependiendo de la marca de tu placa base y la BIOS que tengas instalada, la tecla para ingresar y la manera de configurar el arranque de Windows puede cambiar. Así que esto será algo que deberás buscar detalladamente en internet.
Arrancar desde el USB de instalación
Una vez que tenemos configurada la BIOS lo único que deberemos hacer es reiniciar el ordenador con el USB conectado al mismo. Aparecerá el inicio con Windows y comenzará el proceso de instalación el cual deberemos seguir al pie de la letra para instalar Windows 10.
Y eso sería realmente todo, es demasiado sencillo instalar Windows 10. Incluso si el disco en donde lo estamos haciendo no tiene sistema operativo.

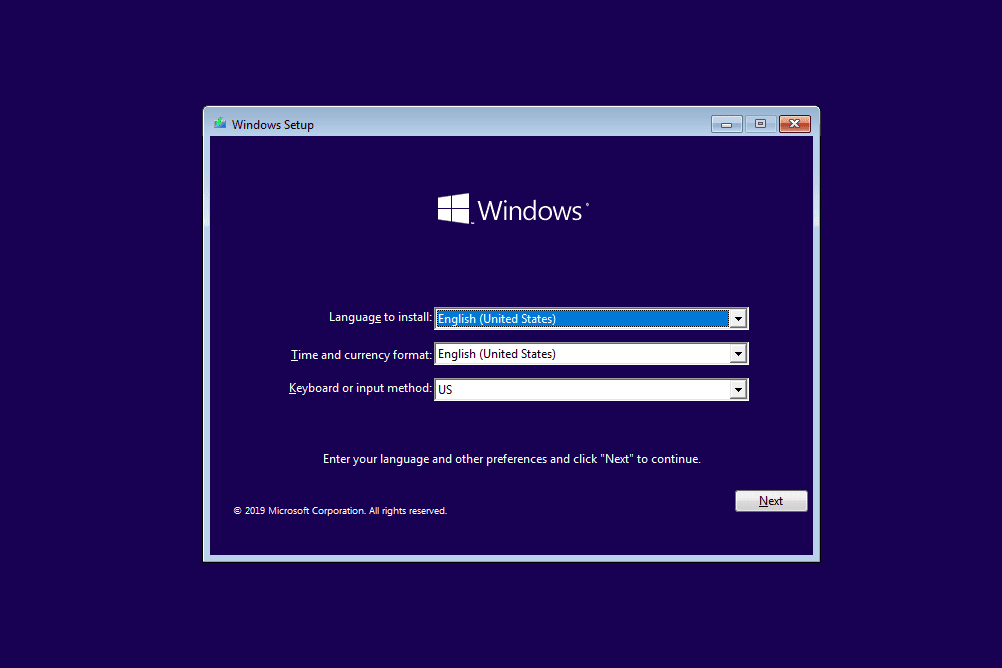
¿Tienes alguna pregunta o problema relacionado con el tema del artículo? Queremos ayudarte.
Deja un comentario con tu problema o pregunta. Leemos y respondemos todos los comentarios, aunque a veces podamos tardar un poco debido al volumen que recibimos. Además, si tu consulta inspira la escritura de un artículo, te notificaremos por email cuando lo publiquemos.
*Moderamos los comentarios para evitar spam.
¡Gracias por enriquecer nuestra comunidad con tu participación!