➥ Ir al inicio del Curso de Excel online gratis
Si sueles trabajar con Microsoft Excel, probablemente ya sabrás que esta aplicación ofimática de Microsoft trae algunas características o funciones activas por defecto. Por lo general nos resultan útiles, ya que nos facilitan las cosas, pero hay casos en los que ocurre todo lo contrario. De este modo, si estás cansado de tener que modificar cada celda, te enseñamos cómo evitar que Excel redondee números en tus hojas de cálculo en simples pasos.
En efecto, si tienes una hoja de cálculo de Microsoft Excel con cifras con decimales, probablemente ya hayas notado que esos números tienden a redondearse. Además, debes saber que esto ocurre con mayor frecuencia cuando tiene muchos dígitos a la derecha del lugar decimal. Pero, aún así, puede sacarte de quicio.
Y es que si bien la opción es capaz de ayudarnos en determinados momentos, tampoco podemos dejar de considerar que puede ser perjudicial a la hora de realizar cálculos científicos o similares, en los que requerimos de cifras exactas. Por suerte, existe una forma de evitar que esto suceda, y vamos a mostrártela a continuación.
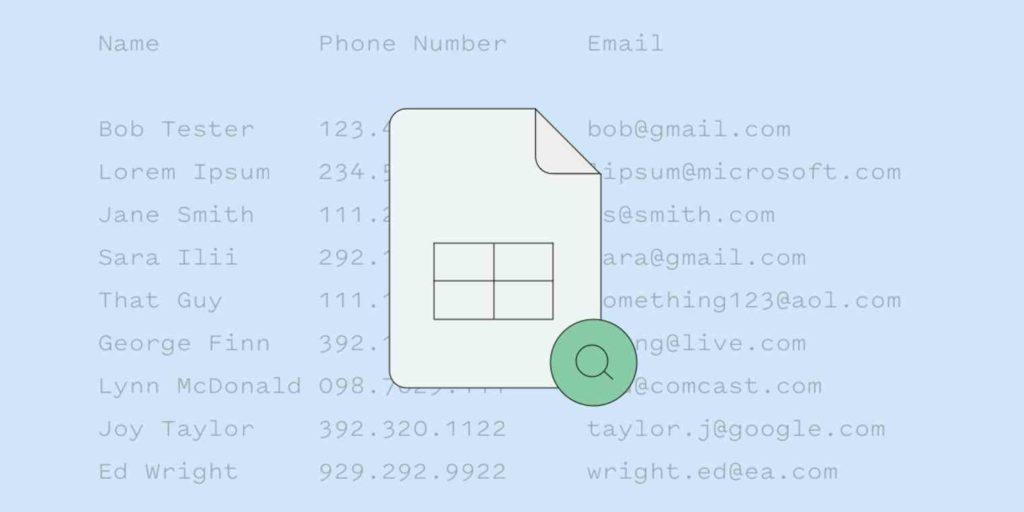
Evitar que Excel redondee números paso a paso
Si tenemos pocas celdas afectadas
Si posees unas pocas celdas que contienen números decimales estáticos, puedes detener el redondeo rápidamente:
- Selecciona la celda o grupo de celdas con sus números redondeados
- Ve a la pestaña Inicio
- Busca la sección Número de la cinta y haz click en Aumentar decimal
- A medida que pulses sobre el botón, irás observando que aparecen los dígitos a la derecha del punto decimal
- Incluso, si te pasas de los números previstos, se irán agregando ceros. Tú decides cuando finalizar
Como queda claro, el una salida rápida y sencilla si queremos hacer espacio para nuestros dígitos.
Si deseamos indicar un patrón general
Ahora bien, la cosa se complica un poco cuando disponemos de demasiadas celdas, incluso una hoja completa, y nos hacen falta lugares decimales suficientes. En esos casos, te aconsejamos establecer un lugar decimal específico.
Básicamente, podemos explicar que conviven cinco categorías de formato de celda en Excel que usan puntos decimales. Se trata de las denominadas Número, Moneda, Contabilidad, Porcentaje y Científico. Dependiendo del tipo de datos que estés utilizando, puedes seleccionar cualquiera de ellas y establecer un decimal exacto a futuro.
El siguiente tutorial es el que te permitirá establecer un decimal exacto de allí en más:
- Haz click con el botón derecho en el grupo y selecciona Formato de celdas
- Haz click en el cuadro desplegable en la sección Números de la cinta y seleccione Más formatos de números
- Haz click en la flecha en la parte inferior derecha de esa sección de la cinta
- Ve a Abrir celdas de formato con la flecha
- Todas las acciones anteriores mostrarán la ventana Formato de celdas. En ella, entra a la pestaña Números
- Selecciona la categoría que quieras utilizar a la izquierda, y la posición decimal más adecuada para la misma
- Aprovecha, antes de terminar, el sistema de Vista Previa para evitar errores
Con esa herramienta, puedes personalizar otras opciones según la categoría de formato que hayas escogido.
Recuerda que, si al volver al documento de Excel, ves el símbolo «#» en alguna de las celdas, eso significa que la misma no es lo suficientemente ancha. Deberás extender cada flecha para ver la totalidad de las cifras involucradas.
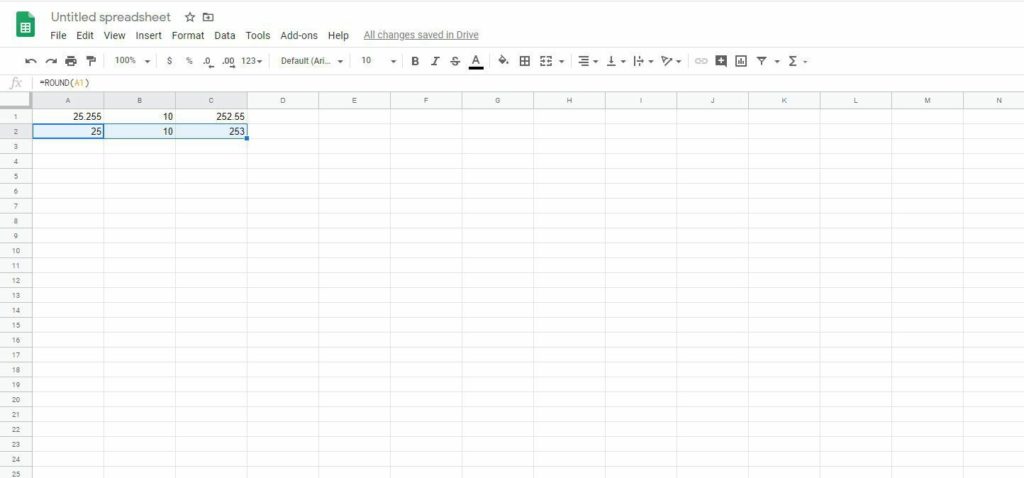
¿Y cómo obligar a Excel a redondear números paso a paso?
Esto tampoco es demasiado complicado ya que, resumidamente, deshacemos el primer tutorial, de esta manera:
- Selecciona la celda o grupo de celdas con sus números redondeados
- Ve a la pestaña Inicio
- Busca la sección Número de la cinta y haz click en Disminuir decimal
- A medida que pulses sobre el botón, irás observando que se van los dígitos a la derecha del punto decimal
- Eso logrará que el número que se muestra se vaya redondeando. Tú decides cuando finalizar
Si te ha gustado este artículo, probablemente querrás saber también cómo rellenar datos secuenciales en Excel.


¿Tienes alguna pregunta o problema relacionado con el tema del artículo? Queremos ayudarte.
Deja un comentario con tu problema o pregunta. Leemos y respondemos todos los comentarios, aunque a veces podamos tardar un poco debido al volumen que recibimos. Además, si tu consulta inspira la escritura de un artículo, te notificaremos por email cuando lo publiquemos.
*Moderamos los comentarios para evitar spam.
¡Gracias por enriquecer nuestra comunidad con tu participación!