➥ Ir al inicio del Curso de Excel online gratis
- La suma, la resta, la división y la multiplicación son algunas de las operaciones matemáticas básicas
- Hacer que Excel se encargue de representar los resultados de cada uno de estos ejercicios te permitirá ahorrar una enorme cantidad de tiempo, con la ventaja que ello supone en términos de productividad
En su momento hemos hecho una introducción a Excel y sus hojas de cálculo, en la que abordamos algunas de las principales características de este programa clave para la productividad personal y empresarial. Más allá de eso, si quieres llevar tu uso de Office al siguiente nivel, te mostramos cómo sumar, restar, multiplicar y dividir en Excel, de modo rápido y simple, como para que realices este ejercicios matemáticos con un mínimo esfuerzo.
Como decíamos, la idea es centrarnos en aquellas operaciones que realizamos más a menudo, entre las que se encuentran la suma, la resta, la división y la multiplicación. Verás que todas son más sencillas de lo que parecen.
Por otro lado, aunque vamos a basarnos a continuación en la versión 2019 de Microsoft Office, debes saber que los pasos son útiles también en generaciones anteriores, como Excel 2007 o Excel 2010, también muy usadas.
Sumar, restar, multiplicar y dividir en Excel
Sumar en Excel
La acción de Sumar en Excel es tan fácil como hacerlo en la vida diaria, ya que únicamente tenemos que reconocer las celdas en cuestión con las cuales vamos a trabajar. Por ejemplo, las celdas A1, B3 y C5.
Cuando las tengas bien ubicadas, debes buscar una celda donde aparecerá el resultado, y allí tienes que escribir un signo igual «=», seguido de la palabra SUMA y un paréntesis «()», dentro del cual irán las celdas a sumarse.
Para este ejemplo, y siempre recordando que debemos agregar comas para evitar problemas, el resultado de la suma debería quedar de la siguiente forma: = SUMA ( A1,B3,C5). Acto seguido, allí deberías tener el resultado.
Si se trata de una serie de celdas continuas, tanto en vertical como en horizontal, tienes otra alternativa, que es colocar dos puntos «:» entre la celda inicial y la celda final, para comprenderlas a todas.
Restar en Excel
Como no tenemos una palabra RESTA o un símbolo de sustracción a mano, básicamente la resta será igual que la suma, pero sumando el «-» a la palabra SUMA, mientras todos los demás elementos permanecen en su sitio.
Para este ejemplo, y siempre recordando que debemos agregar comas para evitar problemas, el resultado de la resta debería quedar de la siguiente forma: = SUMA ( A1,-B3,-C5). Acto seguido, allí deberías tener el resultado.
Multiplicar en Excel
La función de multiplicación es exactamente igual que las anteriores, aunque entre ambos números naturales o celdas debes colocar un asterisco, que le de la señal a Excel de que resuelva la multiplicación.
En esta ocasión, un ejemplo sería el siguiente = (A1*B3) para = (A1/B3). Sin más vueltas que eso.
Dividir en Excel
Dividir es probablemente la operatoria que menos obstáculos plantea, ya que sólo tienes que colocar las celdas que actúan como dividendo y divisor, y colocándoles un «/» en el centro, para completar la acción.
Puedes dividir números naturales, como 4/2, o celdas, como A1/B3, para . Lo que tú prefieras.
En cualquier caso, éstos son sólo algunos ejemplos de la capacidad de Office para resolver ejercicios matemáticos, cómo usar exponentes o potencias en Excel, que además iremos ahondando en el futuro.

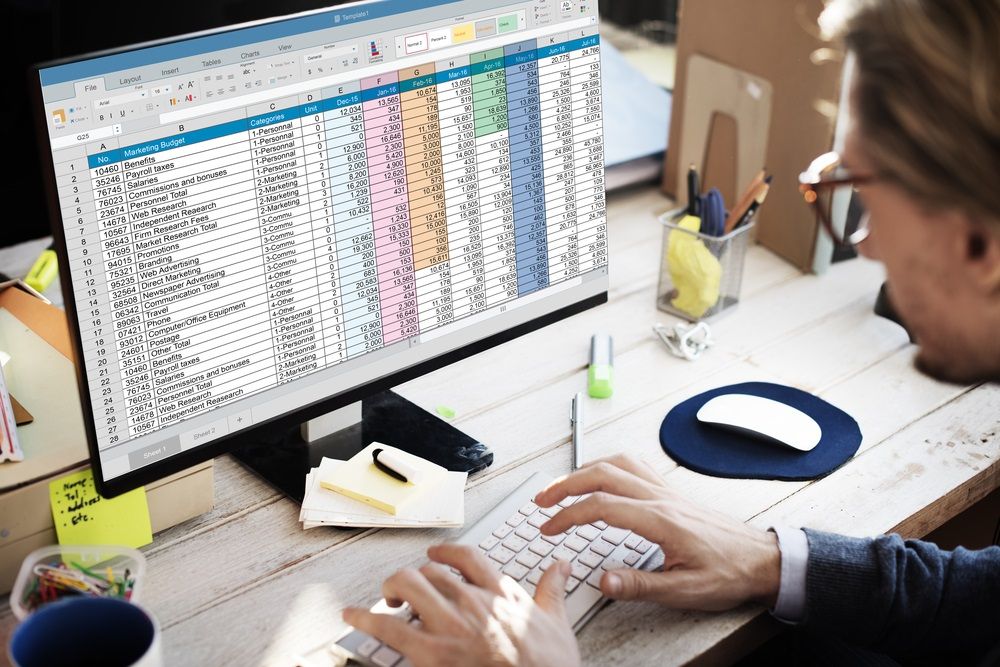
Cómo hago. B3-F3 este resultado multiplicarlo por .03%
Hola Jorge,
Para restar debes de hacer uso de la fórmula SUMA y añadirle delante del segundo número el símbolo «-«.
Exactamente sería así:
=SUMA(B3;-F3)*0,03
Y si lo que querías era con un porcentaje concreto, sería así (con el ejemplo de un 3%, que en este caso sería el mismo resultado):
=SUMA(B3;-F3)*3%
Espero que te sirva, cualquier cosa nos comentas.
Un saludo.
MUCHAS GRACIAS JUAN JOSÉ, ESTABA BUSCANDO ESO JUSTAMENTE. SDS!.
Hola GONZALO, nos alegra mucho que te haya servido!
Un saludo grande!
como hago para que la funcion =si(; utilice como valor verdadero que me salga una resta multiplicado por una cantidad NECESITO AYUDA !
Siendo su sintaxis :
=SI(PRUEBA_LÓGICA, [VALOR_SI_VERDADERO], [VALOR_SI_FALSO])
estoy intentando algo así ya que me piden que la cantidad excedente se pagara 1.5 por kilo
lo lógico sería =SI(E38>50;=SUMA(E38-50)*1,5;0), tambien probe =SI(E38>50;E38-50*1,5;0), =SI(E38>50;E38-50*1,5;0), en este último si lo resuelve, pero lo multiplica por -50 y me termina saliendo un numero negativo incorrecto
Cabe señalar que en E38 esta la cantidad que es mayor a 50 por lo que debería mostrarme un valor verdadero que sea la resta E38-50, para luego multiplicarlo por 1.5 y asi obtener el monto que debera pagar por exceso por cada kilo
Hola Avel,
Para que la función SI en Excel utilice como valor verdadero una resta multiplicada por una cantidad, debes ajustar la fórmula que estás usando.
La sintaxis que estás utilizando en tu primera fórmula es casi correcta, pero estás agregando un signo de igualdad antes de la fórmula SUMA, lo que no es necesario. La fórmula debería ser:
=SI(E38>50;(E38-50)*1,5;0)En esta fórmula, la prueba lógica E38>50 verifica si el valor en la celda E38 es mayor que 50. Si es así, entonces la fórmula calcula la cantidad de exceso restando 50 de E38, y luego multiplicando el resultado por 1.5. Si E38 no es mayor que 50, entonces la fórmula devuelve 0.
La segunda fórmula que intentaste, =SI(E38>50;E38-50*1,5;0), no funciona porque estás multiplicando 50 por 1.5 antes de restarlo de E38. Esto significa que, si E38 es mayor que 50, la fórmula está calculando E38 – (50*1,5), lo que dará un resultado negativo. Para corregir esto, debes asegurarte de que primero restes 50 de E38 y luego multipliques el resultado por 1.5, como se muestra en la primera fórmula que te di.
Ya nos cuentas si te ha servido mi respuesta.
Un saludo!