Usar tablas en Microsoft Word es realmente sencillo y en muchas ocasiones puede ayudar a ilustrar algún texto importante, especialmente si debemos realizar alguna presentación o enviarlo por Outlook. Pero no siempre las tablas que se añaden por defecto, cumplen con nuestras necesidades. Así que te enseñaremos cómo modificar las propiedades de una tabla en Word para adaptarlas a tu documento.
Modificar propiedades de una tabla en Word
En la ventana de propiedades de la tabla tenemos varias configuraciones disponibles como: Tabla, Fila, Columna y Celda, se usan para aplicar todas las configuraciones a sus respectivos apartados. En el caso de Texto alternativo, nos permite añadir texto alternativo especialmente para aquellas personas que no tengan buena visión o deficiencias cognitivas y que no pueden ver o comprender el objeto; básicamente seria para mejorar la accesibilidad al contenido.
Propiedades de una tabla
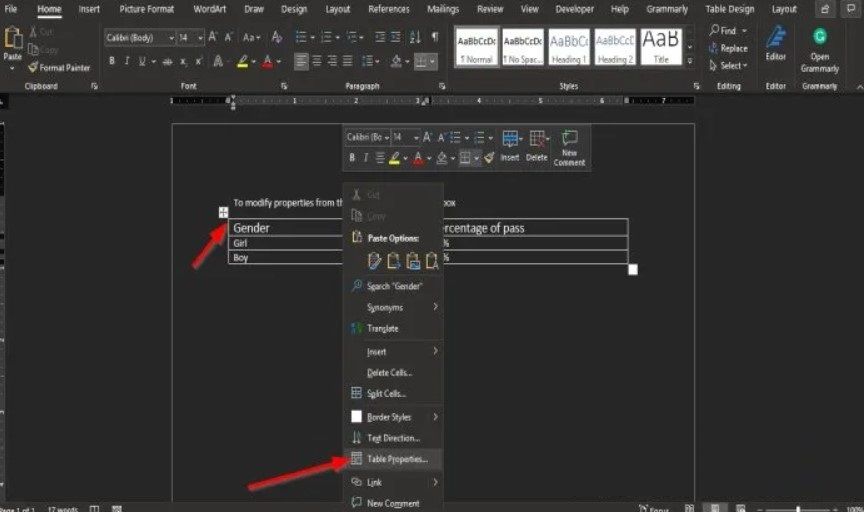
Iniciamos Microsoft Office y seleccionamos Word. Ahora creamos una tabla o usaremos alguna que ya tengamos en un documento, es lo mismo. Daremos clic derecho sobre dicha tabla y seleccionaremos “Propiedades” en el menú contextual. Podremos ver que aparece una nueva ventana llamada “Propiedades de la tabla”.
Aquí nos encontraremos diferentes opciones, en “Ancho preferido” podremos marcar la opción para poder configurar el tamaño de la tabla. En “Medir en” podemos medir el ancho de la tabla, se puede hacer en pulgadas o porcentajes.
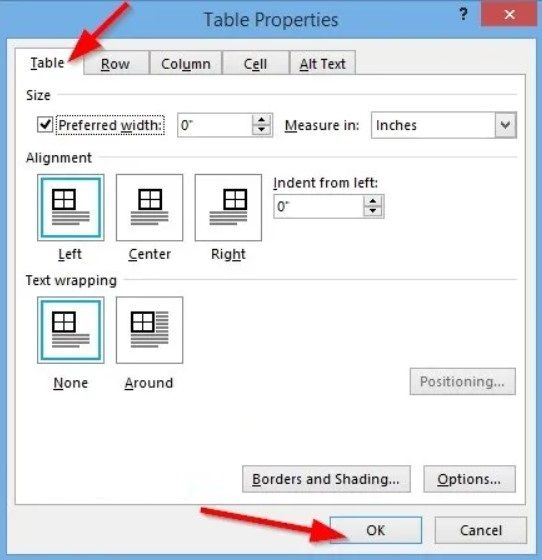
En “Alineación”, es posible cambiar la posición de la tabla de izquierda, a derecha o en el centro.
Si queremos, por ejemplo, posicionarla del lado izquierdo, podemos configurar una distancia de sangría en el cuadro de Sangría. En cuanto a “Ajuste de texto” básicamente decidimos cuán cerca queremos que se encuentre el texto, lo mejor es elegir “Alrededor”.
En caso de que queramos que el ajuste de texto sea más detallado, entonces vamos a tener que elegir “posicionamiento” y después vamos a seleccionar las opciones que queremos desde el cuadro de diálogo de Posicionamiento de la tabla.
Otras opciones son: cambiar el estilo de borde, color de la línea, ancho de esta, etc. Es muy simple, solo tendremos que hacer clic en “Borde y sombreado”. Otras propiedades que podemos cambiar son: márgenes de celda superior e inferior, espaciado de celda y cambio de tamaño automático del contenido de la celda, todo esto desde el botón “Opciones”.
Propiedades de fila
Otra pestaña que nos encontraremos será la de Fila en Propiedades de tabla. Aquí también podemos modificar muchas opciones.
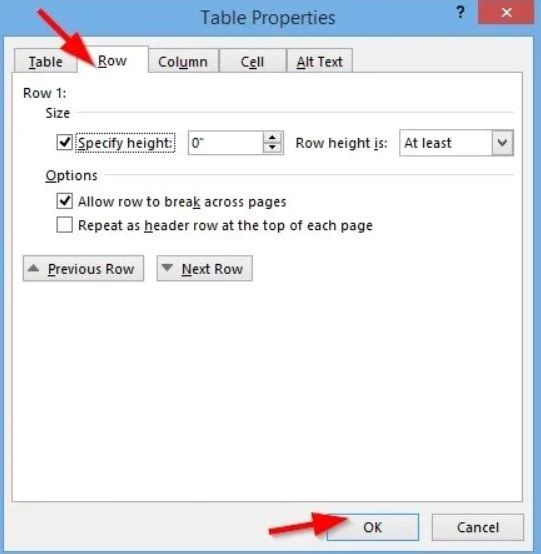
En “Tamaño” podemos marcar la casilla de verificación “Especificar altura” para cambiar la altura de la tabla de la fila. En “Opciones” podemos marcar la casilla de verificación para “Permitir que la fila se divida entre páginas o repetir como fila de encabezado en la parte superior de cada página.
Propiedades de columna
En este apartado podemos modificar el tamaño, marcaremos la casilla de verificación “Ancho preferido” y tendremos que elegir un tamaño de cuadro. En la opción “Medición”, podremos elegir el tamaño especificándolo en pulgadas o porcentaje.
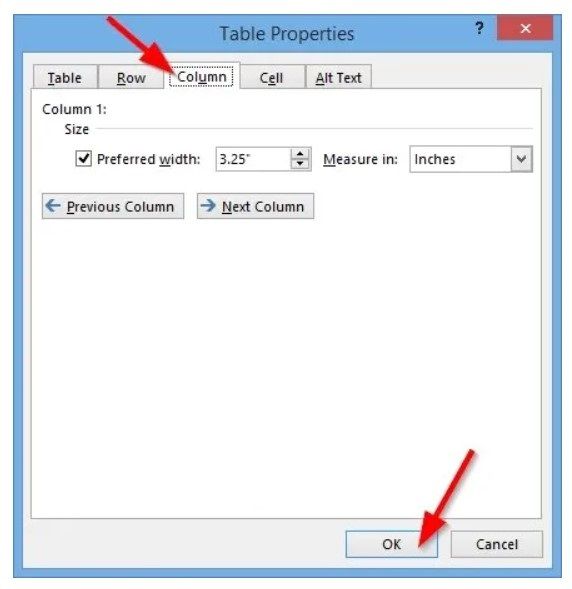
Podemos navegar entre las columnas sin tener que salir de este cuadro de diálogo, lo único que tendremos que hacer es presionar en “Columna anterior” y “Columna siguiente”.
Propiedades de la celda
Marcamos la casilla de verificación “Ancho preferido” en caso de que queramos cambiar el tamaño del cuadro. Desde “Medición” también podemos elegir si queremos configurar el tamaño en “Pulgadas” o “Porcentaje”.
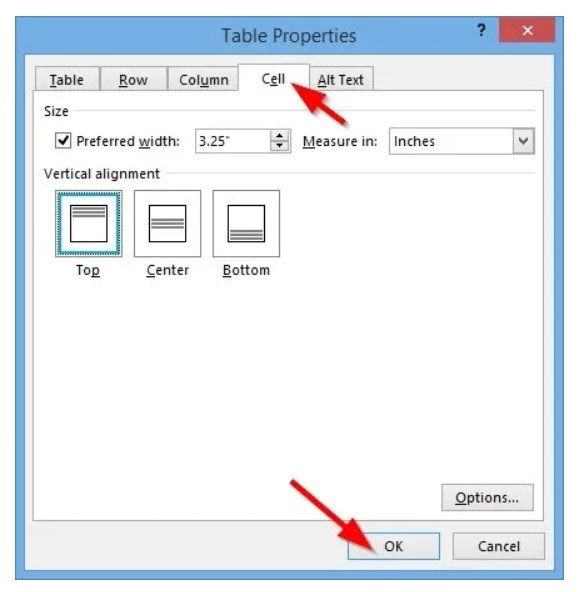
Si nos vamos en “Alineación vertical”, podremos elegir si queremos que el contenido de la celda quede en la parte superior (por defecto) centro e inferior. Podemos cambiar más opciones como: márgenes de celda superior e inferior, ajuste de texto, etc. Todo desde el botón “Opciones”.
Texto alternativo
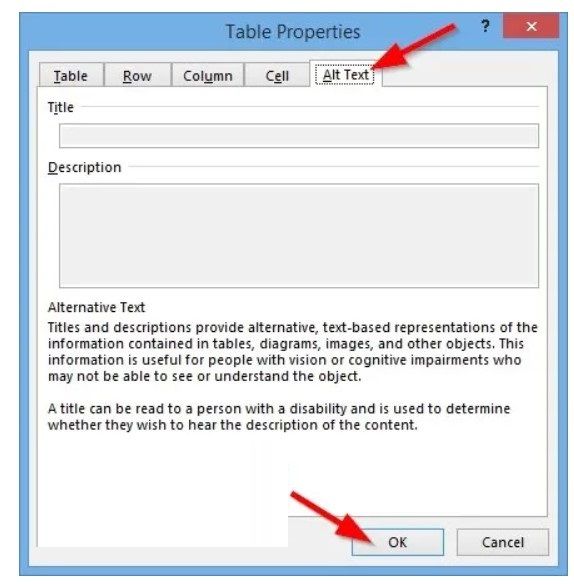
Básicamente podemos agregar un “Título” y “Descripción” para que ayude a las personas a comprender mejor la tabla o para aquellas que tengan problemas para diferenciar objetos.

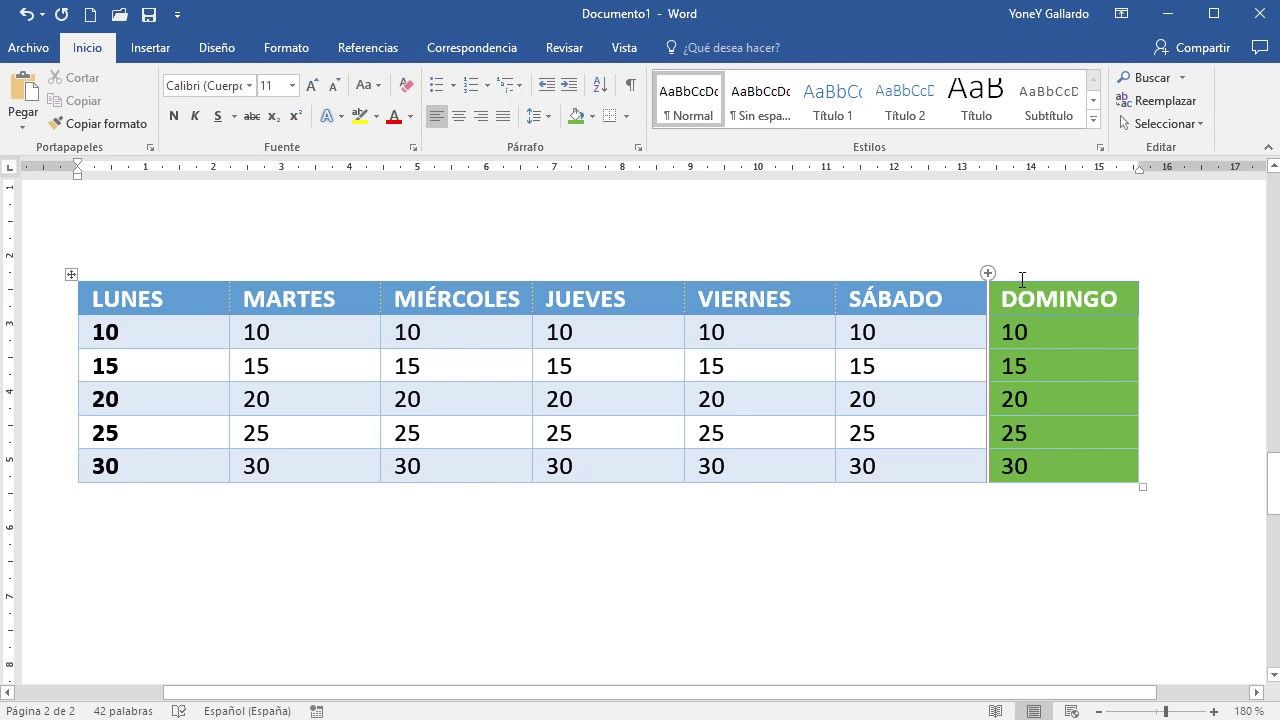
¿Tienes alguna pregunta o problema relacionado con el tema del artículo? Queremos ayudarte.
Deja un comentario con tu problema o pregunta. Leemos y respondemos todos los comentarios, aunque a veces podamos tardar un poco debido al volumen que recibimos. Además, si tu consulta inspira la escritura de un artículo, te notificaremos por email cuando lo publiquemos.
*Moderamos los comentarios para evitar spam.
¡Gracias por enriquecer nuestra comunidad con tu participación!