Todas las imágenes que vemos en nuestros dispositivos móviles se encuentran compuesta de píxeles. Se tratan de pequeños elementos que se juntan para crear las imágenes hermosas que podemos visualizar en nuestros teléfonos. Una opción interesante es pixelar una imagen en iPhone y Android ¿Qué logra esto? Convierte los bloques de píxeles por los que está formada en bloques mucho más grandes, lo que consigue ocultar la imagen de fondo.
Pero ¿Para qué nos puede ser útil pixelar una imagen en iPhone o Android? En realidad, es una buena idea para cuando necesitamos ocultar el rostro de una persona, objeto específico, o quizás simplemente deseamos que no se vea el fondo de una imagen.
Incluso, podemos encontrarnos en una situación en donde necesitamos enviar una fotografía a alguien, pero parte de esta contiene información que no deseamos compartir. Entonces, en estos casos simplemente vamos a pixelar ese apartado y listo.
Pixelar una imagen en Android
En cuanto a aplicaciones que nos permiten pixelar una imagen en Android, en realidad podemos encontrarnos con una gran variedad de estas. En nuestro caso específico hemos decidido optar por Pixelator: Pixelate Blur Image, es una aplicación sencilla y que cumple con todo lo que necesitamos.
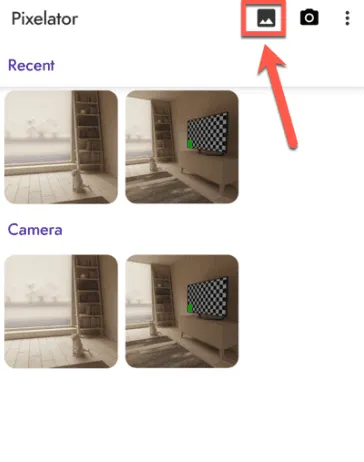
Lo primero que haremos será descargar Pixelator desde la Play Store siguiendo este enlace. Una vez descargada e instalada, vamos a proceder a ejecutarla; tendremos que elegir alguna fotografía que deseemos pixelar (recomendamos elegir una de prueba para testear la app) así que vamos a presionar en el icono Fotos para seleccionarla entre la galería de fotos.
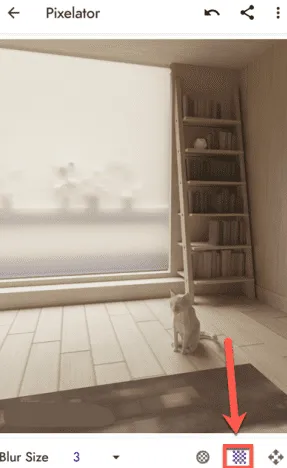
A continuación, vamos a seleccionar un área para pixelar, para conseguir esto tendremos que pulsar en la herramienta Rectangular que se encuentra en la parte inferior de la página.
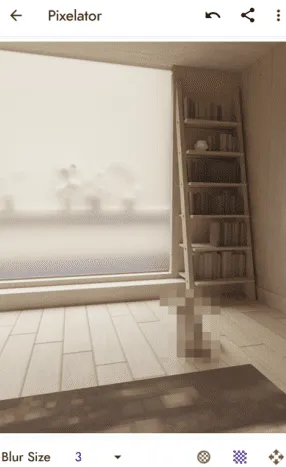
Vamos a arrastrar hacia afuera el área que deseamos pixelar. Podremos ver la pixelación a medida que arrastramos con la herramienta.
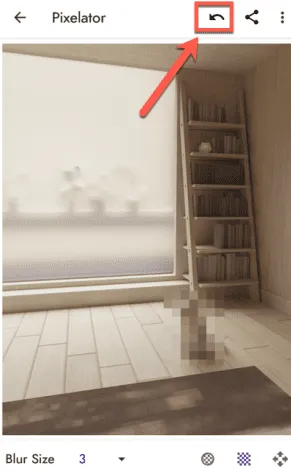
En caso de que seleccionáramos mal el área, lo único que tendremos que hacer es presionar la fecha hacia atrás para solucionarlo.
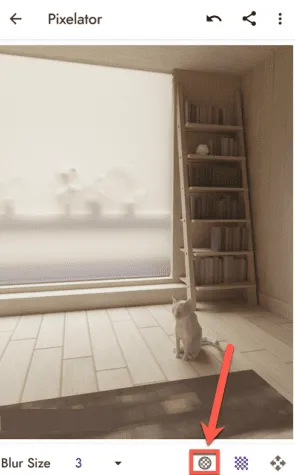
Si deseamos hacer una selección de forma circular, pulsaremos en el botón circular y arrastraremos de manera similar a como lo hicimos anteriormente.

En caso de que deseemos tener un pixelado mayor o menor, simplemente vamos a pulsar en el botón que tiene forma de flecha apuntando hacia abajo junto a Desenfocar tamaño.
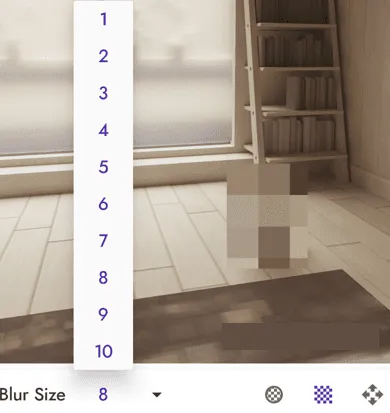
Aquí aparecerá una lista desplegable con números, tendremos que elegir el tamaño de desenfoque que deseamos.
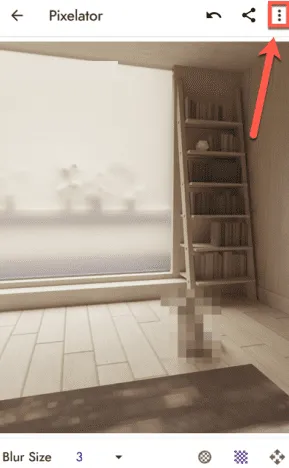
Una vez que estemos satisfechos con los resultados obtenidos. Vamos a tener que pulsar en el icono con tres puntos que se encuentra en la esquina superior derecha.
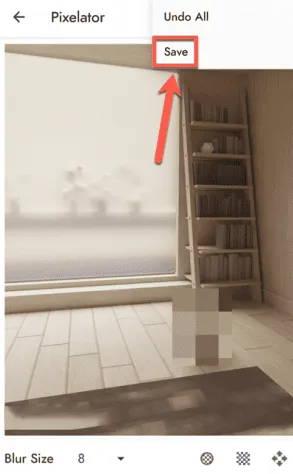
Aparecerá un mensaje en donde nos da dos opciones: deshacer todo o guardar; evidentemente, seleccionaremos el segundo si estamos de acuerdo con los cambios.
Cómo pixelar una foto en iPhone
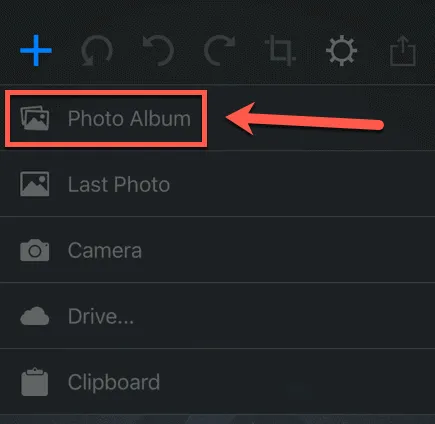
Existen muchas apps para hacer edición de fotos en iOS. Sin embargo, decidimos utilizar la aplicación Censor: Blur & Pixelate Photos la cual podremos descargar e instalar desde este enlace. Comenzamos abriendo la aplicación y presionando en Álbum de fotos para elegir la fotografía que vamos a trabajar.
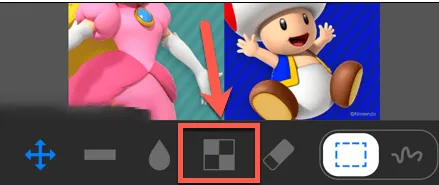
Una vez que se abra esta fotografía, nos dirigimos a la barra de menú que se encuentra en la parte inferior y presionaremos el icono Pixelar.
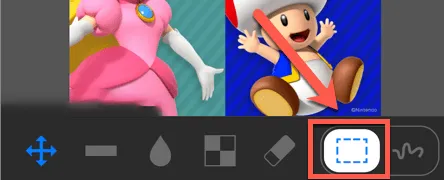
Para poder pixelar una zona rectangular, usaremos la herramienta de Rectángulo.
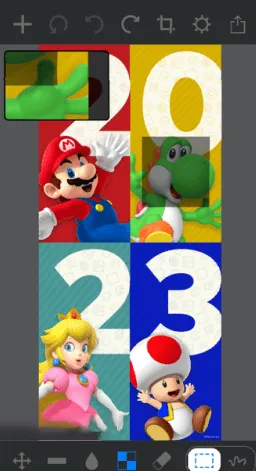
Ahora simplemente arrastraremos la selección y podremos ver una imagen ampliada de la selección en la parte superior izquierda de la pantalla.
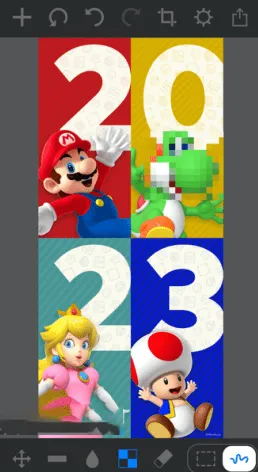
Si soltamos la pantalla, la imagen se pixelará inmediatamente.
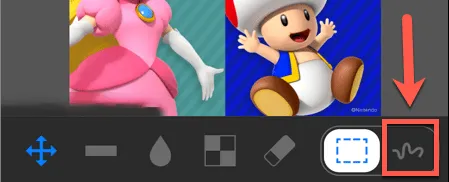
Otra opción de la que disponemos es de dibujar a mano el área que deseamos pixelar, para esto elegiremos la herramienta de Selección de dibujo.
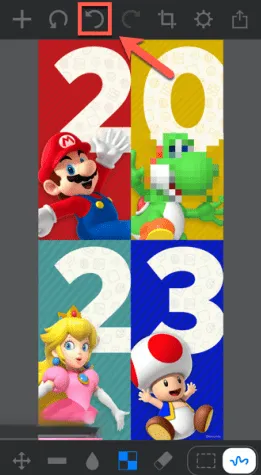
Dibujamos sobre el área que deseamos pixelar y listo. En caso de cometer algún error, presionaremos la opción Atrás en la parte superior para deshacer los cambios realizados.
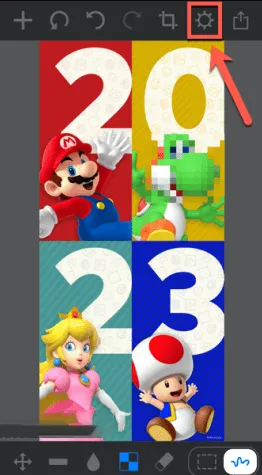
En caso de que deseemos cambiar el tamaño del pincel que usamos para crear las zonas pixeladas, pulsaremos en el icono de Configuración en la parte superior.
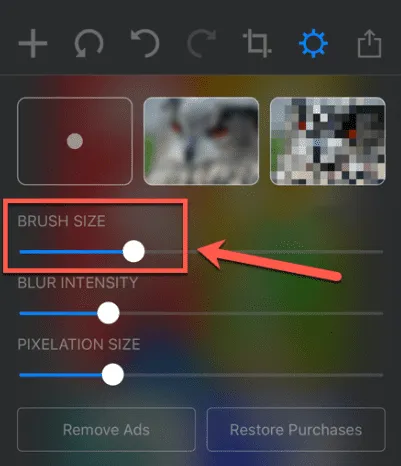
Aquí tenemos la posibilidad de ajustar el tamaño del pincel, también podremos cambiar el tamaño de pixelación para hacer los bloques más grandes o pequeños.
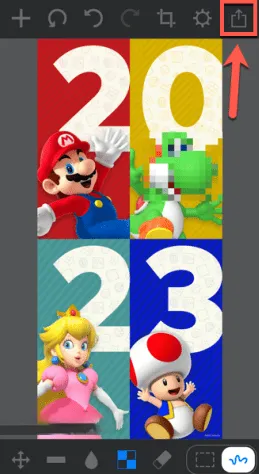
Una vez que estemos seguros de que así es cómo deseamos que quede la imagen, tendremos que presionar en el icono de Compartir que se encuentra en la esquina superior derecha.
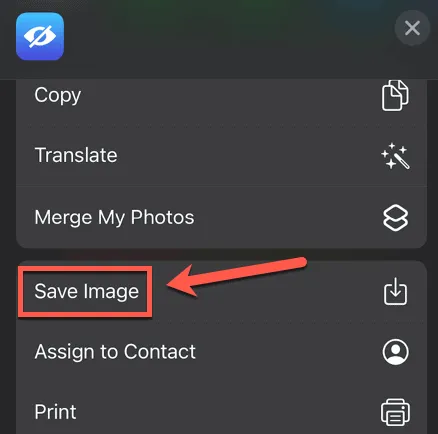
Aparecerá una pequeña ventana y pulsaremos en Guardar imagen. De esta manera, la imagen quedará guardada en la galería del teléfono móvil.

¿Tienes alguna pregunta o problema relacionado con el tema del artículo? Queremos ayudarte.
Deja un comentario con tu problema o pregunta. Leemos y respondemos todos los comentarios, aunque a veces podamos tardar un poco debido al volumen que recibimos. Además, si tu consulta inspira la escritura de un artículo, te notificaremos por email cuando lo publiquemos.
*Moderamos los comentarios para evitar spam.
¡Gracias por enriquecer nuestra comunidad con tu participación!