En caso de tener alguna clase de problema con el tamaño de visualización de nuestros vídeos en CapCut, lo que debemos hacer es cambiar la relación de aspecto. Esta aplicación, que nos permite editar vídeos de manera profesional, también nos brinda la posibilidad de cambiar la relación aspecto con mucha facilidad.
Cambiar relación de aspecto en CapCut
Recordemos que CapCut es una aplicación gratuita de edición de vídeos. La cual tenemos disponible para teléfonos Android, la cual encontraremos en la tienda de Google desde este enlace; aunque también se encuentra en la App Store para iPhone desde aquí.
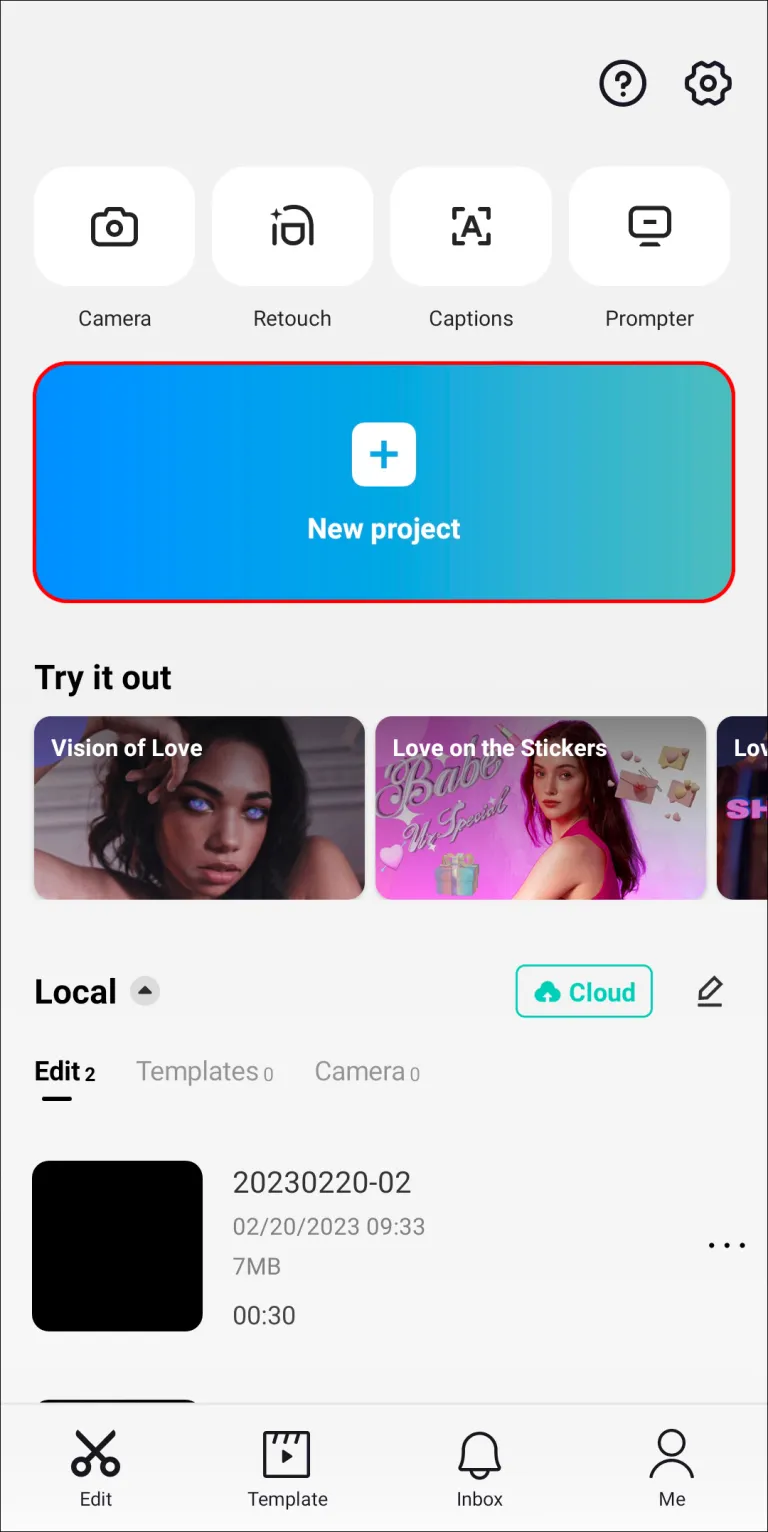
Una vez que tenemos CapCut en nuestro dispositivo, procedemos a ejecutarlo como haríamos normalmente. En la primera pantalla vamos a tener que presionar el botón “Nuevo proyecto” para importar un vídeo. Tendremos que seleccionar algún vídeo que hemos grabado para editarlo.
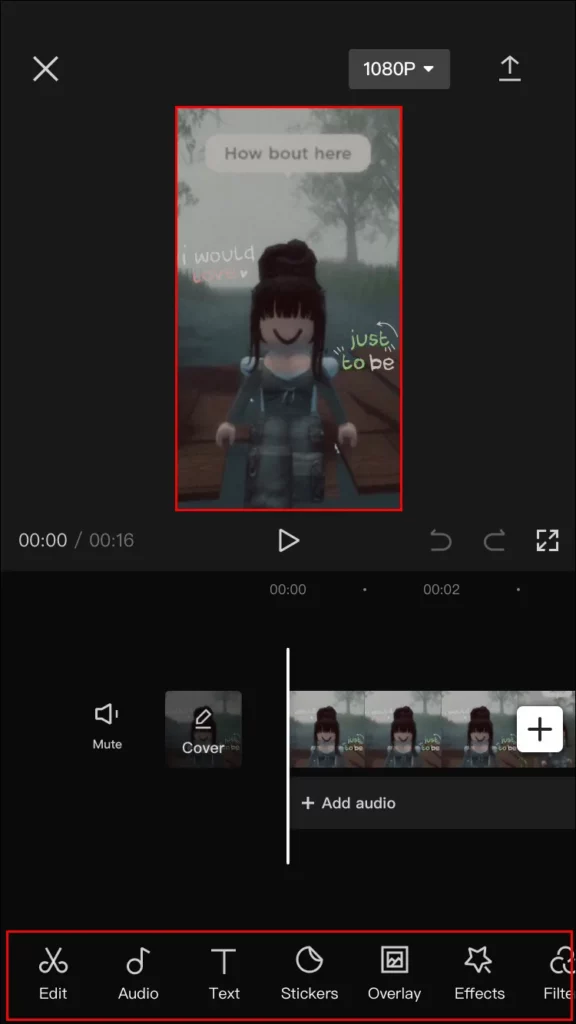
El vídeo aparecerá en el apartado de Medios de la aplicación. Pulsaremos el vídeo que deseamos ajustar. Lo que abrirá el vídeo en el apartado Editor de la app.
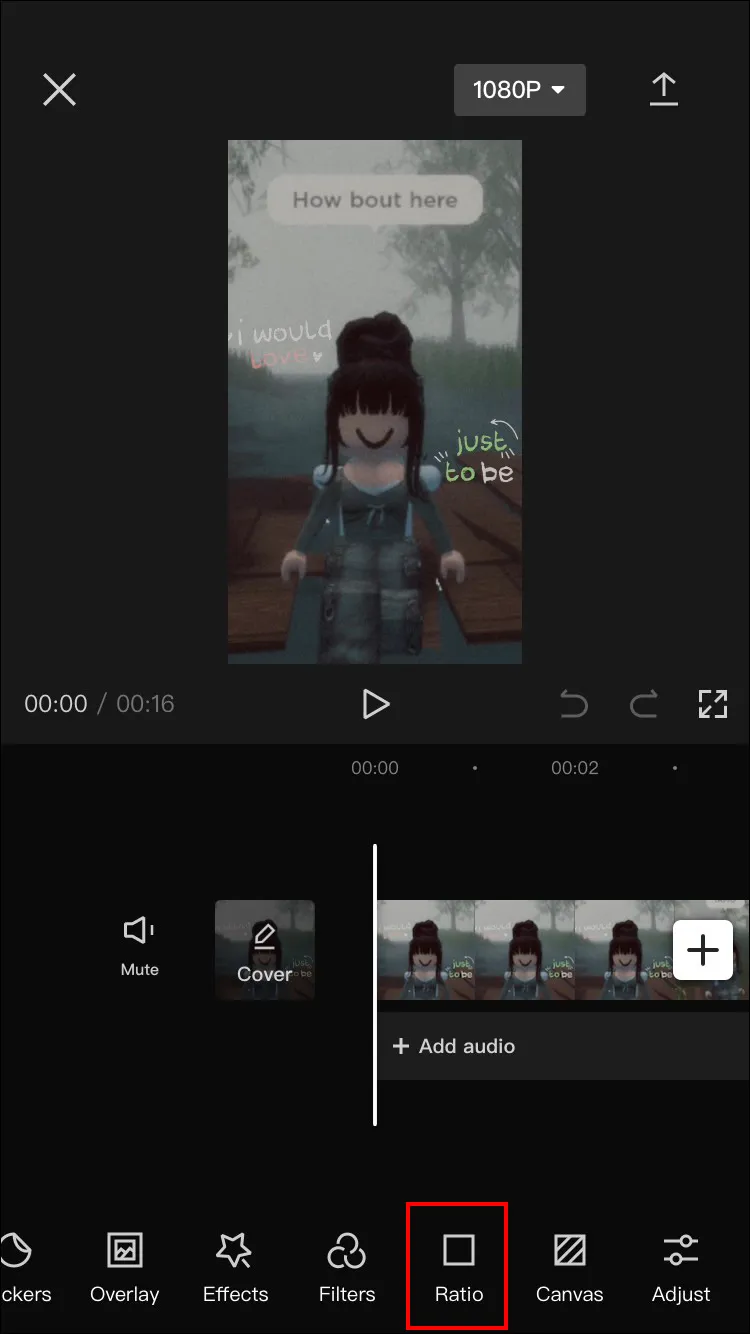
A partir de aquí, presionamos Proporción de la barra de herramientas que se encuentra en la parte inferior. Veremos un menú con diferentes opciones relacionadas de aspecto que podemos seleccionar.
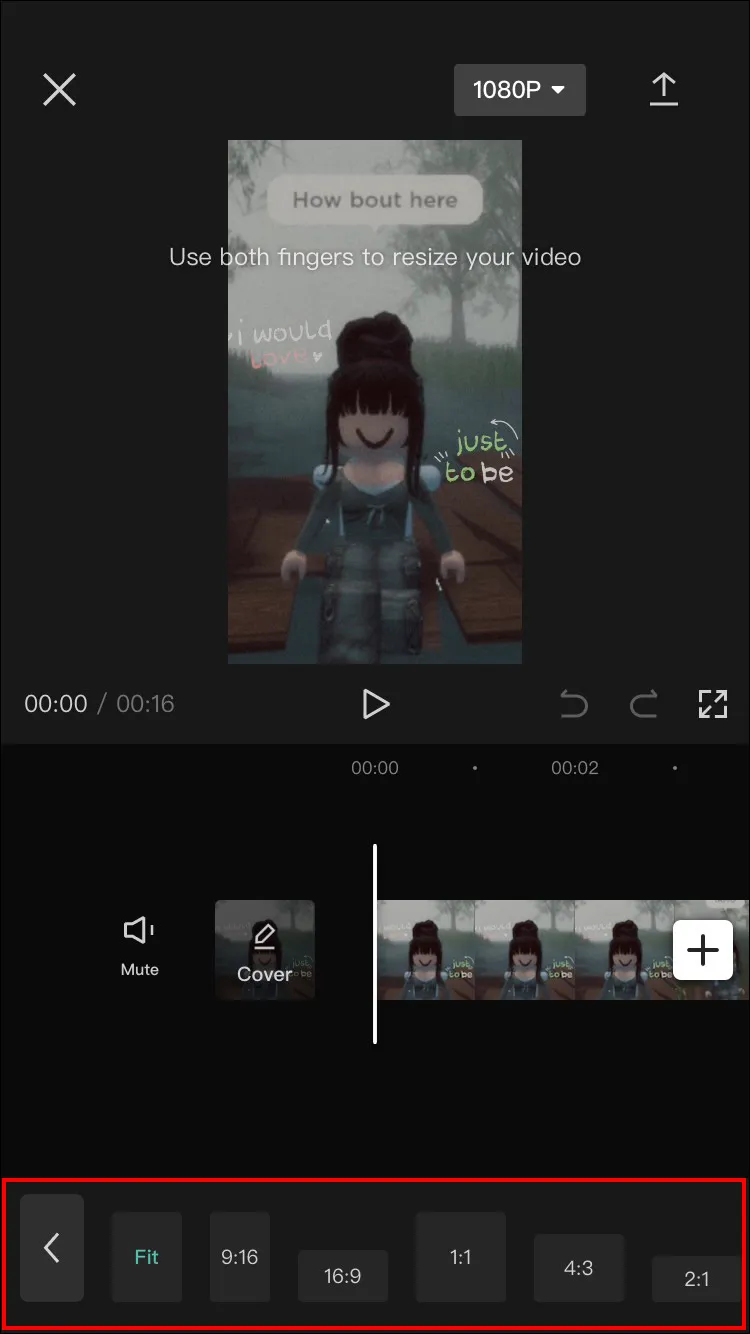
Aquí podemos elegir opciones de aspecto como 9:16, 4:3, 16:9, 1:1, etc.
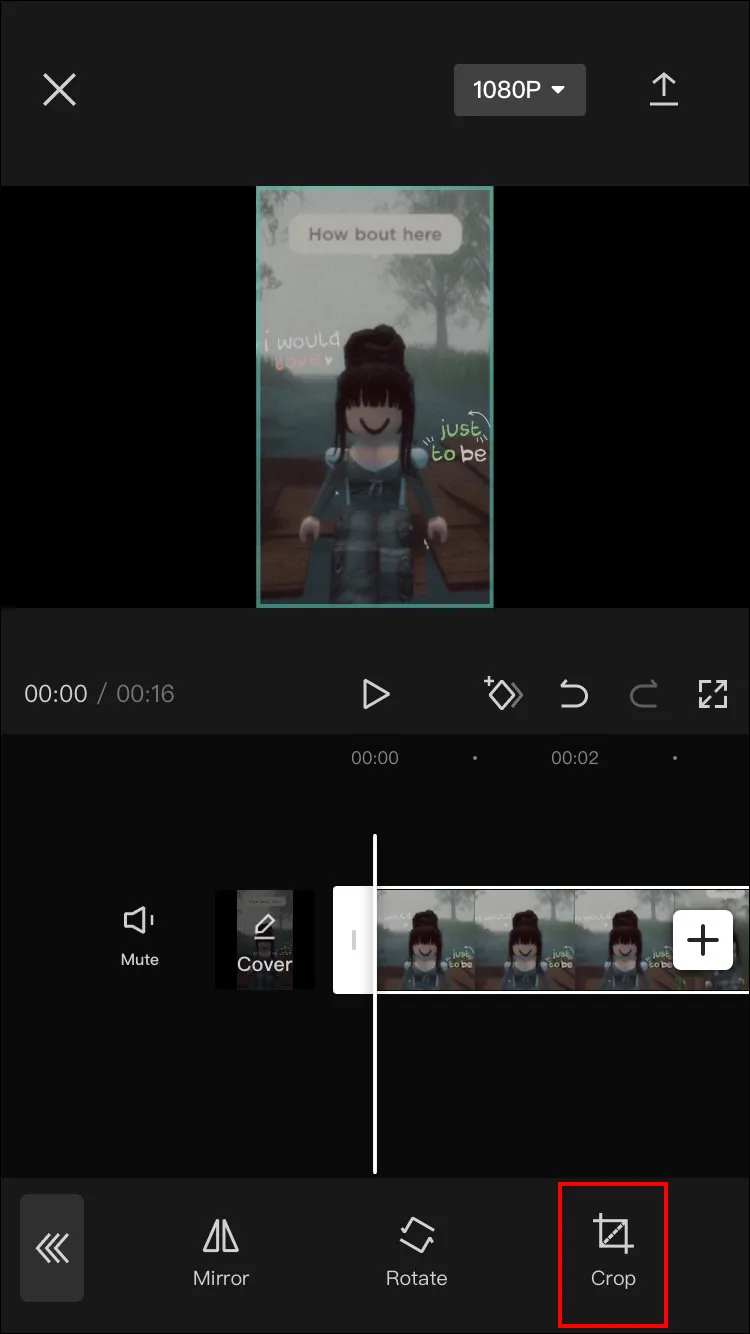
En caso de que necesitemos ajustar el vídeo, algunos apartados se pueden cortar como resultado del ajuste de la proporción. Para esto podemos hacer uso de la opción Recortar.
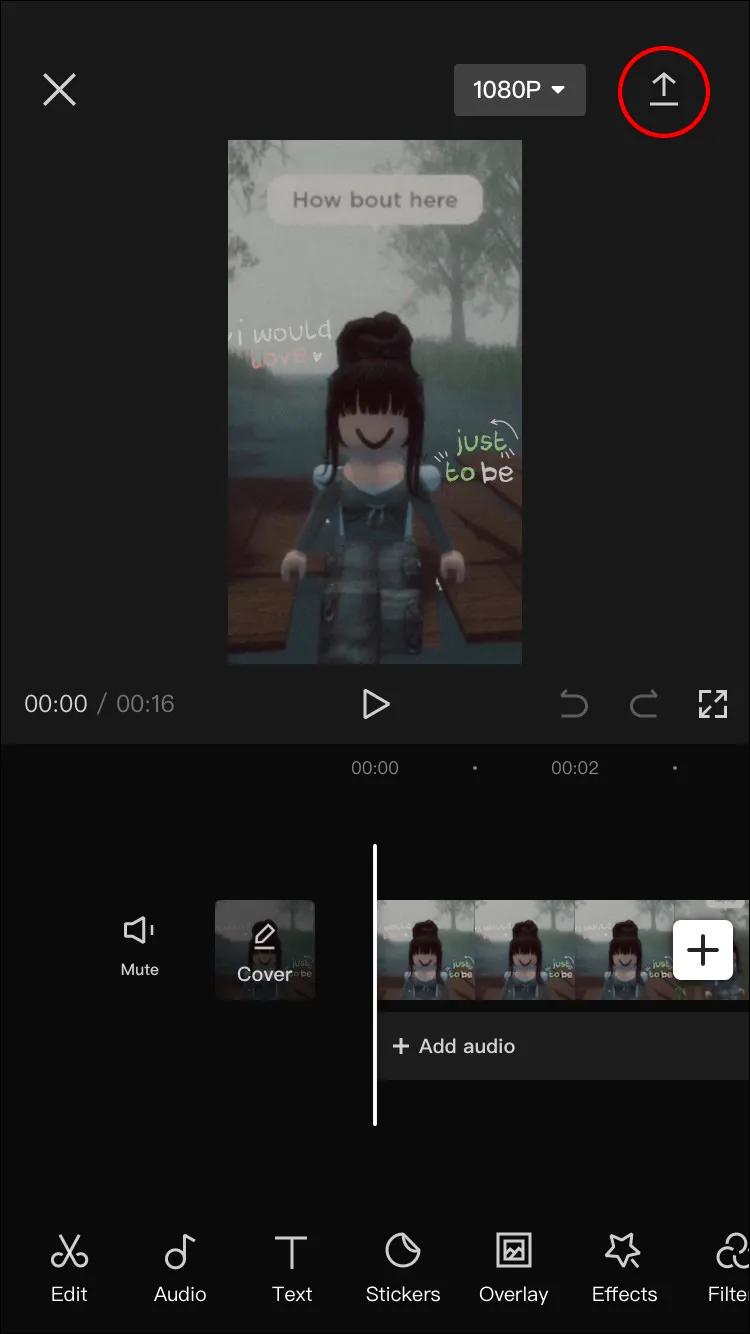
Una vez que hemos terminado, lo único que resta por hacer es presionar Guardar para poder conservar las ediciones realizadas al vídeo. Luego de esto, podremos proceder a exportar o compartir el vídeo.
Cómo tengo que elegir la relación de aspecto indicada
La relación de aspecto en CapCut varía dependiendo del propósito. Así que no sería extraño estar un poco confundido con respecto a la relación de aspecto indicada para el formato que deseamos.
Entonces, ¿Cómo podemos saber cuál es el correcto? Si volvemos al cuarto paso del apartado anterior, podemos ver un menú de opciones de proporción. Cada opción de relación de aspecto es ideal para diferentes tipos de pantallas/plataformas. Veremos algunos ejemplos a continuación:
1:1 (cuadrado): en este caso es ideal para redes sociales, especialmente para lo que serían las historias o vídeos de TikTok.
9:16 (vertical): diseñada para vídeos en vertical, se encuentra optimizado para verlos en dispositivos móviles. Nuevamente, son muchos quienes lo utilizan para realizar ediciones en vídeos que serán subidos a redes sociales como Instagram, TikTok, etc. También nos encontramos con una pequeña variación de esta relación que sería 4:5 (Retrato).
16:9 (pantalla panorámica): sería la relación estándar para los vídeos que vemos en un ordenador o pantalla panorámica.
3:4 (paisaje): ideal para cualquier clase de vídeo estilo horizontal. También es compatible con redes sociales como Instagram o Facebook.
Cómo eliminar bordes negros después de editar el vídeo
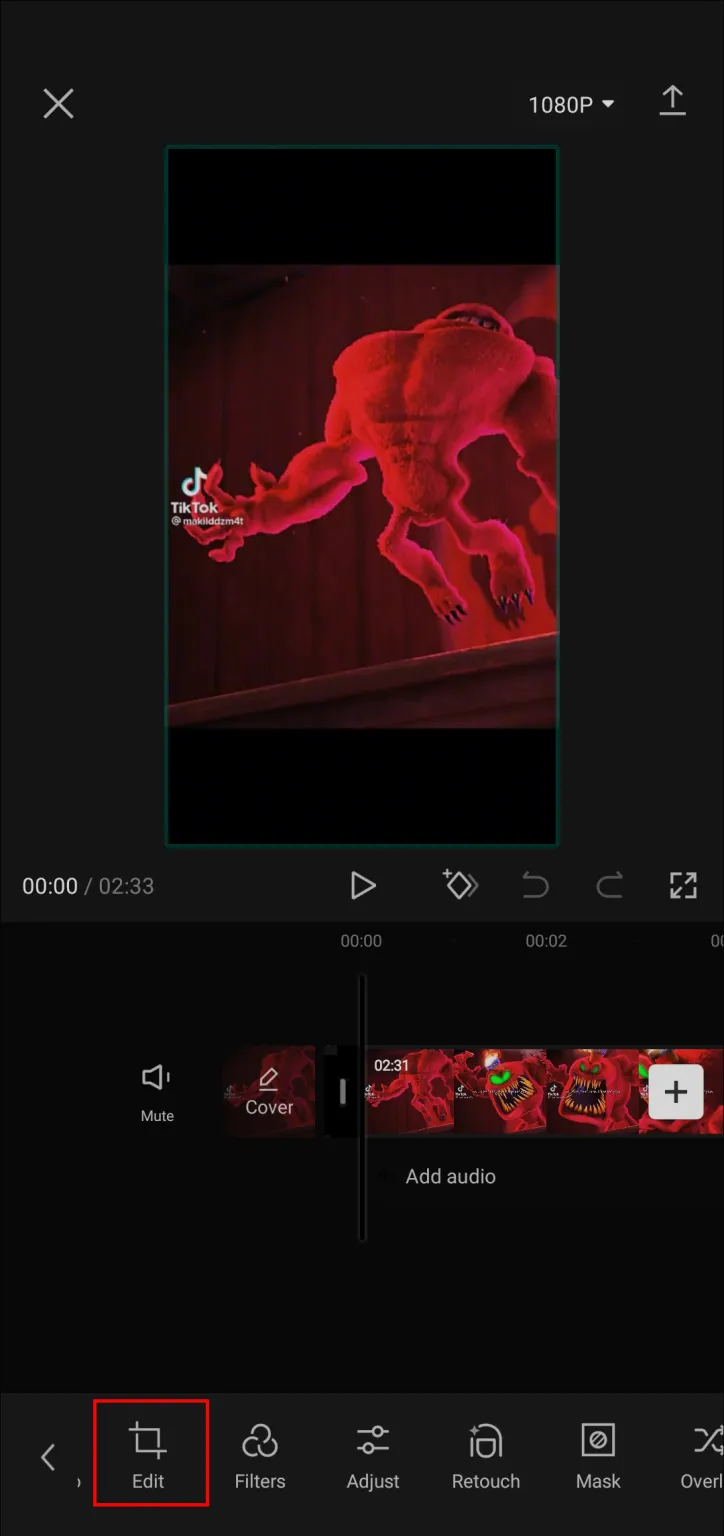
Primero presionamos el botón Editar que se encuentra en la esquina inferior de la pantalla.
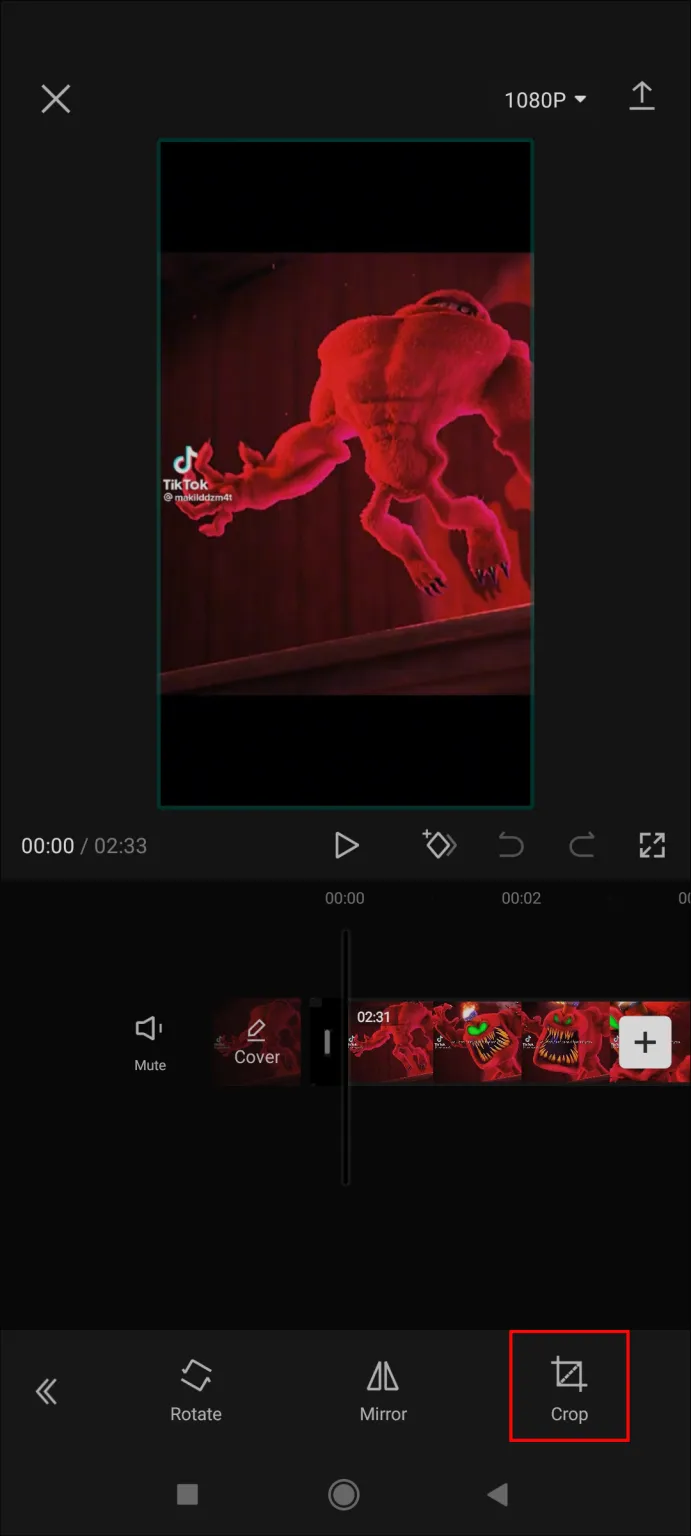
A continuación, vamos a tener que elegir Herramienta de recorte para cambiar el tamaño del vídeo. Podemos recortar de manera manual los bordes negros.
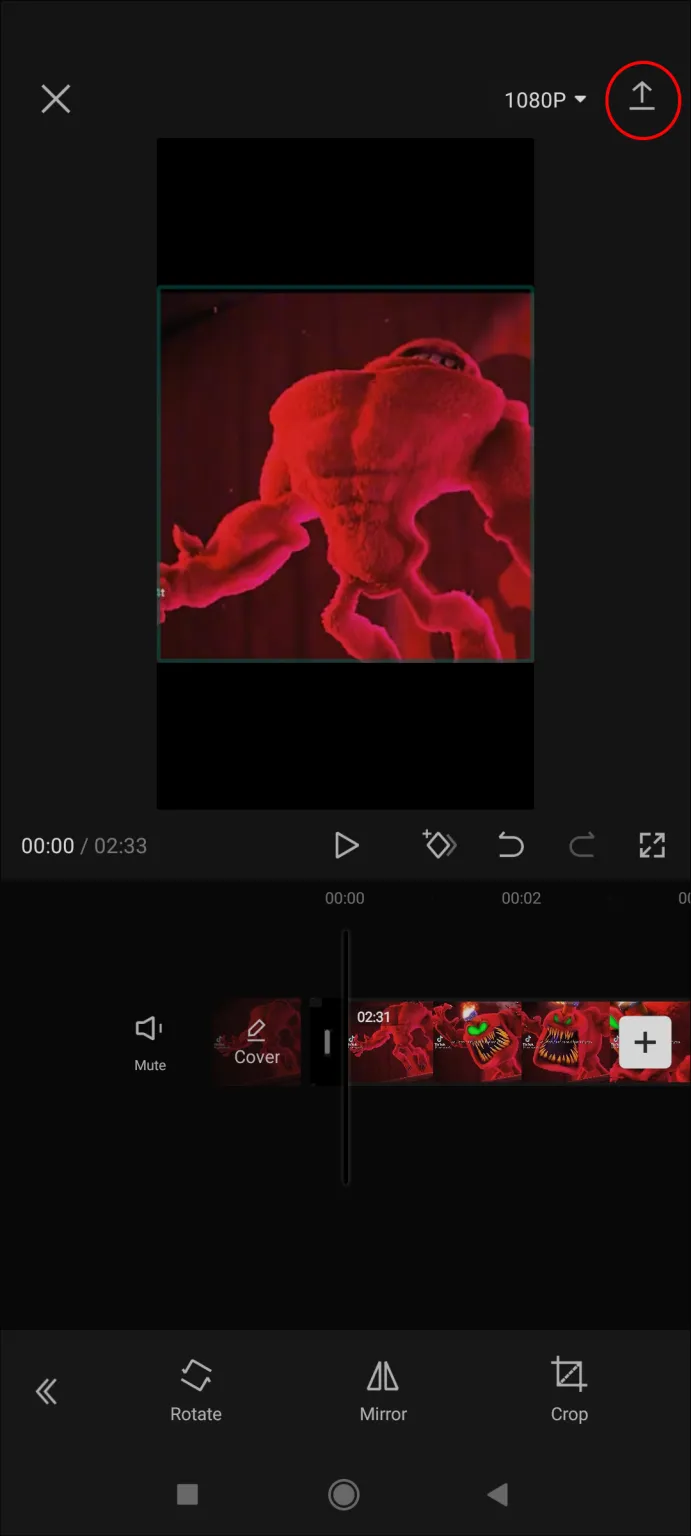
Una vez que hemos terminado, tendremos que exportar el vídeo en cuestión para guardar los cambios.
En caso de que deseemos evitar el efecto de buzón (bordes negros) y no deseamos recortar el vídeo. Tendremos que elegir la relación de aspecto indicada para que coincida con la relación de aspecto original del vídeo. Para esto necesitaríamos verificar las propiedades del archivo de vídeo.
Algo más que debemos considerar antes de terminar. Es que en algunas ocasiones quizás no podamos quitar completamente los bordes negros. Generalmente, ocurre cuando la relación de aspecto original es completamente diferente a la relación aspecto que intentamos lograr. En este caso, la solución ideal sería crear una relación de aspecto personalizada para que se adapte al vídeo y encargarse de editar las líneas negras cuando sea necesario.

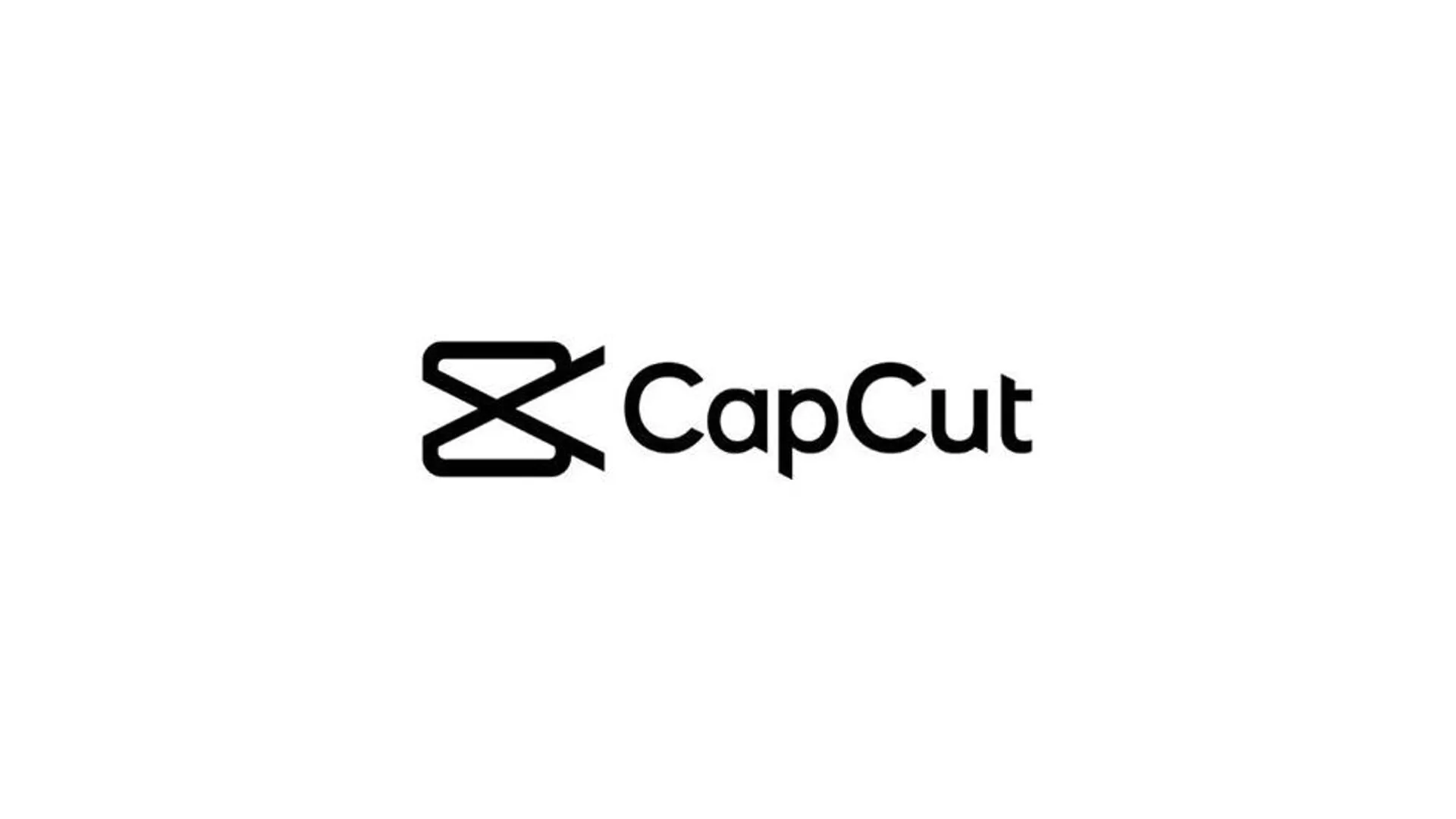
Hola! Tengo una duda a ver si me la puedes resolver. Cuando pongo el video en el apartado de “relación” en formato 9:16, todas las fotos se ajustan bien (aunque tenga un borde negro arriba y abajo) pero hay una de ellas que, aun teniendo las mismas medidas que las demás, el borde que sale arriba y abajo es blanco-gris, ¿hay alguna forma de poder poner esos bordes de color negro como el resto? Gracias
Hola Marta,
Aunque comentas que tienen la misma relación, es posible que la imagen en cuestión tenga una proporción diferente a las demás imágenes en tu proyecto, lo que podría causar que se muestre un borde blanco o gris en lugar del borde negro que esperas. Pero intenta lo siguiente:
– Haz clic en la imagen en cuestión para seleccionarla y asegúrate de que esté ajustada correctamente al formato 9:16.
– Si la imagen sigue teniendo un borde blanco o gris, intenta ajustar su tamaño para que sea un poco más pequeña o más grande que las demás imágenes. Experimenta con diferentes tamaños hasta que encuentres uno que funcione.
– Si la imagen sigue sin ajustarse correctamente, considera recortarla en CapCut antes de agregarla a tu proyecto. Esto puede ayudar a asegurarte de que la imagen tenga la proporción correcta para el formato 9:16.
– También puedes intentar cambiar el fondo de la imagen a negro en un programa de edición de imágenes antes de agregarla a CapCut. De esta manera, si la imagen no se ajusta correctamente, el borde blanco o gris no será tan evidente.
Es una ayuda un poco pobre, pero espero que pueda servirte.
Ya nos cuentas qué tal te ha funcionado.
Un saludo!