La gestión de archivos es una parte fundamental en cualquier dispositivo. En Linux la situación no es diferente, eliminar archivos es algo necesario, ya sea porque necesitamos liberar espacio o porque dichos archivos son innecesarios.
Puede parecer una tarea sencilla, aunque borrar un archivo en Linux puede convertirse en un verdadero desafío, especialmente para aquellos que no tengan demasiada experiencia con este sistema operativo. Y si hablamos sobre el SO ideal para cada uno, siempre recomendamos ver cuál sistema operativo es ideal para ti.
Linux ofrece una gran variedad de métodos para poder eliminar un archivo, entre los que se incluye: línea de comandos (CLI), interfaz gráfica de usuario (GUI) y varias opciones más. En este artículo vamos a cubrir varios métodos para que puedan utilizar el que más les convenga.
Eliminar archivos en Linux
En este artículo vamos a ver cómo eliminar archivos usando el administrador de archivos y comandos de Linux. En este ejemplo hemos utilizado Ubuntu 20.04 LTS y el administrador de archivos Nautilus, aunque seguramente estos métodos sirven para cualquier distribución de este sistema operativo.
Usando el Administrador de archivos en Linux
Quitar archivos temporalmente
En caso de que deseemos eliminar un archivo de manera temporal, tendremos que abrir el administrador de archivos y navegar hasta la ubicación del archivo que deseamos eliminar.
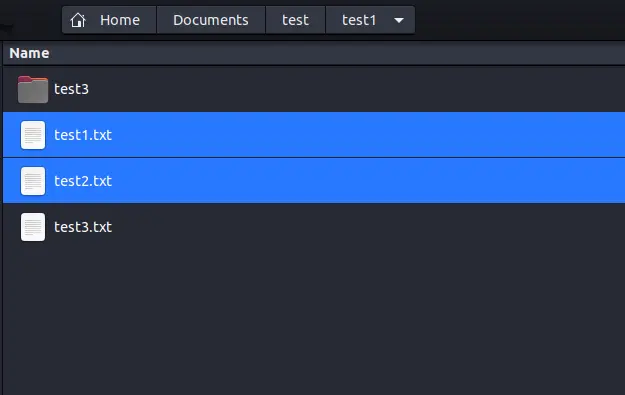
Después de esto vamos a tener que seleccionar los archivos que vamos a eliminar y presionar la tecla “Eliminar” en nuestro teclado.
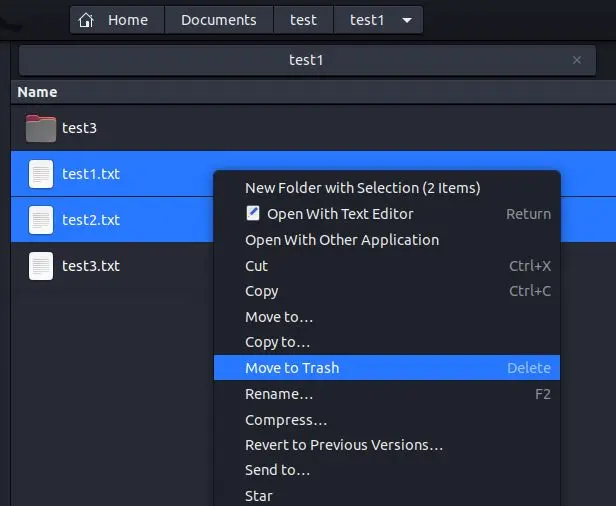
Como método alternativo, podemos dar clic derecho en uno de los archivos eliminados y elegir la opción que dice “Mover a la papelera”.
De esta simple manera, todos los archivos que hemos seleccionado serán movidos a “Papelera”, que sería lo mismo que la Papelera de reciclaje de Windows.
Borrar archivos para siempre
Si deseamos eliminar archivos de manera permanente en Linux desde el administrador de archivos, tendremos que seleccionar los archivos que deseamos eliminar y presionar las teclas “Shift + Delete” a la vez. Otra cosa que recomendamos es vaciar la papelera para cierto tiempo para mejorar nuestro almacenamiento. Aunque recordemos que, si vaciamos la papelera, los archivos que estaban en esta serán eliminados.
Eliminar archivos gracias a la terminal de Linux
A continuación, vamos a ver el método de línea de comandos para borrar archivos. Usaremos comandos bastante sencillos como rm, unlink, shred y find. Comprendemos que para aquellos que están iniciando con este SO puede parecer algo complejo, pero es mucho más simple de lo que se podrían imaginar.
Comando “rm”
Vamos a ver el comando “rm”. Se trata de un comando versátil el cual podemos utilizar para borrar archivos y directorios. La sintaxis básica de este comando es la siguiente:
rm <options> <filename_or_directory>
Aunque este comando admite varias opciones, las cuales vamos a explicar a continuación:
- -f: significa eliminación forzada. No vamos a recibir la notificación de confirmación, todos los archivos y directorios inexistentes van a ser ignorados.
- -i: quiere decir eliminación interactiva. Al usar este indicador, el comando va a solicitar confirmación del usuario cada vez que eliminemos un archivo.
- -r: en este caso significa eliminación recursiva. Al usar este, el comando borrará el contenido del directorio especificado.
- -d: utilizada para eliminar directorios vacíos.
- -v: muestra una explicación de lo que estamos haciendo en ese momento
Eliminar un archivo específico
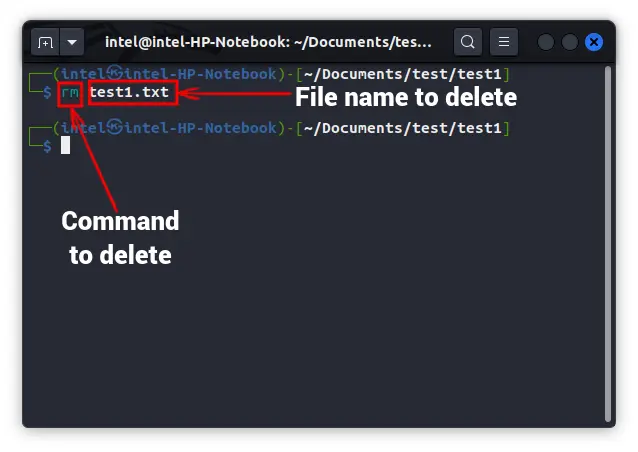
Para poder eliminar un archivo, independientemente de su ubicación, usaremos el siguiente comando:
rm <path_to_the_file>
Si nos encontramos en el mismo directorio, siempre podemos escribir el nombre del archivo en lugar de tener que escribir la ruta al archivo.
Borrar varios archivos
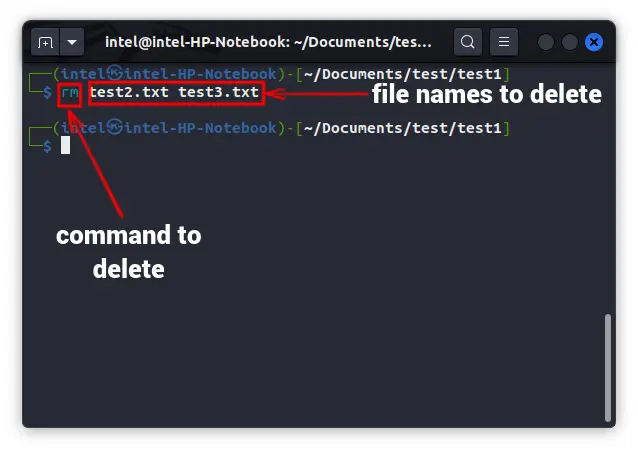
Cuando se trata de eliminar varios archivos en diferentes ubicaciones, lo único que tendremos que hacer es pegar las ubicaciones de los archivos después del comando, separando cada uno con espacios, como lo mostramos a continuación:
rm <path_to_the_file_1> <path_to_the_file_2> <path_to_the_file_3>
Eliminar archivos con un aviso
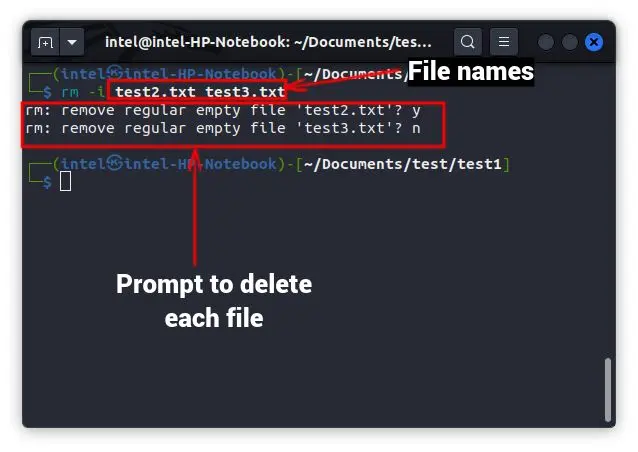
Generalmente, el commando “rm” únicamente va a mostrar un mensaje cuando eliminamos un archive que se encuentra protegido contra escritura. En caso de que deseemos ver un aviso antes de eliminar los archivos, tendremos que usar “-i” con el comando “rm” de esta manera:
rm -i <path_to_the_file>
Forzar la eliminación de archivos
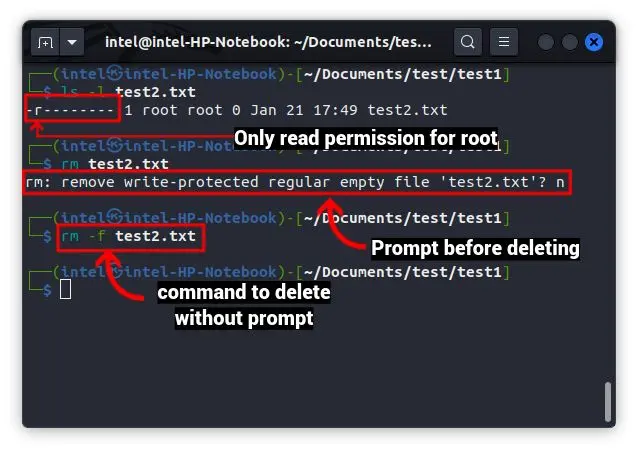
En caso de que no deseemos ver ninguna clase de aviso cuando eliminamos archivos, tendremos que usar “-f” de la siguiente manera:
rm -f <path_to_the_file>
En algunos casos puede aparecer un error que dice “Permiso denegado”, en estos casos vamos a tener que usar el privilegio de root con “sudo” como veremos aquí:
sudo rm -f <path_to_the_file>
Eliminar archivos usando unlink
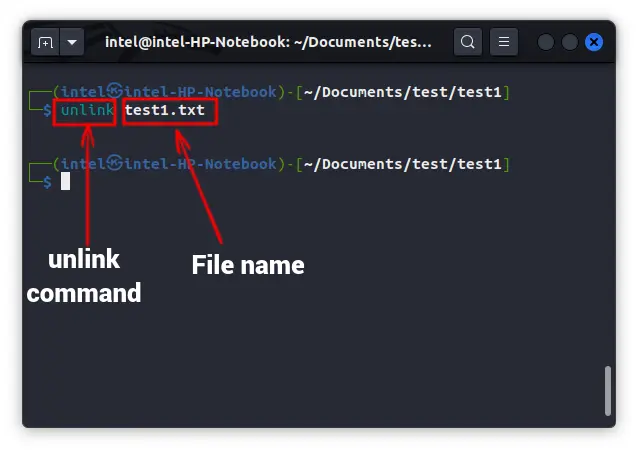
El problema del comando unlink es que es demasiado simple, no cuenta con demasiadas opciones y únicamente vamos a poder eliminar de un archivo a la vez. La sintaxis básica del unlink es la siguiente:
unlink <file_name>
Usando el comando shred
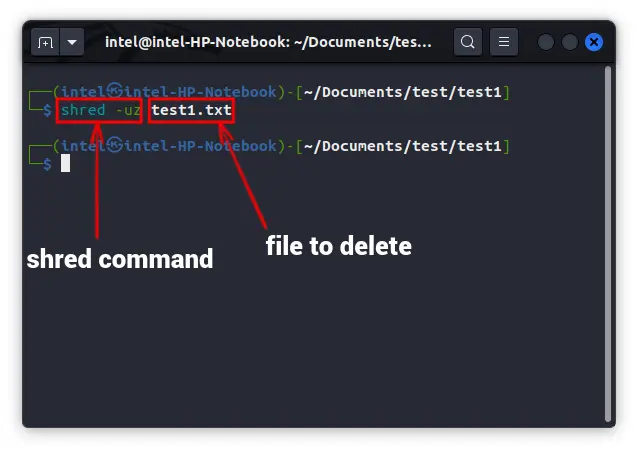
Generalmente, cuando borramos un archivo, independientemente del comando, únicamente se desasigna el puntero que apunta al bloque de memoria, aunque el contenido del archivo sigue existiendo en la memoria en cuestión.
Esto sirve para muchas herramientas de recuperación de archivos. Aunque si deseamos eliminar archivos de manera permanente de la memoria y no dejar ninguna clase de rastro, vamos a tener que usar este comando.
Luego de usar este comando, ninguna herramienta de recuperación podrá recuperar los archivos que hemos eliminado con el mismo. Por lo tanto, este método es permanente. Y para poder utilizarlo sería el siguiente comando:
shred -uz <file_name>
Aquí, -u se utiliza para eliminar el archivo y -z es para sobrescribir un archivo con ceros para ocultar la “trituración”, sin dejar ninguna clase de rastro de este.
Borrar archivos usando el comando de búsqueda
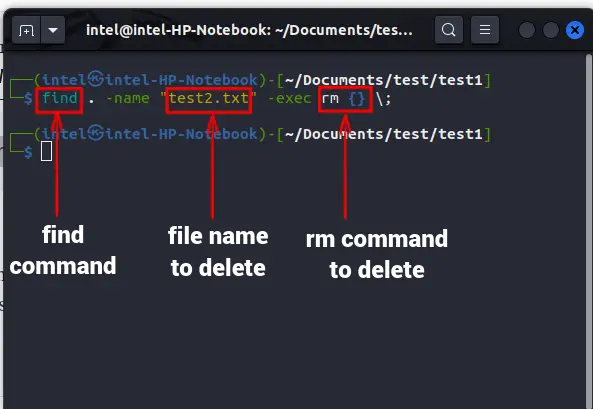
También podemos usar el comando de búsquedas para borrar archivos cuando no sabemos exactamente en dónde se encuentra ubicado. La sintaxis sería la siguiente:
find . -name «<filename>» -exec rm {} \;
Evidentemente, en donde vemos que dice “filename” vamos a tener que escribir el nombre del archivo junto con su extensión.

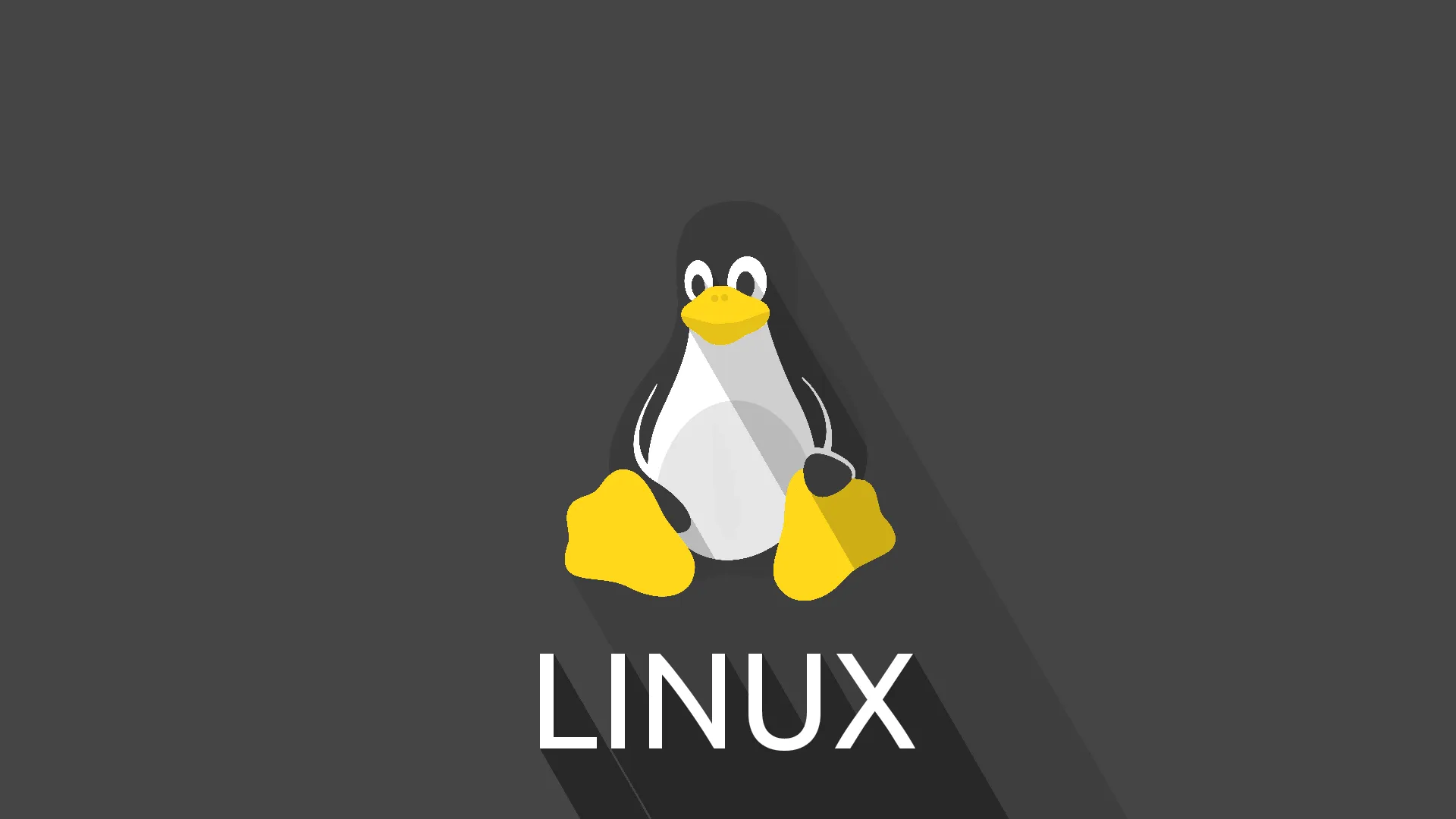
¿Tienes alguna pregunta o problema relacionado con el tema del artículo? Queremos ayudarte.
Deja un comentario con tu problema o pregunta. Leemos y respondemos todos los comentarios, aunque a veces podamos tardar un poco debido al volumen que recibimos. Además, si tu consulta inspira la escritura de un artículo, te notificaremos por email cuando lo publiquemos.
*Moderamos los comentarios para evitar spam.
¡Gracias por enriquecer nuestra comunidad con tu participación!