Apple está agregando más protecciones de privacidad en macOS 10.14 Mojave. Las aplicaciones de Mac deben solicitar permiso antes de acceder a datos como tus fotos, correos electrónicos, cámaras web, micrófonos, calendarios y contactos. Si una aplicación intenta acceder a recursos protegidos sin permiso, puede fallar.
Lo que necesitas saber
macOS Mojave proporciona protección adicional para tus datos privados. En el pasado, las aplicaciones que se ejecutaban en tu Mac podían acceder a gran parte de estos datos sin pedirte permiso. Ahora, para protegerte mejor contra programas maliciosos o aplicaciones furtivas que ven tus datos sin su permiso. Las aplicaciones deben solicitar acceso a más recursos.
Este sistema de permisos es similar al de los iPhones y iPads de Apple. Sin embargo, es un poco complicado porque Apple diseñó el sistema operativo móvil iOS para permisos desde el primer día. En el lado macOS, hay un universo de aplicaciones Mac más antiguas que no comprenden los permisos. Estas aplicaciones asumen que tienen acceso a estos recursos. Lo que puede causar problemas.
La mayoría de las veces, ni siquiera notarás este nuevo sistema de permisos. Y no tendrás que pensar en ello. Cualquier problema debería volverse más raro a medida que los desarrolladores de aplicaciones actualicen tus aplicaciones para que funcionen correctamente con macOS Mojave. Pero es posible que tengas algunos problemas al ejecutar aplicaciones antiguas.
Esto funciona de manera diferente de los permisos estándar de archivos y carpetas. Que todavía funcionan de la manera tradicional. Por ejemplo, si estás ejecutando una aplicación desde tu cuenta de usuario. Solo puedes acceder a los archivos a los que tiene acceso tu cuenta de usuario. Pero, con estos permisos adicionales, esa aplicación no tendrá acceso a tu biblioteca de fotos a menos que tú lo permitas explícitamente. Aunque tu cuenta de usuario tenga acceso a tu biblioteca de fotos. Es una capa adicional, más granular de restricciones.
¿Qué datos tienen que pedir las aplicaciones?
Las aplicaciones deben solicitarte permiso antes de acceder a servicios de ubicación, contactos, calendarios, recordatorios y tus bibliotecas de fotos. También deben obtener tu permiso antes de acceder a las funciones de automatización de tu cámara, micrófono o Mac. Es importante destacar que el desarrollador de la aplicación debe declarar estas capacidades como parte de la aplicación. En otras palabras, si el desarrollador de una aplicación no la ha diseñado para solicitar el permiso de una foto. No puedes darle acceso a la aplicación a tu biblioteca de fotos.
Las aplicaciones tampoco suelen tener acceso a tipos especiales de datos de aplicaciones. Incluidos los contenidos de tu aplicación de Correo, los mensajes, el historial de navegación de Safari, las cookies de Safari, las copias de seguridad de Time Machine y las copias de seguridad de iTunes. Estos tipos de datos de aplicaciones especiales se incluyen en la categoría «Datos de aplicaciones» en la configuración de tu Mac. Puedes dar acceso a cualquier aplicación a esta aplicación especial de datos. No hay forma de que los desarrolladores de aplicaciones te soliciten acceso.
El permiso de «accesibilidad» que permite que las aplicaciones controlen tu computadora también existe.
Cómo dar acceso a los datos a las aplicaciones
Se supone que las aplicaciones te avisarán cuando quieran acceder a información privada protegida, como tus fotos o contactos. Es posible que veas mensajes de aviso cuando una aplicación quiera acceder a estos datos. Solo acepta la solicitud para dar acceso a la aplicación o haz clic en «No permitir» para bloquearla.
También puedes configurar estas restricciones desde la ventana de Preferencias del sistema de tu Mac. De hecho, es posible que tengas que usar esta ventana si la aplicación no solicita acceso. También puedes dirigirte aquí para revocar el permiso que has otorgado. O permitir el permiso que has negado anteriormente.
Para encontrar esta configuración, haz clic en el menú Apple> Preferencias del sistema> Seguridad y privacidad> Privacidad.
Revisa las categorías aquí para ver qué aplicaciones instaladas son capaces de acceder a qué tipos de contenido. Por ejemplo, para ver qué aplicaciones pueden acceder a tus fotos, haz clic en la categoría «Fotos».
No puedes dar acceso a una aplicación a estos datos si no la solicita. Si deseas proporcionar un acceso de aplicación instalado a tu biblioteca de fotos pero no aparece en esta lista y no solicita acceso a la biblioteca de fotos en la aplicación en sí. No hay manera de agregarla. El desarrollador tiene que declarar esa capacidad en la aplicación y lanzar una actualización.
Sin embargo, siempre puedes exportar una foto de tu biblioteca y guardarla en una carpeta desprotegida. Como tus carpetas de Documentos o Escritorio, y luego abrirla en otra aplicación.
Para elegir qué aplicaciones pueden acceder a otros datos de aplicaciones, haz clic en la categoría «Datos de aplicación». Primero, haz clic en el icono de candado y escribe tu contraseña. Luego puedes hacer clic en el botón «+» para agregar cualquier aplicación instalada en esta lista. Dándole acceso a los datos de la aplicación como tu correo, mensajes, historial, cookies y copias de seguridad.
No hay forma de que las aplicaciones soliciten acceso a estos datos o declaren que pueden manejarlo. Debes ir a este panel y agregarlos a la lista manualmente si necesitan este acceso. Por ejemplo, es posible que deba venir aquí y dar acceso a las herramientas del sistema a los datos de tu aplicación si necesitan trabajar con estas carpetas protegidas.
Qué hacer si las aplicaciones se bloquean o no pueden ver los archivos
Se pueden producir dos problemas si una aplicación no tiene acceso a un recurso e intenta acceder a él. La aplicación podría simplemente fallar, ya que macOS Mojave la termina por intentar hacer algo que no está permitido.
En otros casos, macOS Mojave simplemente no permitirá que la aplicación vea los datos. Por ejemplo, puedes intentar abrir una carpeta protegida solo para ver su contenido en blanco y vacío.
Si la aplicación falla o no puedes acceder a los datos, pero no solicita acceso. Ingresa a su panel de Seguridad y privacidad y otorga a la aplicación acceso a la categoría de datos, si es posible.
Si necesitas acceder a un archivo en una ubicación protegida, cópialo en una ubicación no protegida. Por ejemplo, si tienes un archivo adjunto de correo electrónico que deseas abrir, ve a Correo y guarda el archivo adjunto en una carpeta como tus Documentos o Carpetas de escritorio, que no están protegidas. Si deseas acceder a una foto en tu biblioteca de fotos, exporta una copia de la foto a tus Documentos o Escritorio.
Si la aplicación necesita acceder a un tipo de datos, pero no puedes darle acceso a esos datos, comunícate con el desarrollador de la aplicación y dile el problema al desarrollador. Es probable que este sea un problema que el desarrollador de la aplicación necesita solucionar. Los problemas deberían ser menos comunes a medida que los desarrolladores actualizan sus aplicaciones para Mojave.

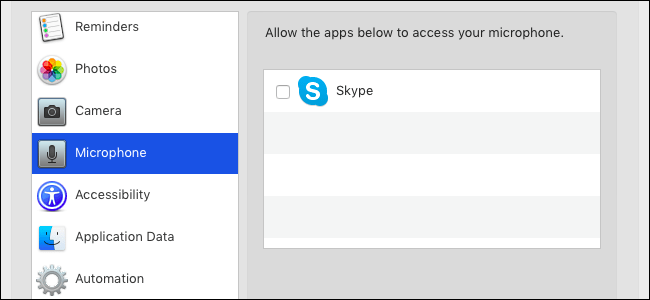
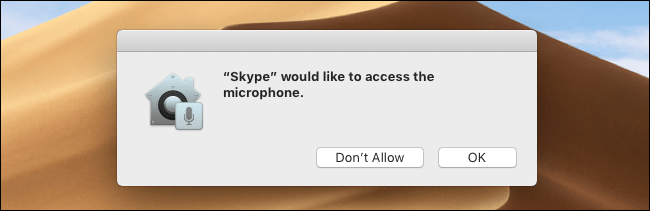
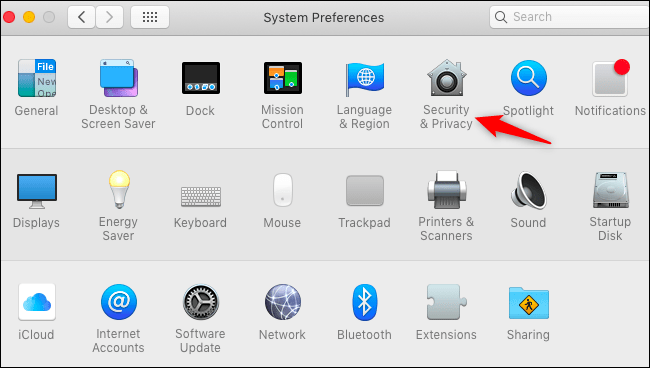
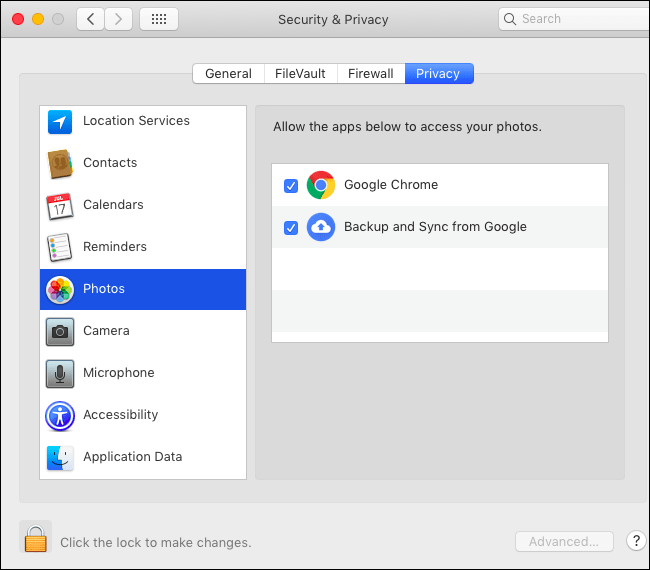

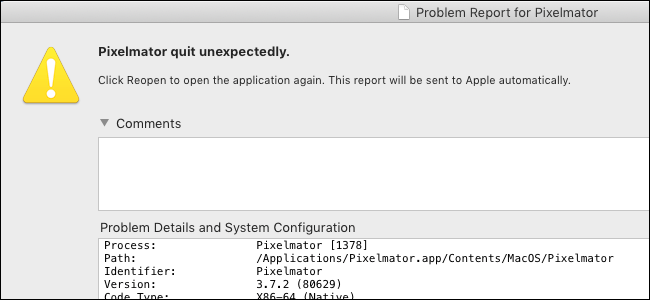

¿Tienes alguna pregunta o problema relacionado con el tema del artículo? Queremos ayudarte.
Deja un comentario con tu problema o pregunta. Leemos y respondemos todos los comentarios, aunque a veces podamos tardar un poco debido al volumen que recibimos. Además, si tu consulta inspira la escritura de un artículo, te notificaremos por email cuando lo publiquemos.
*Moderamos los comentarios para evitar spam.
¡Gracias por enriquecer nuestra comunidad con tu participación!