Cuanto mayor sea el número de filas y columnas en Google Sheets, será más difícil de manejar tus hojas de cálculo. Así que congelar, ocultar filas y columnas puede hacer que tu hoja de cálculo sea más fácil de leer, navegar y trabajar en ellas. De esta manera es como podrás hacerlo.
Congelar filas y columnas en Google Sheets
Igualmente, si congelas filas y columnas en Google Sheets, las bloquea en su lugar. Así que esta es una buena opción para usar las hojas de cálculo con muchos datos. En donde puedes congelar filas o columnas de encabezado para que sea más fácil leer tus datos.
En la mayoría de los casos, querrás congelar solo la primera fila o la primera columna. Sin embargo, puedes congelar filas o columnas inmediatamente después de la primera. Así que para comenzar, selecciona una celda en la columna o fila que quieres congelar y luego haz clic en Ver. Después haz clic en Congelar, en el menú superior.
Ahora bien, debes hacer clic en «1 columna» o «1 fila», para congelar la columna superior A o la fila 1. De manera alterna, haz clic en «2 columnas» o «2 filas» para congelar las dos primeras columnas o filas de tu hoja de cálculo.
Podrás congelar más filas y columnas
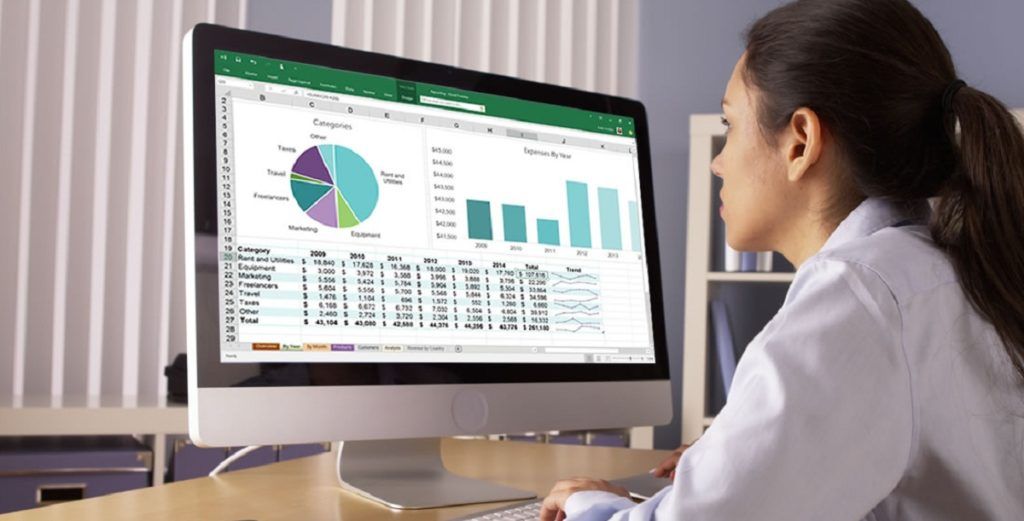
De la misma manera, puedes hacer clic en la opción «Hasta la columna actual» o «Hasta la fila actual», para congelar las columnas o filas hasta la celda que selecciones. Ahora, para congelar filas o columnas en Google Sheets, debes hacer clic en Ver y luego en Congelar.
Cuando te mueves por tu hoja de cálculo, tus celdas congeladas permanecerán en su lugar para que puedas consultarlas de manera sencilla. A su vez, aparecerá un borde de celda gris más grueso, junto a una fila o columna congelada para distinguir el borde entre las celdas congeladas y no congeladas.
De la misma forma, si quieres eliminar filas o columnascongeladas, haz clic en Ver. Luego en Congelar y ahora selecciona las opciones «Sin filas» o «Sin columnas», para que estas celdas vuelvan a la normalidad. Para descongelar una fila o columna en este software, debes hacer clic en Ver. Luego en Congelar y después en las opciones «Sin filas» o «Sin columnas».
Ocultar filas y columnas en Google Sheets
Ahora bien, si quieres ocultar temporalmente ciertas filas o columnas, pero no quieres eliminarlas por completo de tu hoja de cálculo. Bien puedes ocultarlas fácilmente.
Ocultar columnas en Google Sheets
Para ocultar una columna, haz clic con el botón derecho en el encabezado de la columna que elijas. En el menú que aparece a continuación, haz clic en el botón «Ocultar columna».
Luego, haz clic derecho en el encabezado de una columna. Después, haz clic en «Ocultar columna»; para ocultar dicha columna en Google Sheets. De esta manera, tu columna desaparecerá de la vista y aparecerán flechas en los encabezados de las columnas a cada lado de la columna oculta.
Luego, haz clic en las flechas opuestas para mostrar una columna oculta en tu hoja de cálculo. Del mismo modo, al hacer clic en estas flechas expondrás la columna y la devolverá a la normalidad. De manera alterna, puedes usar métodos abreviados de teclado para ocultar tu columna.
Haga clic en el encabezado de la columna para seleccionarlo y luego presione Ctrl + Alt + 0 en su teclado para ocultarlo. Al seleccionar las columnas a cada lado de su fila oculta y luego presionar Ctrl + Shift + 0 en su teclado, se mostrará su columna después.
Ocultar filas en tu hoja de cálculo
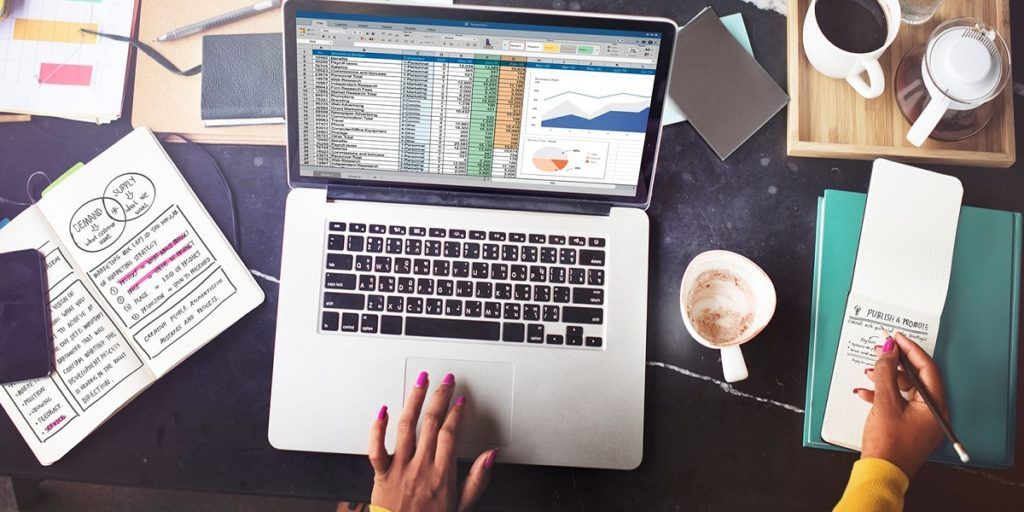
Este proceso es muy similar al anterior. Igualmente, si quieres ocultar una fila en Google Sheets, debes hacer clic con el botón derecho en el encabezado de la fila que quieres ocultar. Ahora, en el menú que acaba de aparecer, haz clic en el botón llamado «Ocultar fila».
Ahora bien, para ocultar una fila, haz clic con el botón derecho en el encabezado de la fila. Luego, haz clic en la opción «Ocultar fila». De esta forma, la fila seleccionada va a desaparecer y después aparecerán flechas opuestas en las filas del encabezado a cada lado. Ahora, haz clic en estas flechas para mostrar tu fila oculta y volver a la normalidad en cualquier momento.
Por último, si prefieres utilizar un método abreviado de teclado, haz clic en el encabezado de la fila para seleccionarlo. Luego, debes presionar las teclas CTRL + ALT + 9 para ocultar la fila. Selecciona las filas a cada lado de tu fila oculta y presiona otra vez CTRL + SHIFT + 9 en tu teclado para mostrarla después.

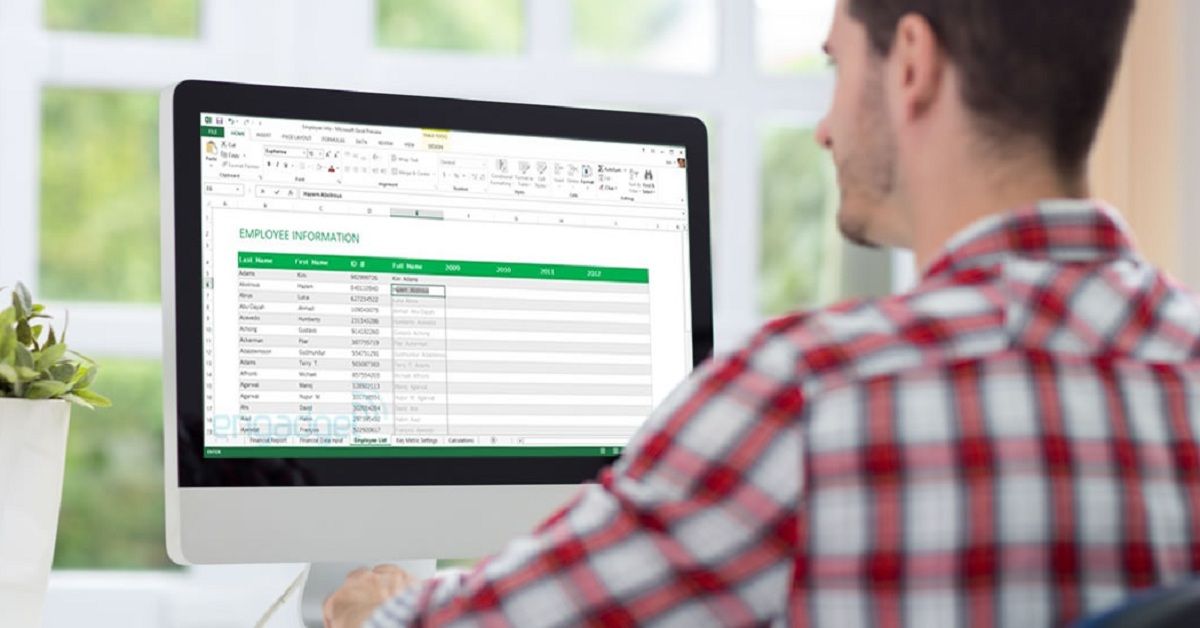
¿Tienes alguna pregunta o problema relacionado con el tema del artículo? Queremos ayudarte.
Deja un comentario con tu problema o pregunta. Leemos y respondemos todos los comentarios, aunque a veces podamos tardar un poco debido al volumen que recibimos. Además, si tu consulta inspira la escritura de un artículo, te notificaremos por email cuando lo publiquemos.
*Moderamos los comentarios para evitar spam.
¡Gracias por enriquecer nuestra comunidad con tu participación!