Muchos de los amantes a los videojuegos desearían tener la posibilidad de obtener una colección de juegos a su alcance con unos simples pasos. Hasta ahora para lograr tenerlos había que instalar y buscar diversos emuladores en su ordenador para hacer esto posible. Eso hasta hoy, la aplicación RetroArch te permite acceder a una gran colección de juegos antiguos que fueron clásicos en sus días de gloria. Si quieres aprender a configurar RetroArch en tu sistema Windows, Mac o Linux, quédate que te mostramos como hacerlo de la forma más sencilla posible.
Cómo configurar RetroArch: un emulador de juegos de recreativos
RetroArch es realmente impresionante, pero es un poco difícil de configurar. No caigas en pánico por esta razón, porque está lejos de ser imposible de usar, para eso te traemos este tutorial. Te ayudaremos a acceder a un montón de videojuegos que hoy siguen siendo la diversión preferida de muchos gamers alrededor del mundo. ¿Por qué RetroArch es la mejor opción? Simple, ésta hace las cosas más fáciles poniéndote todos sus juegos en el mismo lugar posibilitándote controlarlos con tus controles o mandos de consola (Xbox 360, PS o cualquier otro). Tanto si eres un fanático de Nintendo, PlayStation, Sega, o incluso DOS, puedes añadir tus juegos favoritos a través de un menú unificado.
REVIVE LOS VIEJOS TIEMPOS Y DISFRUTA DE NUEVO!

SEGA Megadrive Mini con 42 juegos clásicos
68,99 €

620 Classic Games Retro con 30 juegos clásicos
26,98 €
Pasos para descargar, instalar y configurar RetroArch:
Paso #1: Descarga la aplicación RetroArch
Estando en la página de inicio de RetroArch, haz clic en el enlace Descargas en el menú superior que aparece a tu derecha. Aquí encontrarás la última versión de su plataforma. Por ejemplo, si eres un usuario de Windows, haz clic en la carpeta Windows.
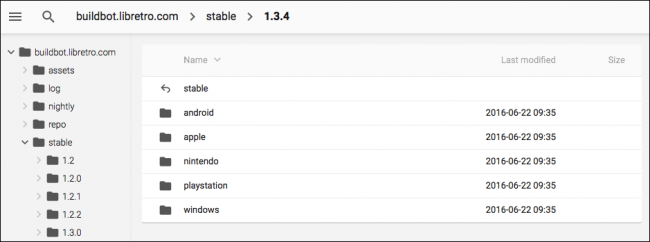
Sigue buscando y encontrará un archivo 7-Zip que contiene Retroarch. Tendrás que descargar e instalar 7-Zip, para poder abrirlo, si no lo has hecho, es casi necesario para poder continuar. Una vez encontrado, mueve el contenido de este archivo en una carpeta, y pon esta carpeta en cualquier lugar, donde tú quieras. En el ejemplo nosotros lo colocamos en «D: \ Retroarch».
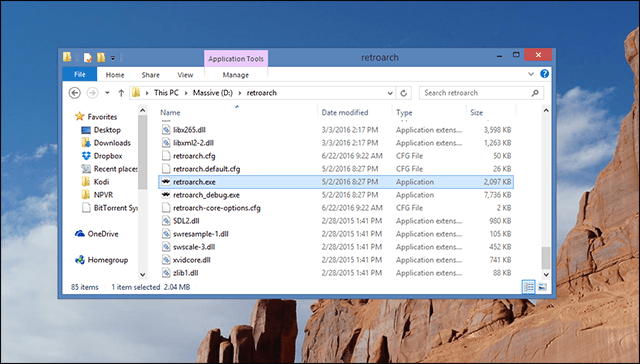
Para iniciar RetroArch, simplemente haz doble clic en «retroarch.exe».
Paso #2: configurar los controles de la consola
La interfaz de usuario del RetroArch puede ser bastante abrumadora al principio, debido a que ésta te lanza directamente en un menú de opciones de la configuración. No te preocupe que este proceso es más sencillo de lo que parece.
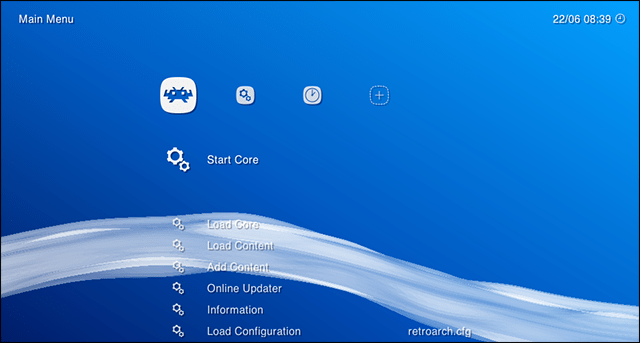
La primera cosa que hay que saber es que el puntero del ratón no es útil aquí. Compruébalo, haz clic donde quieras, nada va a suceder. En su lugar, navega por el menú utilizando las teclas de las flechas o las direcciones. Si presionas Arriba o abajo te desplazarás por la lista; de izquierda a la derecha saltas de un menú a otro, indicado por los iconos de la parte superior de la pantalla. La tecla Enter te permite seleccionar un elemento del menú, y por ultimo el Retroceso te permite saltar de nivel.
Por supuesto, si deseas navegar por tu colección desde el sofá con un control, lo primero que vas a querer hacer es configurar el control para trabajar con RetroArch. En nuestras pruebas, un control de Xbox 360 trabajó fuera de la caja, pero este control no esta habilitado para navegar por el menú. Sin embargo, si deseas configurar los botones de manera diferente, puedes cambiar eso.
Con su teclado, puede ir al menú de la configuración, que se representa en la parte superior de la pantalla por dos engranajes. Luego ve a Entrada y, a continuación, pulsa la tecla Enter.
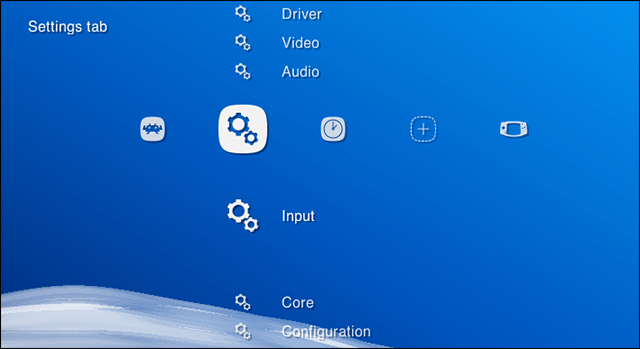
Ahora dirígete a Input User 1 Binds, luego ve a Input User 1 All y haz clic en dicha opción. Aquí puedes asignar los botones para los controles del mando de la consola.
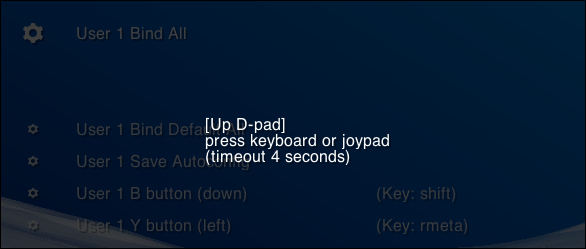
Los enlaces de RetroArch trabajan en todos los emuladores, y están diseñados para imitar constantemente las consolas de juego que vienen con los sistemas adecuados. Por ello, debes configurar tu joystick así que los botones deben alinearse como los de la siguiente imagen:
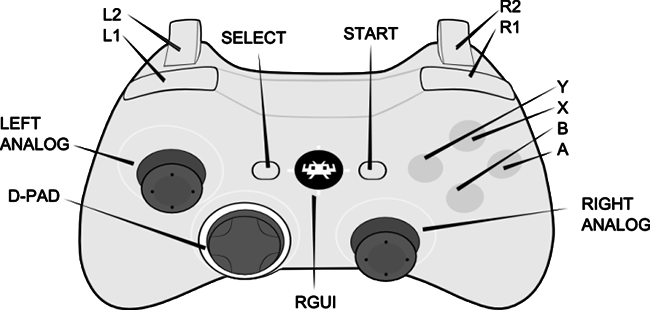
Una vez que esto se ha configurado, puedes navegar por los menús RetroArch utilizando sólo el mando de juegos, por lo que puedes colocar el teclado a distancia si bien no lo deseas utilizar.
Si estás configurando una plataforma multijugador, repite este proceso para todos los controles. Todo este proceso valdrá mucho la pena.
Paso #3: Descarga emuladores o núcleos
Ahora que has aprendido cómo navegar en RetroArch, es el momento de aprender algunos conceptos. RetroArch no es en sí un emulador; en cambio, es un “front-end” capaz de ejecutar un gran número de emuladores. Estos emuladores individuales son llamados núcleos dentro del programa RetroArch, y vas a tener que descargar los núcleos adecuados para los juegos que desees ejecutar.
Si no se ejecuta el navegador: puedes instalar los núcleos desde el interior del RetroArch. Luego vuelve a la primera columna en RetroArch, a continuación, ve a «actualizador en línea».
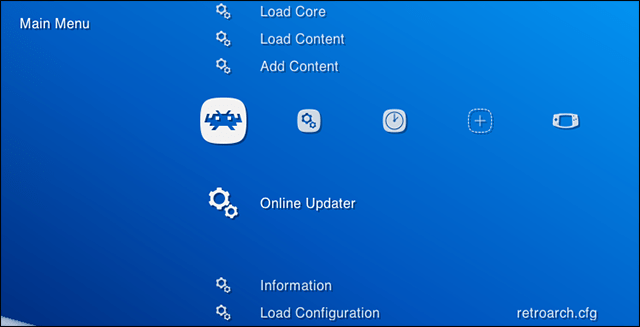
Ya aquí, selecciona Core Updater, el primer elemento en el menú que te aparece. Desde aquí se puede descargar una gran variedad de núcleos. Desplázate por el menú y descargar tantos núcleos como quieras. Los núcleos están ordenados por los sistemas que emulan, por lo que descarga lo que quieras para ejecutar todos los juegos.
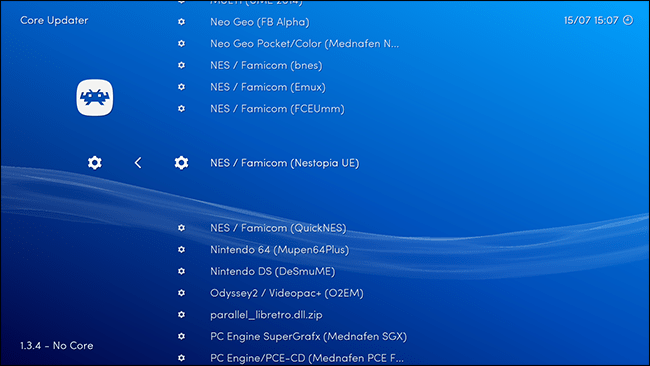
Paso #4: Añadir su colección ROM
Ahora que has añadido algunos núcleos, es el momento de añadir los ROMs. Vamos a suponer que ya tienes una colección de ROM para los fines de esta guía.
RetroArch puede escanear una carpeta llena de ROM y organizarlos por ti. En el menú principal, ve a «Añadir contenido». Selecciona «del directorio de exploración», a continuación, busca el sistema de archivos hasta que encuentres su carpeta llena de ROM. El texto amarillo en la parte inferior de la pantalla te mostrará su progreso. Una vez que todo está hecho, ve a la pantalla de inicio y apreciarás un nuevo icono: los controles para cada sistema que has añadido de los ROMs. Usa la tecla de flecha hacia la derecha para acceder a estos menús y navega por los juegos que dispongas.
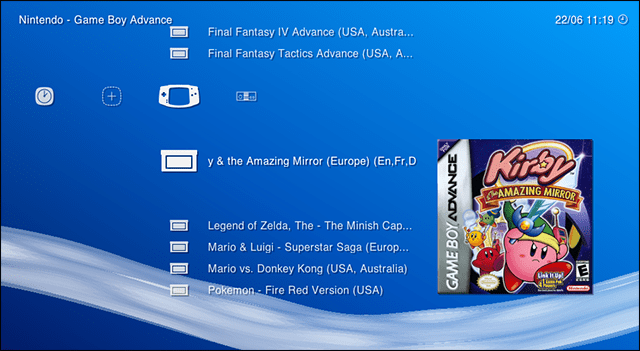
Desde aquí se puede navegar por su colección de juegos. Intenta abrir cualquiera de ellos, y se te pedirá los núcleos con los que deseas ejecutar el juego. Elige uno, este finalmente te dirigirá a una pantalla desde la que puedes ejecutar el juego.

Listo! Lo has logrado!. Ahora tienes una configuración de emulación muy bien que se puede controlar desde el sofá de juegos. Ponte cómodo y comienza a rememorar tus recuerdos con tus juegos retro favoritos!.


Buen dia, he podido correr juegos de NES, SNES y N64, sin embargo tengo problemas con juegos de Play Station… no los emula aunque tenga la imagen en la carpeta
Te falta la bios, busca en google como configurarla para RetroArch
Hola buenas noches una duda hago todos los pasos pero al darle click en actualizador de núcleos no pasa nada solo la pantalla pestaña y ni carga ningun nucleo y tampoco entiendo como a la derecha del menu hacer aparecer el icono del nucleo y las imágenes de los juegos q tienes!! Lo hago fucionar desde la carpeta roms pero sin imagen ni nada!! Pero se ve guay como en la fotos q puedo hacer gracias!! Mi version es 1.3.6 ayudame
Buen día, he podido correr juegos de PSP, GENESIS, NES, pero al intentar jugar los de N64 no me reconoce los controles me sale un mensaje que dice que no hay ningún control conectado, ¿alguna idea de como puedo solucionarlo? De antemano muchas gracias
Hola,yo tengo un ps vita y tengo este sistema,el detalle es que quiero configurar los botones acorde a cada emulador,ustedes saben como configurarlo? Saludos
Buenas ya tengo el retroarch y he de decir es lo maximo, sin embargo quisiera saber si me pueden ayudar con una guia para configurar el netplay para jugar a travez del hamachi, ya que no puedo poner ip estatica cosa q es obligatoria para poder jugar online, sin embargo he oido que con hamachi se puede evitar ese requerimiento, intente con un amigo creamos la red el se unio tenemos el mismo retro arch mismo core mismo rom pero aun asi no podemos jugar juntos.
muchas gracias por la asistencia
Me gusta la idea de tener todo en retroarch. lo malo es que hago correr los juegos por ejemplo de ds en el desmume y en retroarch con core desmume corren horrorosamente lentos
Tambien me gustaria saber si esto se puede jugar multijugador en un solo equipo
Eso no es problema de RetroArch, eso depende de la potencia de procesador y tarjeta gráfica de tu equipo.
Apenas estoy configurando el RetroArch, para mi es un descubrimiento reciente, no obstante y en este caso no se puede decir que sea culpa de la potencia del procesador y la tarjeta gráfica; si estas usando el emulador DeSmuME (por poner un ejemplo) y todo funciona perfectamente (debe de, Nintendo DS funciona en cualquier PC con más de 10 años de antigüedad) pero en RetroArch funciona lento, no se puede decir que sea un problema del equipo, si no que a todos los efectos es un problema del emulador.
Pudiera ser que en ese caso RetroArch sea un emulador más exigente aun emulando plataformas antiguas, pero igualmente y a todos los efectos, eso sería culpa de RetroArch.
fácil a mi también me sucedía y lo que hice fue ir a configuración – video y luego deshabilite las dos opciones que dicen VSync y queda funcionando perfecto
Tengo retroarch en dos portatiles. Uno con procesador i5, 8 gigas de ram y dos teras de disco duro con Ubuntu y el otro portatil tiene un i7, un ssd de 250 gigas, 16 de ram y 4 de grafica ddr5 4K con Windows 10 y me pasa lo mismo en los dos: como selecciones un juego con un core y no funcione no hay forma de cambiar de core. se queda «casado» con dicho core y todo es a tirones y lentitud. Alguien sabe como hacer que un juego te de la opcion de elegir siempre el core de la lista para ir probandolos hasta encontrar el mejor sin tener que empezar todo de nuevo?
dale en reset core assiotiation y al darle iniciar te pedira de nuevo elegir nucleo
Hola, tengo instalado retropie en una raspberry. Cuando juego al Ghosts ‘n Goblins el botón A que es para disparar, no sólo dispara, sino que me abre continuamente un menú de audio para controlar el volumen (creo), lo cual es bastante molesto.
Llevo un quebradero de cabeza grande con la tontería, porque no consigo dar con el chiste.
Si tuvieras alguna orientación en este sentido te lo agradecería muchísimo.
hola que tal, tengo una duda demasiado grande; cada vez que escaneo la carpeta donde tengo todos mis roms (n64 por ejemplo), la aplicación se me cierra automáticamente y no me deja cargar estos juegos: por cierto soy usuario de macOS
Intenta dejar solo en la carpeta pocos juegos, a mi me paso y resultó que un par de los roms estaban corruptos, y agregándolos poco a poco, los encontré.
EL MANDO DEBE SER ORIGINAL?
NO LOGRE REALIZAR LO EXPUESTO CON UN MANDO PARA PC, AL IGUAL QUE MUCHAS COSAS, NO LAS EXPLICAS DE FORMA CLARA.
Como hago para los juegos de 8 bits se vean en pantalla completa?
De donde descargo las rom y en que carpwta se tienen que guardar
de acá puedes descargar las room coolrom.com y la carpeta la puedes poner en cualquier lugar solo le das en buscar directorio y listo
Hola que tal…
Estoy intentando jugar con 4 mandos CTR, pero en el momento de elegir 4 players, esta opción junto con la de 3 jugadores me salen en un tono gris, es decir, no se puede seleccionar… lo mismo me pasa en el Crash Bash… esto tiene que ver con el emulador? le he estado buscando la opción Multitap pero no he dado con ella… gracias
Buenas tardes y muchas gracias por el tutorial. Te escribo porque tengo un problema al configurar el retroarch en mi portátil, en concreto los mandos, tengo 2 controllers de xbox360 pero no me reconoce los botones y, x, b, a y el l1. El resto de botones si los reconoce, no se por qué pasa eso, alguna idea de como puedo solucionar esto?
Para configurar el micrófono:
Por ejemplo en el juego para DS Lost in blue, llega un momento en que debes «soplar» literal mente, osea soplar le de verdad al micrófono en pc para la acción de prender fuego. Cómo se llega a esta opción ?
Por favor. Gracias
Para configurar el micrófono:
Por ejemplo en el juego para DS Lost in blue, llega un momento en que debes «soplar» literal mente, osea soplar le de verdad al micrófono en pc para la acción de prender fuego. Cómo se llega a esta opción ?
Por favor. Gracias
Que hago si en mi retroarch no aparecen los núcleos en ninguna parte
Hola, he instalado retroarch en mi pc y al jugar un juego de 3ds me dice que utilice el 2boton deslizante2 pero cuando configuro los controles no se cual es y como asignarle una tecla de mi teclado.
Hola a todos.
Recordad que en la web oficial de RetroArch tenéis disponible la documentación completa por si os aparece algún error, ya sea con el tema de la configuración, los núcleos, la BIOS o ROMs: https://docs.libretro.com/
Un saludo.