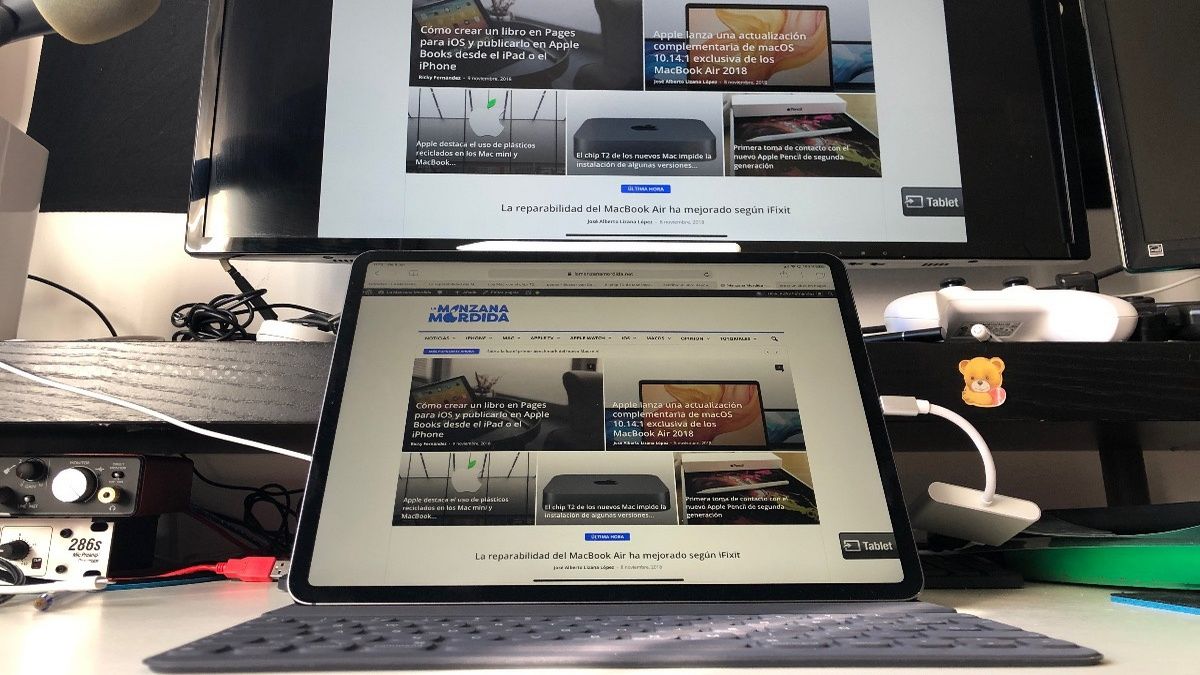Ya puedes utilizar tu iPad como una pantalla externa de Mac. Todo ello gracias a la nueva función Sidecar de macOS Catalina. De esta forma te permite extender tu pantalla desde tu Mac hasta tu iPad. Así podrás utilizar tu iPad como monitor secundario o como una pantalla de espejo, la cual funciona con Apple Pencil y con accesorios como un teclado o un ratón.
Si quieres utilizar tu iPad para otras cosas más, prueba a hacer llamadas y recibirlas desde tu iPad con algunos sencillos pasos. Solo debes hacer clic en el enlace y podrás tener toda la información.
¿De qué manera funciona Sidecar?

Una vez que tengas instalado MacOS Catalina en tu ordenador Mac, puedes conectar tu iPad y usarlo como una pantalla externa. Funciona tanto en modo cableado como en modo inalámbrico.
De la misma forma, si conectas tu iPad con un cable USB-C o un cable Lightning, la conexión es más rápida y estable. Pero para la mayoría de los usuarios, la conexión inalámbrica funcionará igual de bien. No hay un retraso considerable ya que Apple usa su propia conexión punto a punto (P2P) tipo AirDrop basada en conexiones WiFi.
Debido a la conexión entre pares, Sidecar solo tiene un alcance de 3 metros. Si te cambias a otra habitación notarás un retraso y luego una advertencia en la pantalla que te pedirá que te acerques a tu computadora Mac.
De tal forma que si quieres usar el iPad como una pantalla portátil para una Mac en tu casa, debes echar un vistazo a Luna Display, que funciona en una red WiFi y tiene un alcance más largo.
Una vez que Sidecar está habilitado, el iPad funciona como algo más que un monitor. Verás una barra lateral con controles y accesos directos junto con una barra táctil virtual en la parte inferior de la pantalla de tu iPad. Puedes usar el táctil, apps como Apple Pencil y un ratón para que puedas controlar la pantalla de Mac en tu iPad.
El iPad como una pantalla externa de Mac no funcionará del todo
Si bien la IU táctil funciona, no es muy intuitiva que digamos. Si esperabas que Sidecar convirtiera tu Mac en un iPad donde podrás utilizar tus dedos para presionar la pantalla y hacer todo por allí, por desgracia, no te servirá. Demás, los elementos de la interfaz de usuario en Mac son bastante pequeños para que esto funcione de manera confiable.
Entonces, cuando pulsas la pantalla con un dedo o intentas desplazarte, no sucede nada. Tienes que usar dos dedos para desplazarte y la única forma de hacer clic o pulsar elementos es usando el Apple Pencil o un ratón conectado al iPad. Este ratón te mostrará un cursor en la pantalla. El teclado y el trackpad de tu Mac, por supuesto, funcionan de manera confiable y no tendrás problemas.
El Apple Pencil tampoco se puede usar para navegar por la interfaz de usuario. Solo se puede utilizar para hacer clic y seleccionar elementos en tu Mac. La función Apple Pencil es genial cuando la usas para dibujar en la pantalla y en aplicaciones compatibles. Esto funciona de manera nativa para la función Marcar en Vista previa, junto con aplicaciones de terceros como Affinity Photo, Adobe Illustrator y otras más.
Lo que esto significa es que para que puedas utilizar con éxito Sidecar como pantalla secundaria, deberás acostumbrarte a un nuevo modelo de interacción. Desliza dos dedos para navegar, haz clic y selecciona usando Apple Pencil o un ratón. Los nuevos gestos de selección y edición de texto de iOS 13 y iPadOS 13 también funcionan aquí.
Dispositivos compatibles con Sidecar

La función Sidecar es compatible con las siguientes computadoras Mac que ejecutan macOS Catalina:
- MacBook Pro de 2016 o posterior.
- La MacBook de 2016 o posterior.
- MacBook Air de 2018 o posterior.
- iMac de 2016 o posterior, más la computadora iMac (Retina 5K, 27 pulgadas, de finales de 2015).
- El iMac Pro.
- Mac mini de 2018 o posterior.
- La Mac Pro de 2019.
Y en los siguientes iPads con soporte para Apple Pencil con iPadOS 13:
- iPad Pro: todos los modelos.
- El iPad de 6ta generación o posterior.
- iPad mini de 5ta generación.
- El iPad Air de 3ra generación.
Antes de comenzar a utilizar la función Sidecar, asegúrate de que ambos dispositivos estén conectados a la misma red WiFi y que tanto el Bluetooth como el WiFi estén habilitados en ambos dispositivos.
iPad como una pantalla externa de Mac: cómo debes configurar Sidecar

El proceso de conexión a Sidecar es el mismo para las conexiones cableadas e inalámbricas. Si vas a usar el método de conexión por cable, primero conecta tu Mac a tu iPad usando un cable compatible.
Ahora puedes iniciar la conexión Sidecar de varias maneras. La mejor forma es utilizar la opción AirPlay que aparece en la barra de menú. Si no puedes ver el icono de AirPlay en la barra de menú, puede habilitarlos solo con ir a Preferencias del sistema – Pantallas y después marcando la opción «Mostrar opciones de duplicación en la barra de menú cuando esté disponible».
Ahora debes hacer clic en el botón «AirPlay» de la barra de menú. Después tienes que seleccionar tu iPad y eso es todo. La función Sidecar ahora está habilitada y tu iPad comenzará a funcionar como una pantalla externa. Ahora puedes arrastrar y soltar ventanas desde la pantalla de tu Mac al iPad fácilmente y si quieres distribuir mejor las tareas.
De forma alternativa, puedes ir también a Preferencias del sistema – Sidecar y luego debes hacer clic en el menú desplegable llamado «Seleccionar dispositivo» y seleccionar tu iPad de la lista. Sidecar ahora debería ejecutarse en tu iPad sin problemas.
Cómo usar y personalizar Sidecar a tu medida
Si bien puedes usar el iPad como monitor secundario, hay algunos controles específicos en macOS para mejorar tu experiencia. En primer lugar, puedes cambiar al modo de duplicación para controlar tu Mac desde el iPad. Esto puede ser útil mientras permaneces en la habitación, pero no sentado frente a tu ordenador.
Para hacer esto, debes hacer clic en el botón «Sidecar» de la barra de menú después de conectar tu iPad. Luego, haz clic en la opción llamada «Pantalla de retina incorporada de espejo».
La interfaz de usuario de Sidecar en el iPad es bastante sencilla. De esta forma, verás una barra lateral a la derecha y una barra táctil virtual en la parte inferior. Incluso si tu computadora Mac no es compatible con la barra táctil. En la parte superior de la barra lateral encontrarás opciones para mostrar y ocultar la barra de menú y el Dock para que puedas habilitar el modo de pantalla completa en tu ordenador Mac.
En el medio de la pantalla encontrarás tus teclas modificadoras: Command, Option, CTRL y Mayús. Puedes presionar dos veces una tecla para bloquearla si deseas. En la parte inferior verás las opciones Deshacer, Teclado y Desconectar.
Del mismo modo, el botón «Teclado» muestra el teclado flotante compacto de iPadOS que admite la escritura por gestos. También puedes usar el botón «Desconectar» para finalizar la conexión del Sidecar.
iPad como una pantalla externa de Mac: puedes personalizar la interfaz fácilmente

Igualmente, puedes personalizar la interfaz de usuario de Sidecar que se encuentra en el iPad. En tu computadora Mac, ve a Preferencias del sistema y a Sidecar. Desde este apartado, utiliza el menú desplegable junto a la opción «Mostrar barra lateral» para mover la barra lateral de izquierda a derecha. También puedes mover la barra táctil hacia arriba o hacia abajo, todo ello desde la opción «Mostrar barra táctil».
Además, puedes desmarcar las opciones «Mostrar barra lateral» y «Mostrar barra táctil» para deshabilitar ambos elementos en tu pantalla cuando esté conectada. Si eres un usuario experimentado de Apple Pencil, puedes marcar la opción de «Activar doble toque en Apple Pencil» para usar el gesto de doble toque como una opción del clic derecho en tu Mac.
Para desconectar el Sidecar, solo debes seleccionar el botón «Desconectar» en la esquina inferior derecha o izquierda, según sus preferencias, de la pantalla de tu iPad. De forma alternativa, puedes ir al menú «AirPlay» desde la barra de menú de tu ordenador Mac y hacer clic en el botón «Desconectar».