En caso de que necesites importar datos de otra hoja de cálculo de Google Sheets, podrías hacerlo de dos maneras. La extracción de todos los datos de otra hoja del archivo o de una hoja de cálculo es completamente distinta y aquí te indicaremos cómo lo puedes hacer de manera muy simple.
Para que puedas trabajar mejor y con más eficiencia, tenemos este artículo para ti que trata de agregar y quitar columnas y filas en Google Sheets. De esta manera podrás hacer más hojas de cálculo y con muchos más datos para trabajar.
Para lograr importar datos de otra hoja de cálculo

El primer método requiere que tengas más de una hoja dentro de un documento. Puedes acceder a verlo si en tu documento tienes más de una hoja que mire hacia la parte inferior de la página. En caso de agregar otro, solo debes presionar el símbolo más (+) para crear uno nuevo.
Para lograr ver si existen varias hojas dentro de un documento, debes ir a la parte inferior de la página. Debes iniciar tu navegador de preferencia e ir a Google Sheets. Cuando estés allí, debes abrir una de las hojas de cálculo. Luego, debes hacer clic y resaltar la celda donde quieres importar los datos.
De esta forma, harás clic en una celda vacía donde quieres colocar los datos. Seguidamente, debes escribir una fórmula que haga referencia a la celda de la otra hoja. En caso de que nombres tus hojas, deberás colocar el nombre en lugar de “Nombre de hoja” y la celda a la que deseas hacer referencia luego del signo de exclamación. Podrá verse más o menos de esta manera:
= <Nombre de hoja>! B7
Del mismo modo, debes pulsar la tecla Enter y los datos de la otra hoja aparecerán en dicha celda. Como por arte de magia, la celda se llenará con los datos.
Para importar otros tipos de documentos
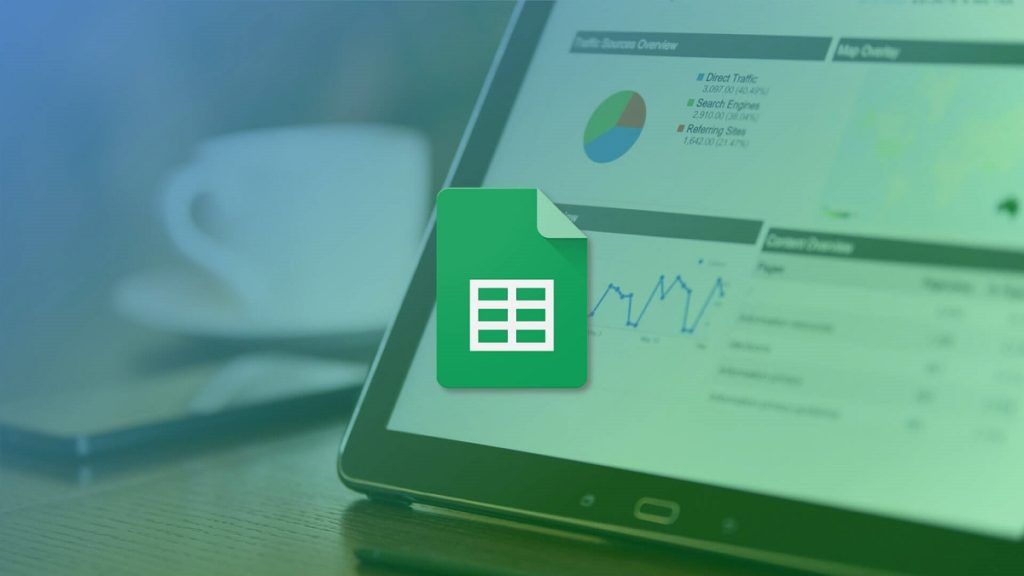
Adicionalmente a importar datos de una hoja que se encuentren dentro de una hoja de cálculo, podrías de la misma manera hacer referencia a las celdas de un documento completamente distinto. La fórmula se debe modificar ligeramente a la mostrada anteriormente, pero funciona de manera muy similar.
Debes comenzar tu hoja desde el documento en el cual vas a importar los datos y anotar el rango de celdas para hacer la referencia. Para ilustrarte con un ejemplo, para esta guía se usará el rango A22: E27.
Seguidamente, debes copiar la URL completa de la hoja de cálculo en el portapapeles. Haz clic en la barra de direcciones y luego usarás el método abreviado de teclado CTRL + C para Windows y Chrome OS. La combinación CMD + C la usarás si es el caso de macOS.
Ahora debes regresar a la página de inicio de Google Sheets y abrir la hoja de cálculo donde quieres importar los datos. De este modo, debes hacer clic en una celda vacía y escribir:
=IMPORTRANGE(«<URL>» , «<CellRange>»)
En donde la URL es el enlace que copiaste y CellRange te indica las celdas que quieres importar. Ahora debes pegar la URL entre las comillas presionando CTRL + V para Windows Y Chrome OS o Cmd + V para macOS. Aquí, debes escribir el rango y luego presionar la tecla Enter. Deberá tener un aspecto como este:
=IMPORTRANGE(«http://docs.google.com/spreadsheets/d/URL/to/spreadsheet/edit», «A22: E27»)
En caso de que tengas más de una hoja en el otro documento, debes especificar a cuál quieres hacer referencia. Por ejemplo, si te encuentras importando desde una hoja llamada Sheet2, deberías escribir «Sheet2! A22: E27» en lugar de la misma.
Debes presionar Enter y así vas a poder ver el error «#REF!». Esto es completamente normal, Google Sheets solo necesita que le permitas acceder a la otra hoja. Para ello seleccionarás la celda con el error y luego harás clic en «Permitir acceso».
La carga se tomará unos segundos, pero cuando termine el rango de datos logrará importar todo directamente a tu hoja de cálculo.
De nuevo, mágicamente todos los datos del rango de celdas se importan a tu documento. Aun cuando el formato de celda como los colores no sigue los datos al importar desde otras hojas, estas son las mejores formas de que hagas referencias a celdas externas en Google Sheets.

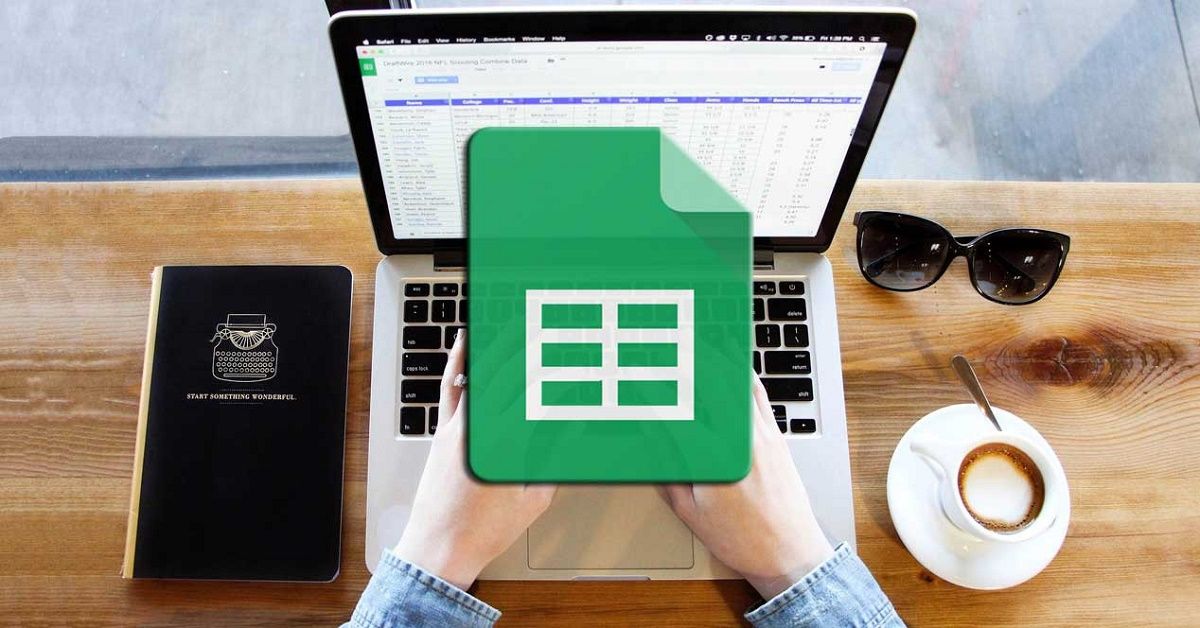
¿Tienes alguna pregunta o problema relacionado con el tema del artículo? Queremos ayudarte.
Deja un comentario con tu problema o pregunta. Leemos y respondemos todos los comentarios, aunque a veces podamos tardar un poco debido al volumen que recibimos. Además, si tu consulta inspira la escritura de un artículo, te notificaremos por email cuando lo publiquemos.
*Moderamos los comentarios para evitar spam.
¡Gracias por enriquecer nuestra comunidad con tu participación!