La actualización más reciente de iPadOS 13 trae consigo nuevas características de administración de ventanas que convierten el iPad en un perfecto sustituto de una laptop, así que con esta nueva versión podrás abrir múltiples ventanas de una aplicación. Es por ello que te indicaremos cómo funciona este procedimiento.
Si quieres sacarle provecho a este genial dispositivo, te enseñamos cómo utilizar tu iPad como una pantalla externa de Mac con Sidecar. El sistema operativo iPadOS viene con múltiples características y funciones que no te puedes perder.
Crear múltiples ventanas de una aplicación usando la función de arrastrar y soltar
Con el fin de crear múltiples ventanas de una aplicación, el nuevo sistema operativo iPadOS 13 trabaja con la función de arrastrar y soltar que iOS 11 no logró desarrollar del todo. En iOS 11, tú podías seleccionar elementos, texto o enlaces y luego colocarlos en otra aplicación.
Ahora, podrás hacer lo mismo con secciones de una aplicación. Podría tratarse de una nota en la aplicación Notas, un correo electrónico en la aplicación Correo o un enlace en Safari. La forma más sencilla de ilustrarte esta nueva herramienta, es mediante el uso de Safari, así que lo tomaremos como ejemplo.
Al abrir un sitio web en Safari, debes mantener presionado un enlace y mover tu dedo. Pulsa y mantén presionado el enlace y arrástralo hacia el borde derecho de la pantalla. Ahora, debes mover el dedo hacia el borde derecho de la pantalla hasta que veas una barra negra y un ícono de Safari.
Aquí debes arrastrar tu dedo hasta que veas una pequeña caja de Safari en el borde de la pantalla. Cuando levantes el dedo, iPadOS podrá crear una nueva ventana de Safari con el enlace abierto. Las ventanas en Safari se abren una al lado de la otra.
Si quieres que te abra la ventana en un panel flotante Slide Over, debes arrastrar el enlace o cualquier elemento que hayas recogido hasta el borde de la pantalla, pero debes detenerte antes de que aparezca la barra negra.
Debes arrastrar hasta el final de la ventana para que puedas abrir todo en el modo Vista dividida. Esta página se abrirá en un panel Slide Over cuando levantes el dedo.
De la misma manera, puedes abrir un enlace desde Safari en una nueva ventana de pantalla completa arrastrando el enlace a la parte superior de la misma. Cuando la hayas soltado se abrirá la ventana de Safari en un nuevo espacio.
Algunas aplicaciones como es el caso de Safari traerán consigo incluida la opción de “Abrir en una nueva ventana” en un menú contextual. Si quieres, puedes mantener presionado para que expandas o abras una página en una aplicación y allí podrás ver esta opción.
Cómo administrar y cerrar ventanas usando la aplicación Expose

En caso de que quieras igualmente acceder a múltiples ventanas de una aplicación, los usuarios de macOS se han familiarizados con App Expose. De igual manera sucede con Mac. App Expose en iPadOS 13 se utiliza con el fin de enumerar y administrar todas las ventanas abiertas para una aplicación determinada.
Si quieres acceder al modo de exposición de la aplicación, debes deslizarte un poco hacia arriba desde la parte inferior de la pantalla para que logre mostrar el Dock, mientras la aplicación se encuentra abierta en la pantalla. Podrás ver el icono de la aplicación actual en el Dock. Debes pulsar en el mismo para avanzar.
Cuando presionas el ícono de una aplicación desde el Dock, mientras esta permanece abierta de seguro te llevará a la vista Exposición de la aplicación.
Aplicación Expose para la aplicación Safari en iPadOS 13
Allí podrás ver todas las ventanas abiertas dentro de la aplicación en todos los espacios. Solo debes presionar cualquiera de las ventanas para lograr trasladarte entre ellas. Si quieres salir de una ventana o espacio en particular, solo debes deslizarte hacia arriba para que la descartes.
Es importante que tengas en cuenta que App Switcher también podrá enumerar todas las ventanas abiertas en todas las aplicaciones. Por lo que podrías deslizarte hacia arriba en una sola ventana o en un espacio de varias ventanas para descartarlo.
¿Qué pasa si quieres abrir App Expose para una aplicación que no se encuentra en el Dock? Podrías realizarlo usando los nuevos menús contextuales de la aplicación. Solo debes ir a la pantalla de inicio y mantener presionado el ícono de la aplicación.
Desde allí si existen varias ventanas abiertas, podrás ver una nueva opción llamada «Mostrar todas las ventanas». Debes presionar esta opción para que abras App Expose. Y solo debes presionar la opción Mostrar todas las ventanas desde el menú contextual.
Si quieres crear una nueva ventana con la aplicación Expose
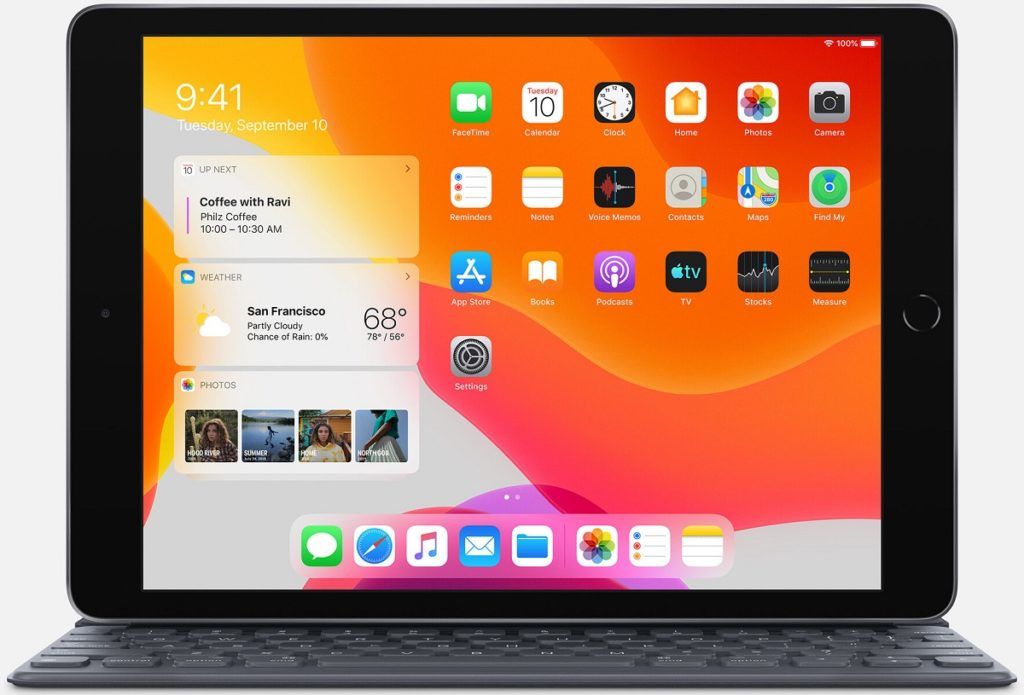
¿Qué pasaría si quieres comenzar con una nueva ventana en blanco para una aplicación determinada? Es decir ¿qué pasa si necesitas crear otra ventana en Safari?
Podrías hacerlo fácilmente utilizando la nueva función de Exposición de aplicaciones. Como ya te hemos mencionado, debes comenzar presionando el icono de la aplicación actual desde el Dock, luego debes deslizarte ligeramente hacia arriba desde la parte inferior.
Debes pulsar el ícono de la aplicación Notas desde el Dock mientras que la aplicación se encuentre en primer plano. Allí veras un icono con el símbolo “Más” (+) en la esquina superior derecha. Debes presionarlo para crees una nueva ventana en blanco.
La práctica te puede llevar a la perfección para crear múltiples ventanas de una aplicación
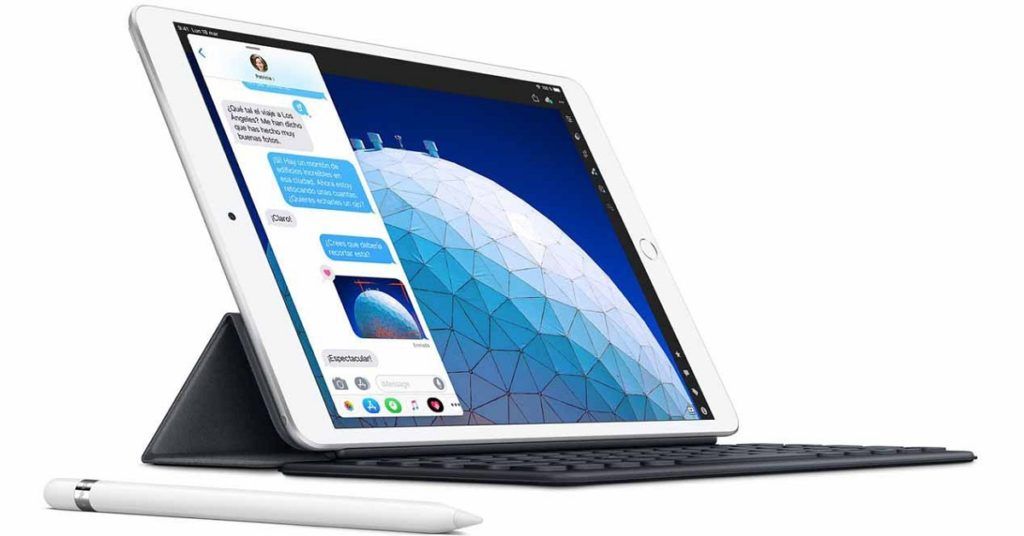
A primera vista, esto puede parecer un poco complicado porque Apple no ha hecho un gran trabajo al destacar estas características. Muchos están ocultos detrás de las opciones de arrastrar y soltar que no funcionan en todos los elementos.
A medida que usas iPadOS 13 y conforme más aplicaciones comienzan a recibir actualizaciones que pueden admitir estas características, solo debes intentar presionar y mantener pulsado los elementos dentro de la aplicación para ver si puedes arrastrarlos y crear una ventana. Debes seguir experimentando y comenzarás a descubrir de qué manera funcionan las herramientas de multitarea y cuándo no.

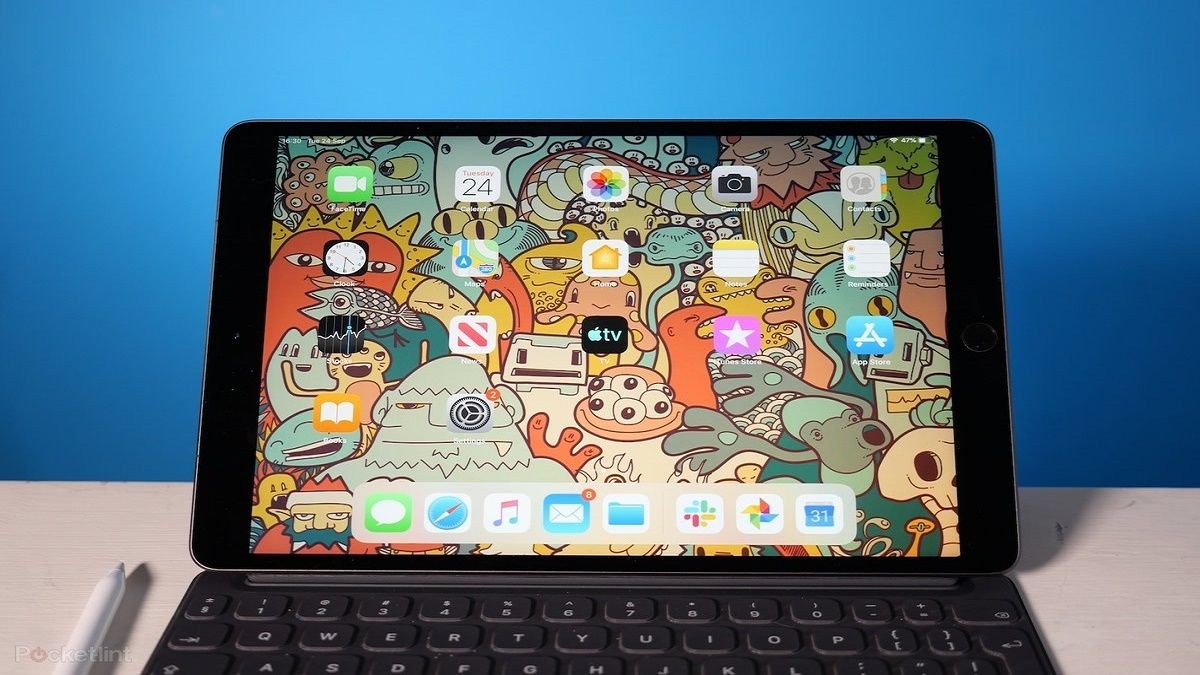
¿Tienes alguna pregunta o problema relacionado con el tema del artículo? Queremos ayudarte.
Deja un comentario con tu problema o pregunta. Leemos y respondemos todos los comentarios, aunque a veces podamos tardar un poco debido al volumen que recibimos. Además, si tu consulta inspira la escritura de un artículo, te notificaremos por email cuando lo publiquemos.
*Moderamos los comentarios para evitar spam.
¡Gracias por enriquecer nuestra comunidad con tu participación!