➥ Ir al inicio del Curso de Excel online gratis
Los gráficos, imágenes y recuadros son excelentes formas de visualizar y representar datos, y Excel es capaz de crearlo por nosotros mismos de forma automática. Puedes haber momentos en los que nos gustaría ir más allá de los gráficos básicos que Excel nos crea. En esta sencilla guía nos centraremos en esta complejidad para que puedas crear gráficos avanzados en Excel.
¿Qué son los gráficos avanzados en Excel?
Un gráfico avanzado en Excel es un gráfico que va más allá de los gráficos básicos que crea Excel por defecto. Supongamos que tienes más de un conjunto de datos que te gustaría comparar en el mismo gráfico. Puedes crear tu gráfico básico con un conjunto de datos y luego añadirle más conjuntos de datos y aplicar otros elementos, es decir, formatear el gráfico. De esto trata los gráficos avanzados.
¿Qué nos ofrece los gráficos avanzados?
- Proporcionan información consolidada en un único cuadro que facilita la comparación de más de un conjunto de datos, lo que te permite tomar decisiones rápidas.
- Nos permiten personalizar la apariencia de los gráficos.
Tutorial paso a paso para crear un gráfico avanzado en Excel
En este ejemplo tutorial, asumiremos que tenemos una página web y un control de tráfico web que nos proporciona la cantidad de visitas diarias. Con estos datos, nos gustaría ver la relación entre la cantidad de artículos que publicamos por día y el tráfico total diario. Trabajaremos con el siguiente conjunto de datos.
| Día de la semana | Artículos publicados | Visitas diarias |
| Lunes | 5 | 75 |
| Martes | 6 | 82 |
| Miércoles | 7 | 120 |
| Jueves | 6 | 104 |
| Viernes | 5 | 78 |
| Sábado | 3 | 68 |
| Domingo | 5 | 72 |
También puedes emplear otros datos, como por ejemplo una relación de ingresos y gastos en los meses del año.
Para este ejemplo, crea una nueva hoja de cálculo en Excel y copia los datos que se muestran arriba. A continuación, selecciona todas las celdas que contiene los datos (sin las cabeceras) y dirígete a la pestaña «Insertar» y selecciona la opción de gráficos de barras.
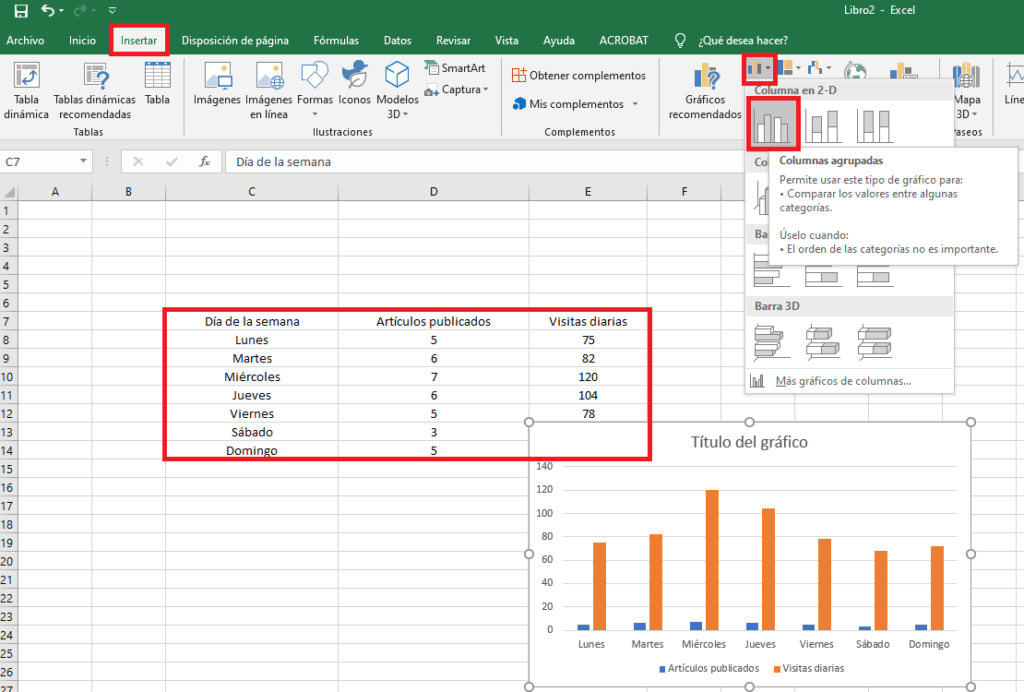
Con ello, ya tenemos nuestro gráfico básico con los datos de la tabla. Ahora vamos a seguir para llevar ese gráfico un paso más allá.
Selecciona una se las barras del gráfico. Por ejemplo una naranja. Ahora ves a la pestaña «Diseño» y selecciona «Cambiar tipo de gráfico».
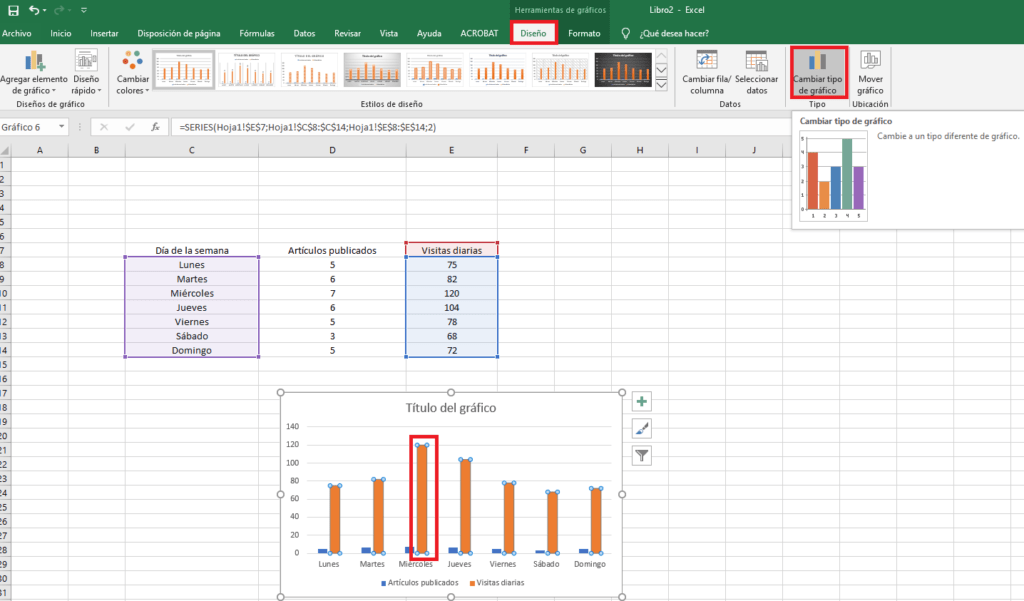
En la ventana que se abrirá, selecciona en el menú de la izquierda, la opción «Combinado», después cambia el tipo de datos de las Visitas diarias en «Lineas» y selecciona la casilla «Eje secundario».
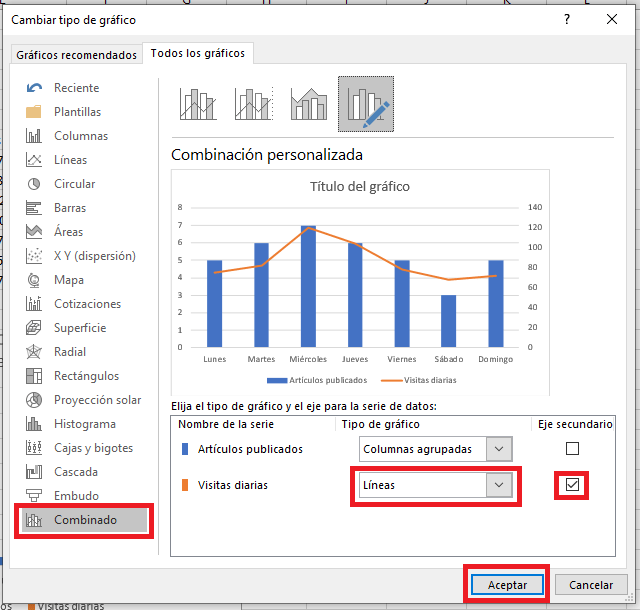
Enhorabuena, acabas de crear un gráfico avanzado que combina dos tipos de gráficos separados por dos ejes.
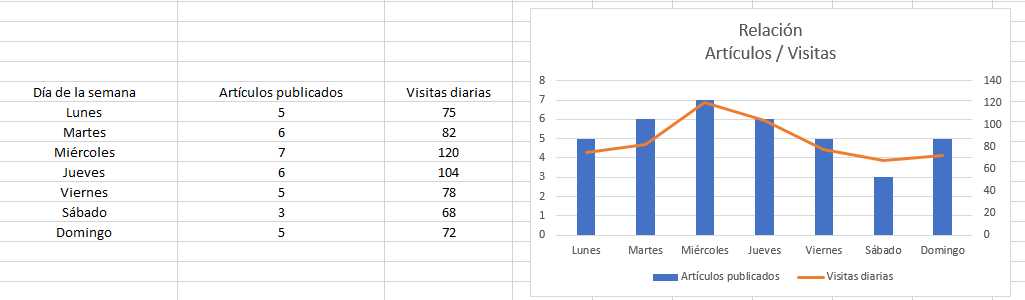
Por último, puedes editar el gráfico cambiando el título principal, así como añadir los títulos de los ejes primario y secundario yendo a la pestaña «Diseño», seleccionando «Agregar elemento de gráfico» y después en «Título del eje» clicar «Vertical primario» y «Vertical secundario».
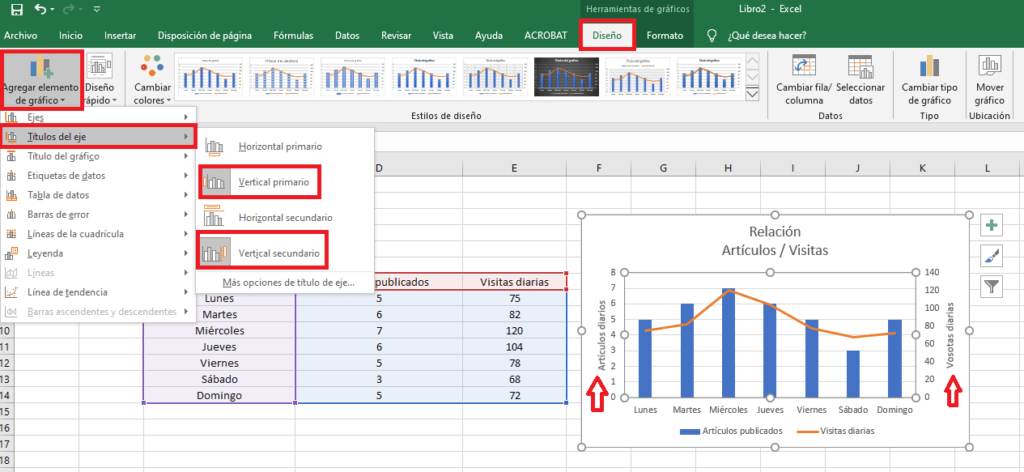
Los pasos son muy sencillos y rápidos. Por supuesto, puedes modificar más opciones de la gráfica adecuándola a tus necesidades en la ventana de «Diseño» -> «Cambiar tipo de gráfico» -> opciones del menú izquierdo.
Si te ha parecido interesante, conoce ahora cómo bloquear celdas para que no se puedan modificar o borrar.

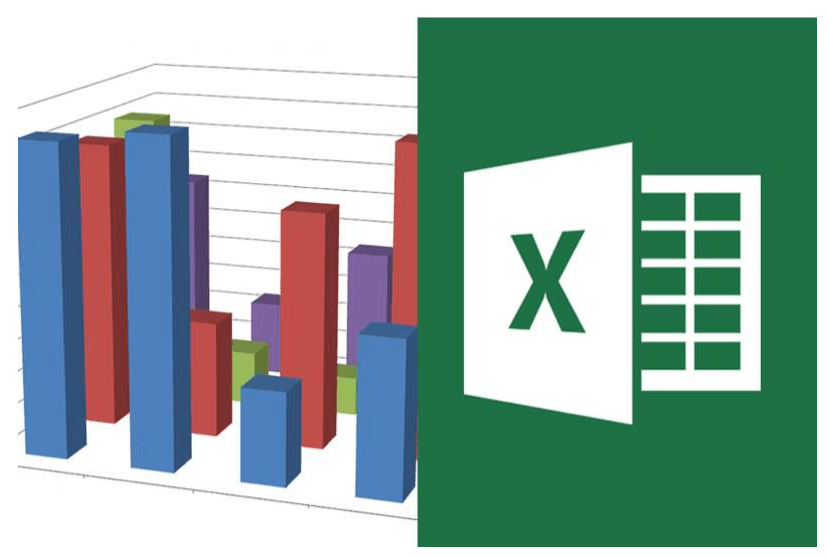
Ha sido muy interesante. Aunque me ha parecido poco