Aprende cómo añadir una firma electrónica / digital en un documento de Microsoft Word.
Las firmas electrónicas han revolucionado la forma en que manejamos los documentos. Lo que solía requerir un bolígrafo y papel, ahora puede hacerse con herramientas digitales.
Las firmas electrónicas no son un concepto nuevo. Se llevan desarrollando durante décadas, como por ejemplo en las máquinas de fez en 1980. Hoy en día, las firmas electrónicas son más sofisticadas.
A menudo incluyen una clave de cifrado digital para verificar la identidad del firmante y establecer una confirmación legalmente vinculante. Dado que las firmas electrónicas están legalmente reconocidas, se pueden usar prácticamente en cualquier documento, como por ejemplo acuerdos comerciales, contratos inmobiliarios, solicitudes de préstamos, etc.
Puedes añadir firmas electrónicas en una variedad de tipo de archivos, incluidos documentos de Word, PDF, Archivos Excel e incluso en diapositivas PowerPoint. Esta guía te explicará cómo añadir y eliminar una firma electrónica en un documento de Word.
Pero comencemos definiendo qué es una firma electrónica / digital.
Qué es una firma electrónica / digital?
Una firma electrónica / digital tiene una definición legal bastante flexible. A los ojos de la ley, una firma electrónica es un sonido electrónico, símbolo o proceso, adjunto o asociado lógicamente a un contrato u otro registro y ejecutado o adoptado por una persona con la intención de firmar el registro.
Esta definición es muy general, ya que abarca una amplia gama de posibilidades. Sin embargo, en el caso de los documentos de Word, el concepto es mucho más concreto. Cuando alguien firma digitalmente un documento de Word, coloca un sello cifrado de autenticación en el archivo, junto con una representación visual de su firma.
Este sello digital garantiza la autenticidad, integridad y notoriedad de la firma. En términos prácticos, reemplaza la tradición firma física de tu nombre en un documento para confirmar su validez.
Cómo añadir una firma electrónica / digital en Word
Para poner una firma digital en un documento de Word, abre el documento y mueve el cursor al espacio donde quieres insertar la firma. Una vez allí, en la pestaña «Insertar», haz clic en la opción «Línea de firma», seguido de «Línea de firma de Microsoft Office». Después, completa la ventana de Configuración de la firma.
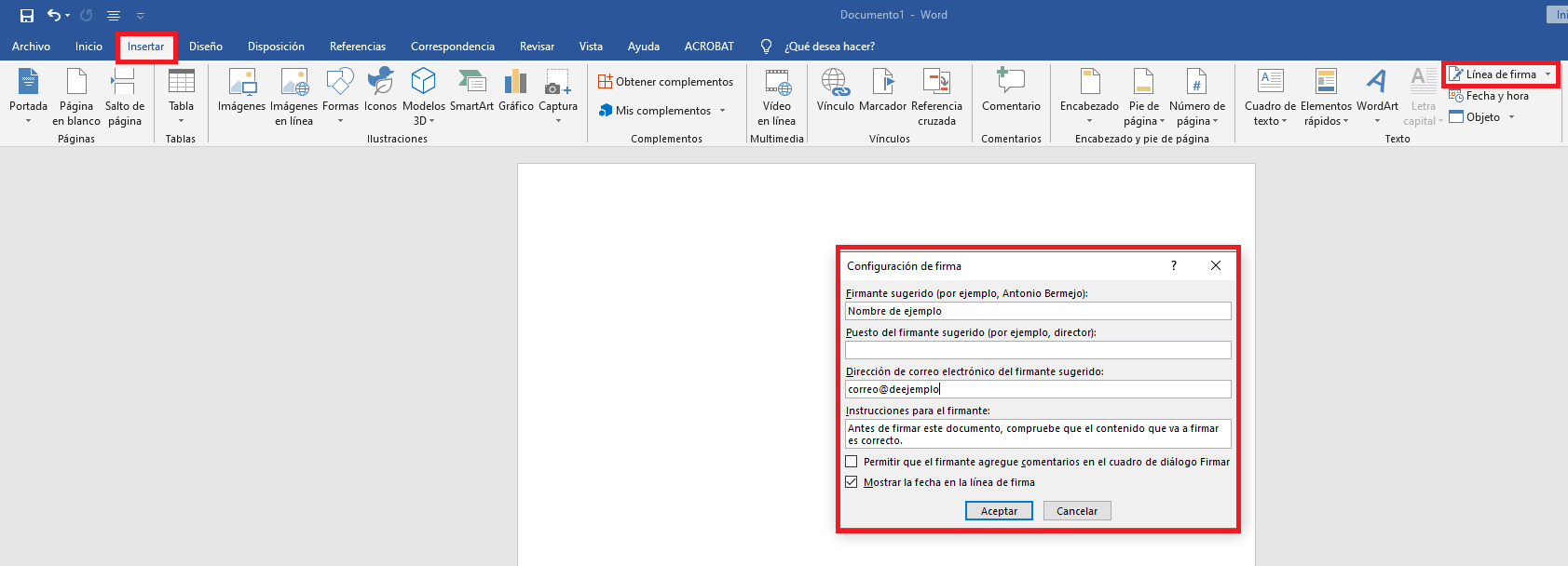
Una vez aceptada la configuración, se añadirá al documento de Word una línea de firma. Ahora haz clic derecho sobre ella y selecciona «Firma».
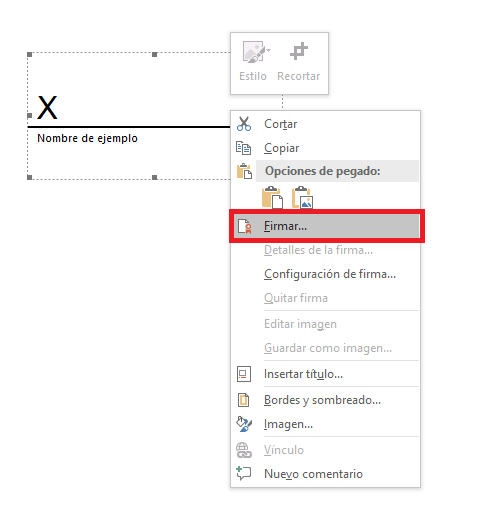
Necesitas un certificado digital para hacer oficial la firma
Para añadir firmas electrónicas / digitales en tus documentos de Word, necesitas un certificado de firma. Este certificado es lo que confirma tu identidad. Se incluye junto con una clave pública cuando envías un documento firmado digitalmente.
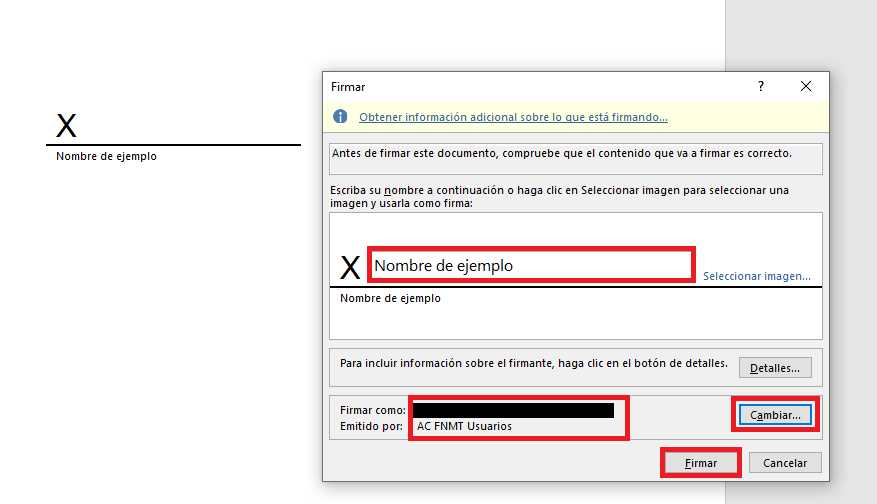
Los certificados digitales se pueden obtener por medio de una autoridad externa oficial o bien creando un certificado personal propio. Si bien un certificado de externo oficial es más legal, por llamarlo de alguna manera, crear uno propio también puede servir.
En Windows, dependiendo de la versión que tengas, la forma de crear un certificado propio, puede ser diferente. Echa un vistazo a la ayuda de Microsoft para crear un certificado propio.
Artículo recomendado: aprende a alinear y justificar textos en Word
Poner un lugar de firma para que otras personas puedan firmar el documento
Cómo se explicó anteriormente, en la configuración de línea de firma de Microsoft Office, puedes añadir las instrucciones para crear una línea de firma. De esa manera, puedes enviar el documento a otra persona para que lo firme con unas determinadas instrucciones. Recuerda: Insertar -> Línea de firma -> Línea de firma de Microsoft Office -> completar los campos de la ventana de Configuración de la firma.
La ventana de configuración de la firma contiene áreas que especifican el nombre del firmante, el puesto de trabajo, dirección de correo electrónico, así como la posibilidad de añadir instrucciones para su firma. Además, puedes habilitar las casillas de verificación para incluir la fecha de firma y la posibilidad de añadir comentarios del firmante.
La otra persona sólo tendría que hacer clic derecho sobre la línea de firma y selecciona «Firma». Microsoft Word permite dos opciones de firma del documento, puede optar por añadir una firma de texto escribiendo el nombre junto a la X o seleccionando una imagen, así como una firma electrónica digital como se mencionó anteriormente.
Si deseas eliminar una firma electrónica / digital de un documento Word, haz clic derecho sobre la línea de firma y selecciona «Quitar firma».
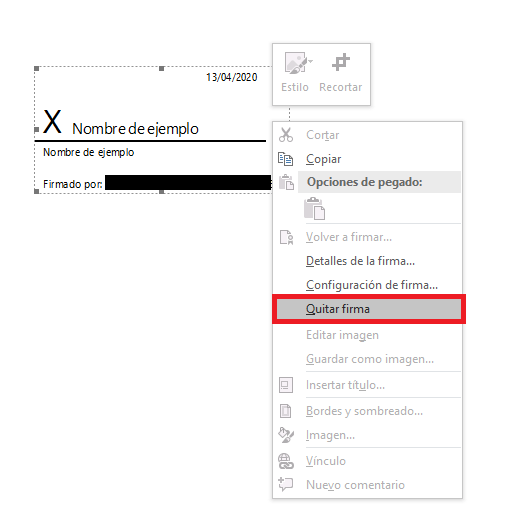
Posibilidad de poner firma invisible / oculta
A diferencia de las líneas de firma mencionadas anteriormente, una firma digital invisible / oculta no agrega ninguna marca o texto dentro del documento. La firma digital invisible sólo añade unos metadatos al archivo del documento. Estos metadatos son una forma de garantizar la autenticidad del documento sin alterar su contenido.
Tanto las firmas visibles como invisibles implican el uso de metadatos. Una firma visible incluye metadatos y un sello visible dentro del documento, mientras que una firma invisible solo adjunta los metadatos, lo que protege la integridad del documento.
Para añadir una firma electrónica / digital invisible a un documento de Word, haz clic en la pestaña «Archivo», después selecciona «Información» seguido de «Proteger documento» y, a continuación, selecciona «Agregar una firma digital».
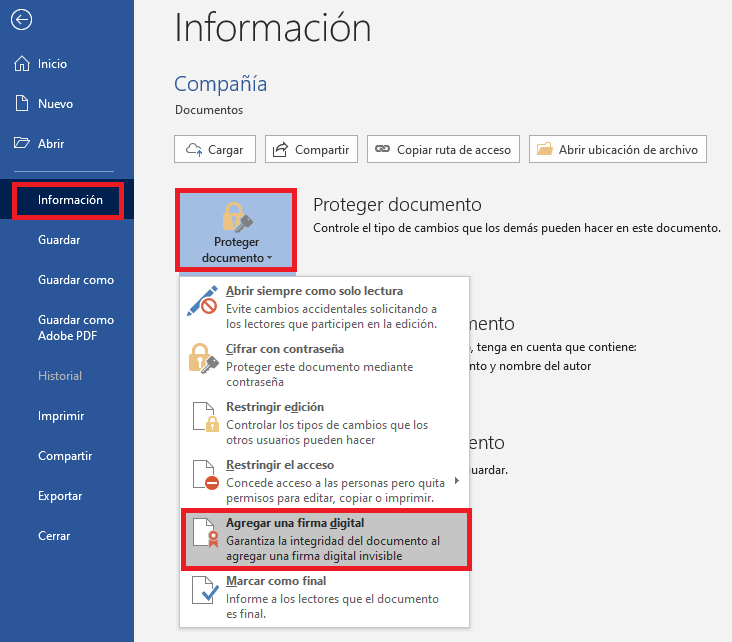
Ahora selecciona el tipo de compromiso, así como la razón de la firma, y aprieta el botón «Firmar» para finalizar.
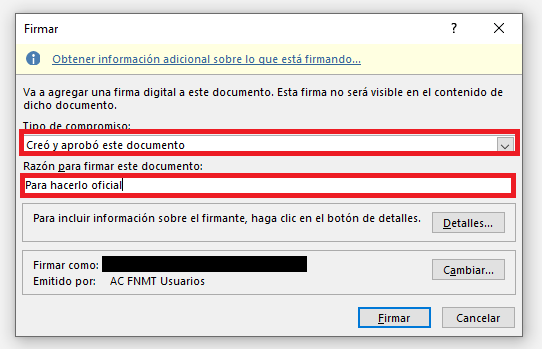
Una vez que se haya firmado digitalmente el archivo, el documento se convertirá de solo lectura para evitar cambios. También aparecerá un botón de Firmas para poderla eliminar si lo deseas: archivo -> información -> ver firmas -> clic en la flecha al lado del nombre de la firma -> quitar firma.
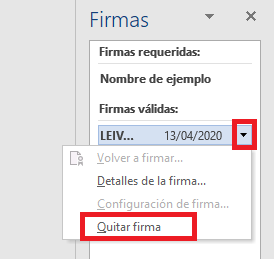
Si no estás seguro qué tipo de firma utilizar, deberías de añadir una firma visible, es la mas común, además el documento será adecuado para imprimir.


¿Tienes alguna pregunta o problema relacionado con el tema del artículo? Queremos ayudarte.
Deja un comentario con tu problema o pregunta. Leemos y respondemos todos los comentarios, aunque a veces podamos tardar un poco debido al volumen que recibimos. Además, si tu consulta inspira la escritura de un artículo, te notificaremos por email cuando lo publiquemos.
*Moderamos los comentarios para evitar spam.
¡Gracias por enriquecer nuestra comunidad con tu participación!