En caso de que te encuentres utilizando Microsoft Planner podrás conocer que existen muchas más aplicaciones de las que parecen. Existen una serie de características, consejos y trucos que te ayudarán a pasar de ser un principiante en el uso de esta herramienta a ser todo un maestro en Microsoft Planner.
Agrega emojis a los títulos de tus tareas para que seas un maestro en Microsoft Planner
Actualmente el uso de los emojis ha logrado darle un toque más informal a todas tus conversaciones, pero realmente están siendo incluidas incluso en los escritos. Así que te indicaremos cómo puedes incluirlo en algunas de tus tareas y el mejor lugar para ello es el título de la misma.
Para ello debes pulsar la tecla de Windows +. (Punto) para puedas abrir el selector de emoji (Comando + Control + Espacio en una Mac) y luego debes elegir tu emoji. Al tener un emoji podrás identificar o utilizarlo de forma recurrente para ciertos tipos de tareas. Podrás identificarla con solo visualizar el emoji sin necesidad de leer el texto.
Dichos emojis también podrán ser agregados a los títulos depósitos que ya se encuentren llenos, lo cual es muy útil para aquellos planes que tienen ciertas características o trabajos específicos, como diseño gráfico, comunicaciones, pruebas, entre otros. Así como también podrías usar los emojis para dejar en claro qué representa cada uno de estos depósitos.
Así de sencillo podrás agregar emojis a tus títulos para que puedas comprender mejor y darles un enfoque másvisual.
Si deseas encontrar más información sobre herramientas de Microsoft podrás encontrarla en Microsoft Word: ¿cómo usar sus herramientas de aprendizaje?
Cuando quieres agregar archivos adjuntos, listas de verificación y notas a los mosaicos
En el caso de que agregues emojis te ayuda a mostrar o identificar qué es una tarea, sin embargo, no te muestra como se encuentra el progreso de la misma o que está por hacer. Así que podrás agregar cualquier archivo adjunto, lista de verificación o texto de notas que desees para que esta sea mostrada en el mosaico y logres ver con mayor facilidad lo que está sucediendo.
Para hacer uso de esta herramienta debes abrir la tarea Planificador y elegir «Mostrar en tarjeta» junto al elemento que deseas que se visualice en el mosaico. En la ventana se podrán visualizar tres opciones, solo podrás elegir una de las tres y podrás volver a cambiarla cuando así lo necesites. Lo que hayas elegido ya lo podrás ver en el mosaico.
Ya podrás ver tu lista de verificación visible en el mosaico.
En caso de que desees copiar una sola tarea o un plan completo
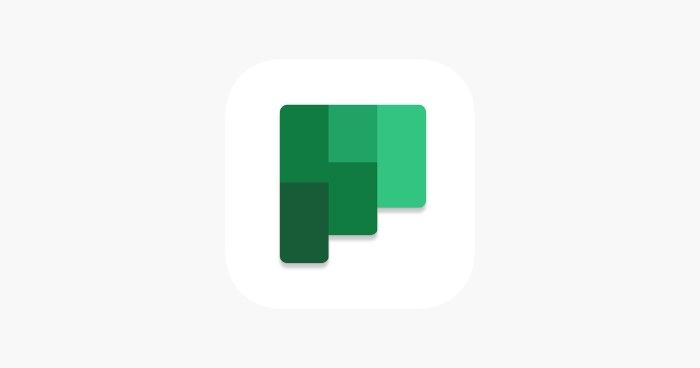
Con esta herramienta no necesitas reescribir la misma tarea varias veces, solo debes copiarla. Para ello debes abrir la tarea que desees copiar, haz clic en el icono del menú de tres puntos en la esquina superior derecha y luego debes seleccionar el botón «Copiar tarea».
Debes elegir los elementos de la tarea que desees copiar y luego hacer clic en «Copiar». De ahí en adelante podrás tener una copia que podrás usar para que realices nuevas tareas. Lo cual se torna ideal cuando estas deben ser asignadas a distintas personas, ya sea que necesitas las mismas instrucciones, indicaciones o una tarea que se destine a una persona distinta cada día.
Así que en caso de que uses tareas similares de manera repetida, así como un conjunto de tareas que sean aplicadas en cada proyecto o un número específico y determinado de tareas a la semana, puedes copiar un plan completo.
Si usa un montón de tareas similares repetidamente, como un conjunto de tareas que realiza para cada proyecto o un número determinado de tareas semanales, puede copiar un plan completo.
Este nuevo plan utilizara el mismo nombre solo que usara un prefijo «Copia de». Si deseas puedes cambiar el nombre y así estará disponible de manera pública para cualquier persona en tu organización. Harás clic en «Copiar plan» y este ya podrá ser visualizado en la sección de «Planes recientes» de la barra lateral. Esto es ideal para los planes de plantilla.
Arrastre entre depósitos para que logres editar tus tareas y convertirte en un maestro en Microsoft Planner
Para llegara a convertirte en un maestro en Microsoft Planner, en el caso de los depósitos de forma predeterminada, tus tareas tienden a agruparse en los depósitos que utilizas como: Tareas pendientes, En progreso, Listo o cualquier otro depósito que hayas creado. Microsoft Planner también te puede ofrecer la opción de que agrupes tareas en función de propiedades, como Fecha de vencimiento, Asignado, Prioridad y más.
En caso de que quieras cambiar tus grupos de tareas, debes hacer clic en el botón «Agrupar por cubo» en la parte superior derecha de la interfaz de Microsoft Planner. Debes elegir una propiedad distinta para que agrupes tus tareas y se reorganicen de manera automática. Por ejemplo, si eliges «Prioridad», tus tareas se agruparán en nuevos grupos de Prioridad.
Allí podrás arrastrar y soltar tareas entre los distintos depósitos para que cambies las propiedades. En caso de que encuentres algún problema podrías agruparlo en “Progreso” y arrastrar las tareas de nuevo a la columna “En progreso”. Luego, debes agrupar por “Asignado a” y arrastrar las tareas a los depósitos del cesionario que necesiten resolver los problemas o a los depósitos “Sin asignar” si alguien puede recogerlos.
Dicho proceso es mucho más sencillo y más instintivo que debas abrir laboriosamente cada tarea y editar cada uno de los campos.
Cuando desees agregar tareas y cambiar fechas en la vista de programación
En esta opción solo debes hacer clic en la opción de «Programar» en la parte superior del plan, para que logres visualizarlas por fechas recientes. Puedes tener la opción del horario, lo que te permitirá abrir una vista del calendario de todas tus tareas. Podrías en esta sección agregar nuevas tareas, arrastrar tareas a diferentes días para que les des una nueva fecha de vencimiento o mover tareas del calendario para eliminar completamente.
La programación te mostrará el mes actual de manera predeterminada, pero también podrás hacer clic en el botón «Semana» para que visualices una vista de tu semana. Para ello la vista Programación es la mejor manera en Microsoft Planner para que obtengas una vista panorámica de todo lo que debes hacer.
Así mismo, podrás arrastrar cualquier tarea desde la lista de «Tareas no programadas» al calendario para que le des una fecha de vencimiento. Y hacerlo también de viceversa y así eliminar la fecha de vencimiento.
Debes agregar una nueva tarea con solo hacer clic en el botón «Agregar tarea» o presionando clic en el signo más (+) en cualquier fecha, podrás establecer automáticamente la fecha de vencimiento de la tarea para que la misma sea usada.
Lograr visualizar todos los archivos adjuntos en el almacén de archivos de tu planificador
Con el paso del tiempo se pueden ir agregando muchos planes adjuntos a tu plan ya sean imágenes, documentos, hojas de cálculo o cualquier otra cosa. En caso de que desees volver a encontrar un archivo que se encuentre adjunto, podrás visualizarlo en el almacén de archivos.
Para ello harás clic en el icono del menú de tres puntos en la parte superior del plan y seleccionarás la opción «Archivos». Dicha acción te permitirá abrir una nueva pestaña en tu navegador el cual te mostrará el sitio de SharePoint que almacena todos los archivos de tus tareas.
Puedes agregar, editar o eliminar archivos, pero ten en cuenta que si eliminas un archivo se podría eliminar tu plan. Aunque si el caso es que tengas muchos archivos adjuntos en tus tareas y deseas encontrarlo rápidamente esta es la manera de que lo hagas. De esta manera es como podrás lograr convertirte en un maestro de Microsoft Planner.

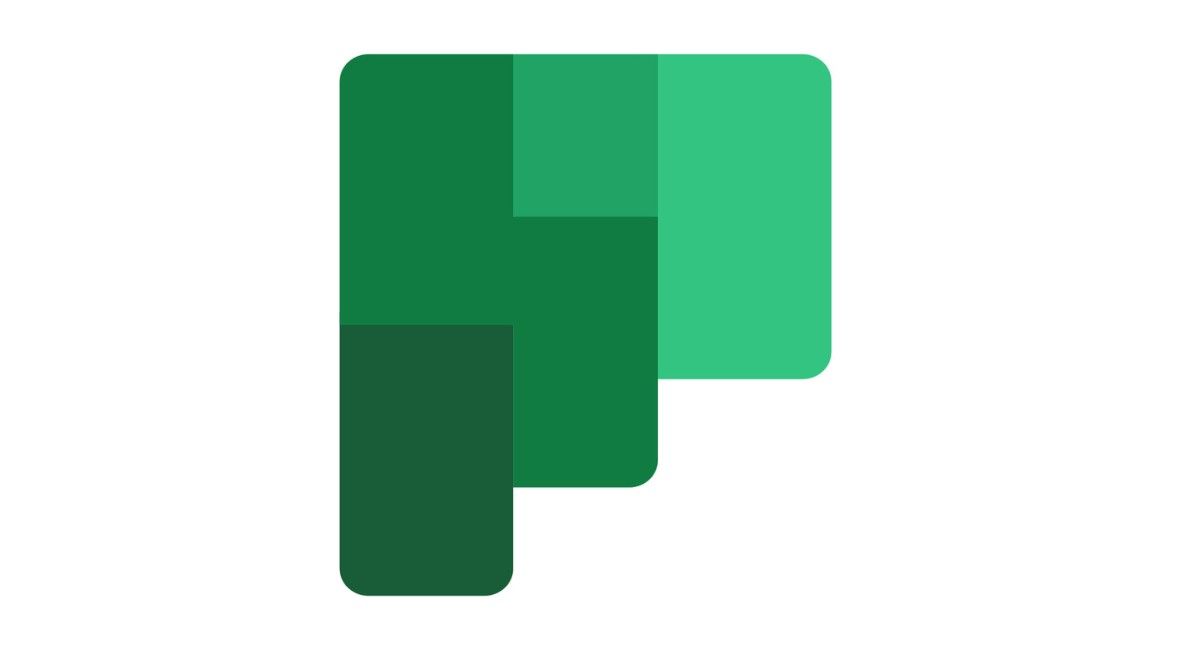
¿Tienes alguna pregunta o problema relacionado con el tema del artículo? Queremos ayudarte.
Deja un comentario con tu problema o pregunta. Leemos y respondemos todos los comentarios, aunque a veces podamos tardar un poco debido al volumen que recibimos. Además, si tu consulta inspira la escritura de un artículo, te notificaremos por email cuando lo publiquemos.
*Moderamos los comentarios para evitar spam.
¡Gracias por enriquecer nuestra comunidad con tu participación!