Si tienes un ordenador con sistema operativo Windows 10, y el historial del portapapeles activado, automáticamente todo lo que vayas copiando se agregará al almacenamiento, generando un registro. Debido a diferentes circunstancias, es posible que en algún momento quieras limpiar el historial de tu portapapeles. En las siguientes líneas vamos a enseñarte cómo hacerlo, y algunos trucos más.
¿Qué contenidos se almacenan?
Ésta es una de las preguntas más habituales que se hacen los usuarios. Desde su actualización de octubre de 2018, esta función de Windows 10 recopila y guarda las últimas 25 copias de información que hayamos realizado. No importa del tipo de archivo del cual estemos hablando. Puede ser simplemente texto, un código HTML, imágenes de menos de 4 MB, etc. Pero cada vez que reinicies tu ordenador, se eliminarán.
El asunto es que muchos usuarios pasan varios días sin reiniciar su PC, y entonces el portapapeles crece. Si es tu caso, y no quieres almacenar demasiada información en ellos, este artículo puede servirte.
Lo primero será revisar que, efectivamente, esta opción esté activa, ya que de lo contrario no tienes nada de qué preocuparte. Sólo debes presionar Windows + V en tu equipo. Lo normal sería que aparezca una pequeña ventana donde se enumeren los hasta 25 elementos más recientes copiados al Portapapeles. Cuando eso no ocurra, desde Configuración, Sistema, Portapapeles, puedes habilitar la característica.
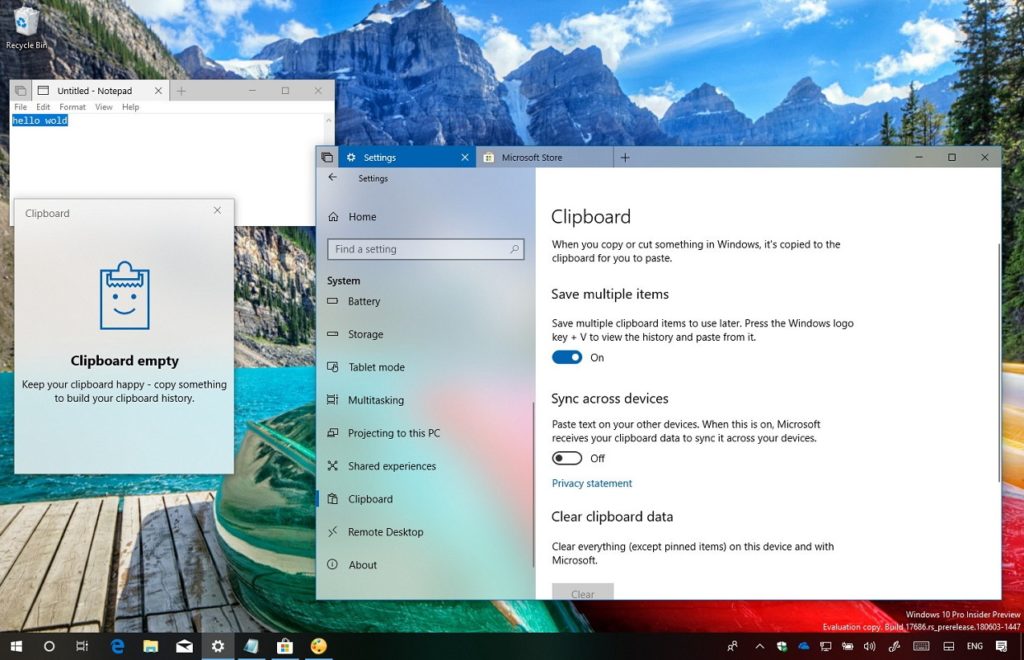
¿Cómo puedo deshacerme de estos contenidos?
Eliminar elementos del historial del portapapeles individualmente
Uno de los métodos más sencillos para eliminar contenidos del portapapeles, es hacerlo de manera individual. Es decir, quitando sólo algunas de las informaciones almacenadas, y no todas.
Para eso, tienes que seguir este procedimiento:
- Pulsa Windows + V para que aparezca el portapapeles
- Selecciona el elemento que quieres eliminar, y pulsa sobre los tres puntos suspensivos
- Allí haz click en Eliminar
Si quieres borrar más de uno a la vez desde aquí, tienes que hacer esto:
- Pulsa Windows + V para que aparezca el portapapeles
- Selecciona el elemento que quieres eliminar, y pulsa sobre los tres puntos suspensivos
- Ve añadiendo más y más elementos que quieras borrar, hasta que hayas terminado
- Click en Borrar todo el historial del portapapeles
Si notas que algunos de los elementos seleccionados no se quitan, eso puede deberse a que están fijados. Es una opción de Windows para que nos los borremos por error. Sólo tienes que desfijarlos, y entonces podrás eliminarlos sin problemas. Si quieres asegurarte de no perder información importante, fíjalos.
Eliminar todos los elementos del portapapeles al mismo tiempo
A su vez, hay una segunda alternativa para borrar todos los datos del portapapeles de una sola vez. Así:
- En tu PC, ve a la Configuración de Windows
- Allí entra a Sistema
- Luego a Portapapeles
- Verás un apartado que dice «Borrar datos del portapapeles»
- Pulsando allí, lo dejarás completamente vacío
No hay demasiada distancia entre esto y seleccionarlos todos manualmente y eliminarlos, más allá del tiempo. En cualquier caso, este último truco sirve, a diferencia del otro, para el portapapeles desactivado.
Por supuesto, con esto conseguirás limpiar el historial del portapapeles reciente en Windows 10. Lo que no lograrás es que, a medida que vayas guardando nueva información, ésta deje de almacenarse allí.
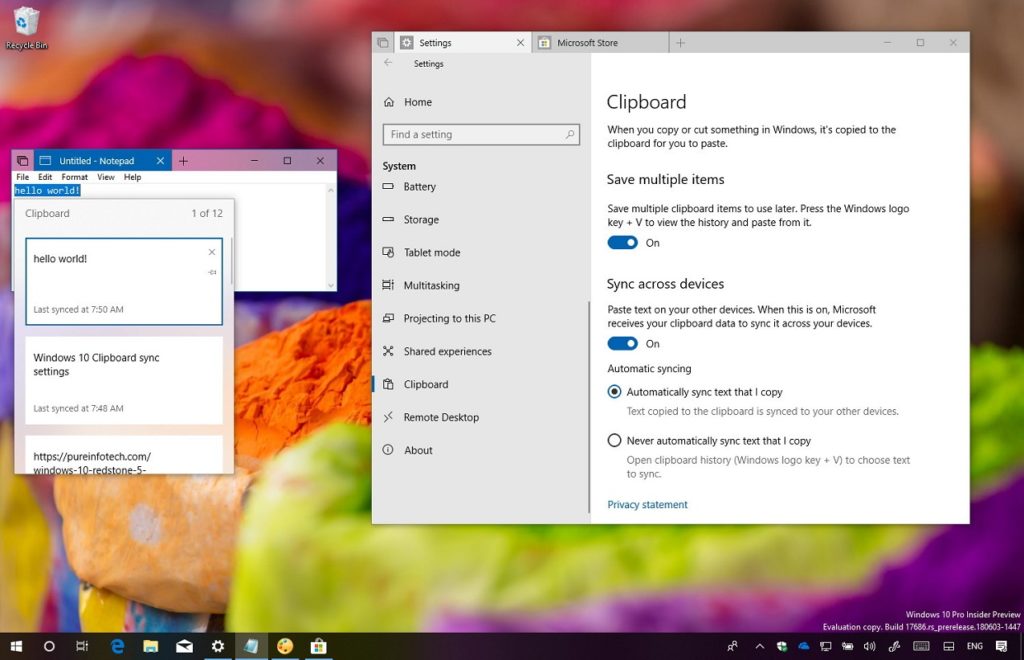
¿Cómo evitar que el historial del portapapeles siga activo?
No recomendamos esta solución, puesto que muchas veces el portapapeles es el último salvoconducto para información importante que tenemos en el ordenador. Pero si de todos modos quieres evitar que siga acumulando los archivos y contenidos que copias y pegas, existe un mecanismo para hacerlo:
- Presiona el botón Inicio de tu ordenador
- Entra a la Configuración de Windows (o directamente presiona Windows + I)
- Entra a Sistema
- En la barra lateral de Configuración, ve a Portapapeles
- Busca la sección «Historial del portapapeles»
- Desactiva el interruptor en cuestión
Cuando hayas realizado ese paso a paso, y en tu equipo Windows 10 pulses Windows + V, notarás que una pequeña ventana alerta de que no se te puede mostrar el historial del Portapapeles. Esto, porque no lo hay.
En todo caso, tendrías que volver a habilitarlo si quisieras que recopile datos de nuevo.

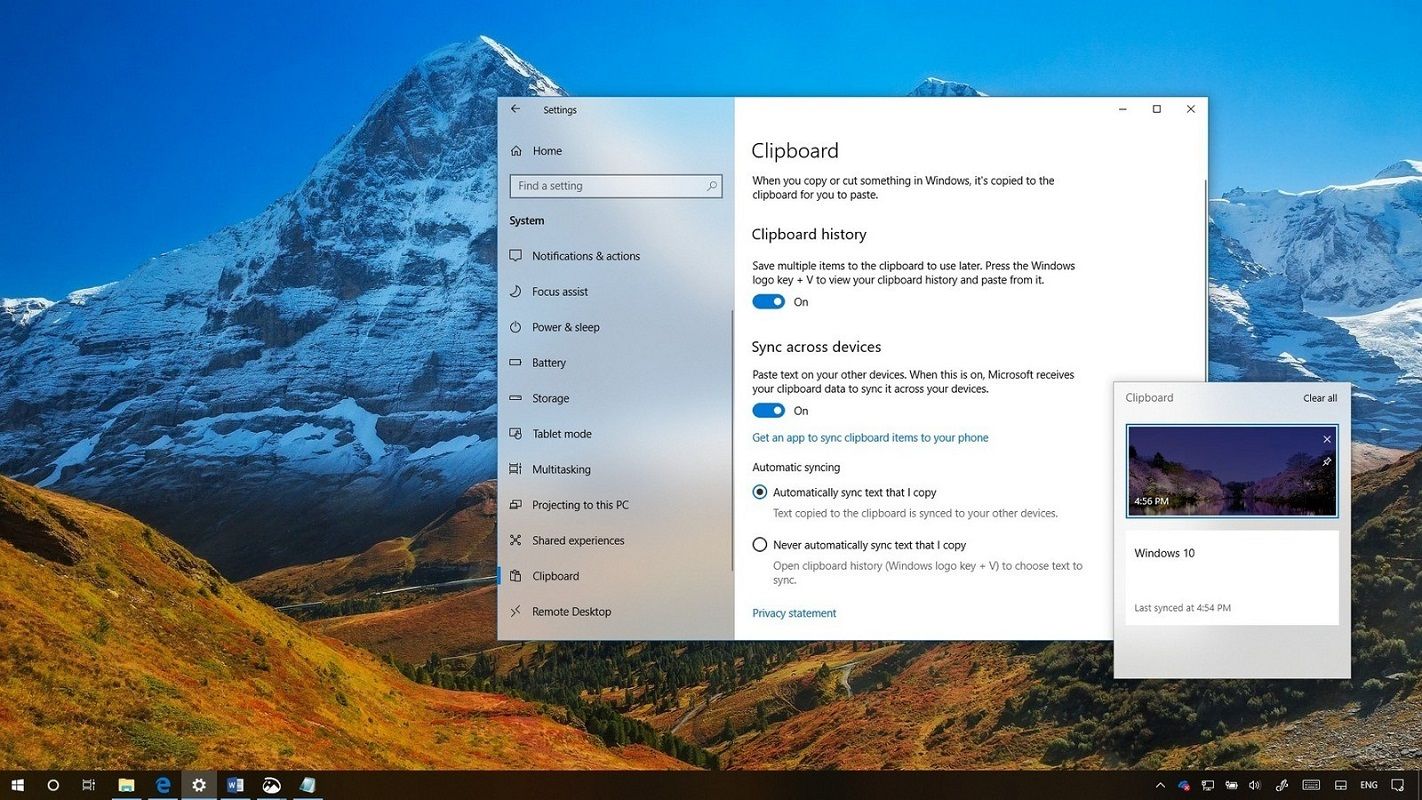
¿Tienes alguna pregunta o problema relacionado con el tema del artículo? Queremos ayudarte.
Deja un comentario con tu problema o pregunta. Leemos y respondemos todos los comentarios, aunque a veces podamos tardar un poco debido al volumen que recibimos. Además, si tu consulta inspira la escritura de un artículo, te notificaremos por email cuando lo publiquemos.
*Moderamos los comentarios para evitar spam.
¡Gracias por enriquecer nuestra comunidad con tu participación!