El botón de captura de pantalla de Nintendo Switch es una característica útil y divertida para tener en cualquier caso. Aun así, muchos gamers lo pulsan accidentalmente mientras están en un videojuego intenso o los niños lo presionan repetidamente. Todo ello sin saber que están llenando la memoria del sistema con muchas capturas de pantalla. Por esta razón, te explicamos cómo deshabilitarlo exitosamente.
Con la versión de firmware 10.0.0 o posterior, el Nintendo Switch te permite reasignar los botones del mando en todo el sistema. Todo ello en la Configuración del sistema del Switch. Con la actualización, incluso puedes deshabilitar botones específicos, como el botón de captura, que es un botón cuadrado con un círculo dentro, ubicado en el Joy-Con izquierdo, el Controller Switch Pro o en varios mandos de terceros.
Pasos para deshabilitar el botón de captura de pantalla de tu Nintendo Switch
Para deshabilitar el botón de captura (botón Capture), debes asegurarte primero de que el mando esté conectado al Nintendo Switch. Si el mando está conectado, inicia la Configuración del sistema, solo tienes que pulsar el icono de engranaje en la pantalla de inicio del Nintendo Switch.
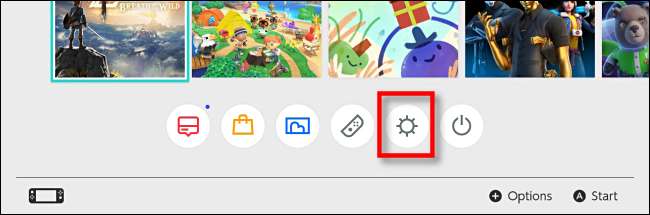
Ahora bien, cuando estés en la Configuración del sistema, ve hasta la sección “Mandos y sensores” y después selecciona la opción llamada “Cambiar asignación de botones”.
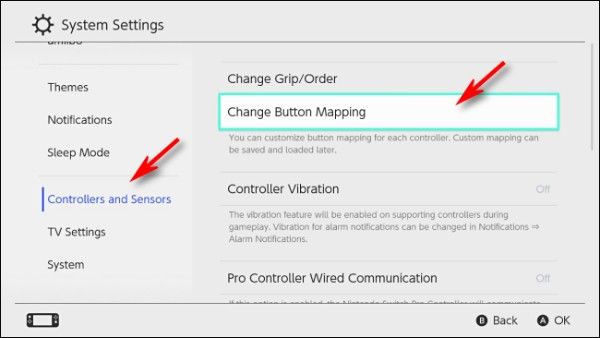
Cuando estés la pantalla “Asignación de botones», verás una lista de mandos conectados a la izquierda de esta misma pantalla. Del mismo modo, debes escoger el mando que quieres modificar y después selecciona el botón “Cambiar”. Esta técnica funciona para el Joy-Con izquierdo, el Pro Controller y otros mandos que tengan el botón Capture.
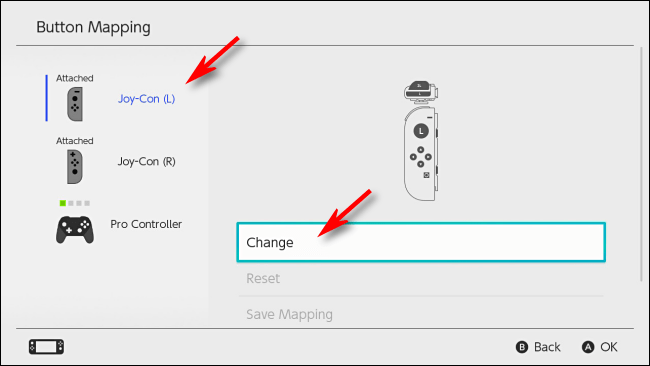
Ahora verás un diagrama visual del mando que has seleccionado. Con el joystick, ve hasta que el botón Capturar esté resaltado y luego presiona el botón físico “A”.
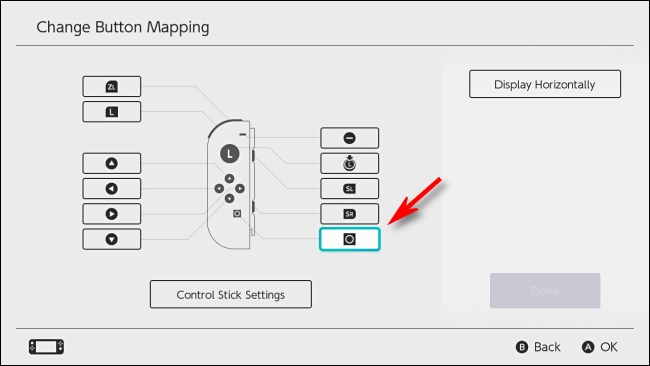
La Configuración del sistema te pedirá que selecciones una nueva asignación para el botón Capturar. Escoge la opción “Desactivar” y presiona el botón físico “A” para confirmar la selección que acabas de hacer.
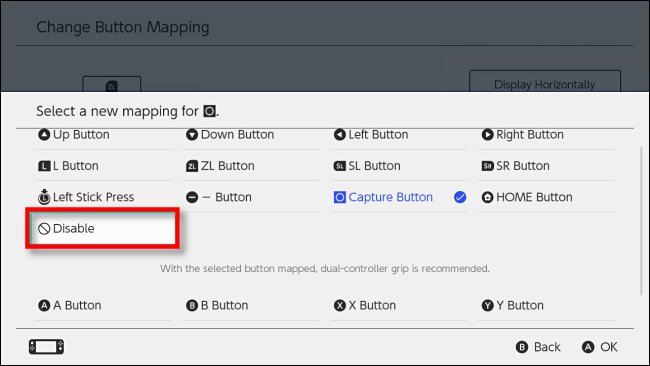
Ahora volverás a la pantalla “Cambiar asignación de botones” con el diagrama del mando, en donde deberías ver que el botón Capturar ha sido desactivado. Selecciona el botón “Listo” para confirmar el cambio.
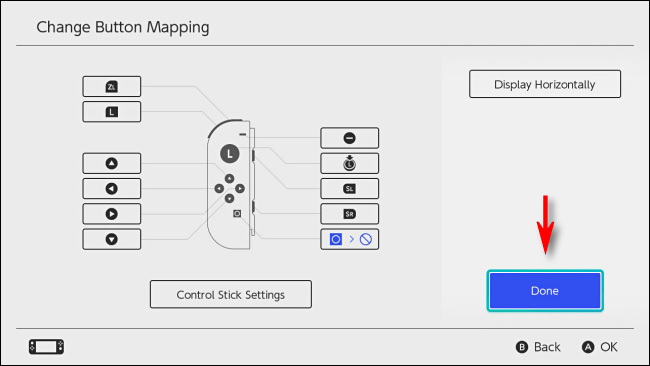
Después que hagas lo anterior, una ventana emergente te indicará que la asignación de botones se ha actualizado. Solo tienes que seleccionar el botón “Aceptar” para continuar.
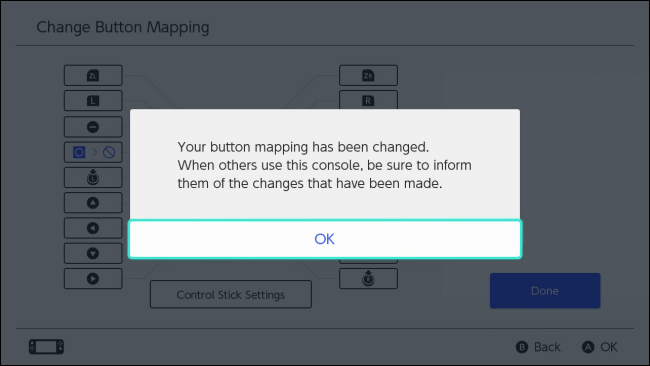
Ya podrás utilizar el mando sin oprimir el botón Capture accidentalmente
Después de confirmar el cambio del botón Capturar en el mando que has seleccionado ahora se desactivará por completo. Debes tener en cuenta que aún puedes hacer capturas de pantalla utilizando un mando diferente cuyo botón de captura no se ha desactivado. Ahora puedes salir de la Configuración del sistema y jugar tus videojuegos como de costumbre.
¿Cómo puedes guardar la asignación de botones personalizados en un perfil rápido?
Si así lo prefieres, puedes guardar tu asignación de botones personalizada para el mando que has modificado a un perfil para que puedas alternar rápidamente entre habilitar y deshabilitar el botón Capturar.
Para ello, solo tienes que ir a la Configuración del sistema, seleccionando el icono de engranaje en la pantalla de inicio y luego ve al apartado Mandos y sensores – Cambiar asignación de botones. Selecciona el mando con el botón de captura de asignación que quieres guardar y escoge la opción llamada “Guardar asignación”.
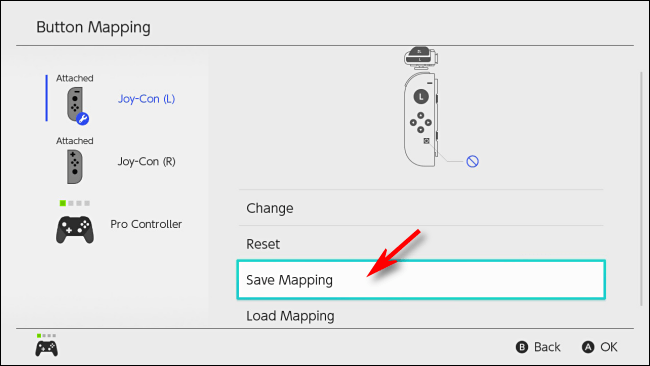
Ahora se te va a pedir que selecciones un espacio guardado numerado. Elige el que quieras y luego presiona el botón físico “A”.
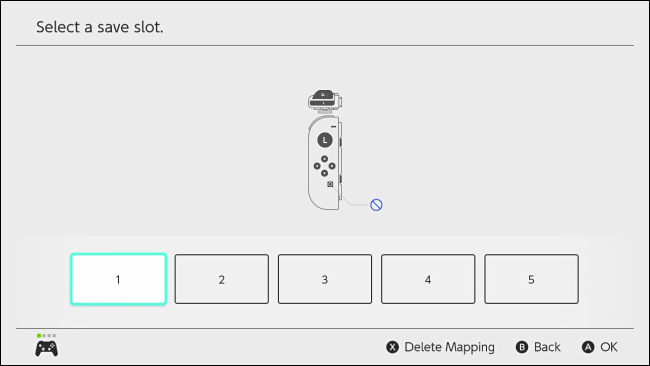
De esta manera, tu asignación personalizada se guardará. Puedes cargarla nuevamente en cualquier momento en la misma ruta: Configuración del sistema, desde Mandos y sensores – Cambiar asignación de botones – Asignación de botones – Cargar asignación.
Habilita de nuevo el botón de captura de Nintendo Switch
Si quieres volver a la asignación del mando predeterminada, abre otra vez la Configuración del sistema. Solo tienes que seleccionar el icono de engranaje que se encuentra en la pantalla de inicio y luego ve al apartado Mando y sensores – Cambiar asignación de botones. Selecciona el mando que quieres restaurar y pulsa la opción “Restablecer”.
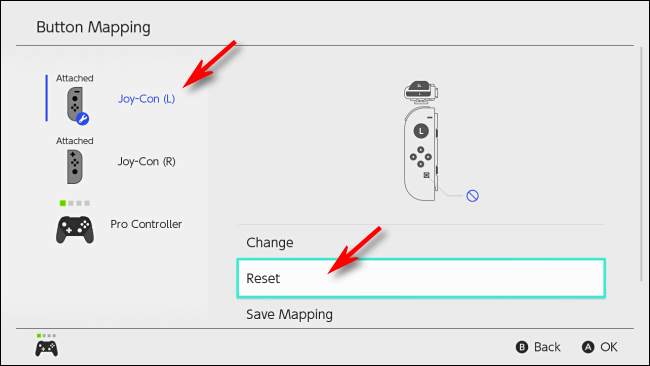
En el cuadro de diálogo de confirmación que aparece a continuación, selecciona la opción “Restablecer”. La asignación personalizada se restablecerá por completo y el botón Capturar se comportará como antes.


¿Tienes alguna pregunta o problema relacionado con el tema del artículo? Queremos ayudarte.
Deja un comentario con tu problema o pregunta. Leemos y respondemos todos los comentarios, aunque a veces podamos tardar un poco debido al volumen que recibimos. Además, si tu consulta inspira la escritura de un artículo, te notificaremos por email cuando lo publiquemos.
*Moderamos los comentarios para evitar spam.
¡Gracias por enriquecer nuestra comunidad con tu participación!