Si eres un gamer por excelencia, seguramente habrás notado desde hace tiempo que Windows 10 se ha convertido en una excelente plataforma para los videojuegos. A diferencia de las limitaciones de otros sistemas operativos (como Linux) Windows 10 se ha convertido en un estándar cuando se trata de usar videojuegos sin consola. En el artículo de hoy, te indicaremos cómo puedes agregar juegos a GeForce Experience en Windows 10.
Conoce de cerca las características de Nvidia para agregar tus juegos a GeForce Experience
Esta modalidad hecha por la marca de tarjetas de video Nvidia se llama GeForce Experience. Una vez agregados tus juegos a GeForce Experience, estos funcionarán mucho mejor en Windows 10. Si quieres saber qué hace exactamente esta herramienta, es que una vez instalada, revisa todos los juegos en tu ordenador y automáticamente los optimiza. Esto lo notarás sobre todo en el momento es que estés jugando cualquiera de ellos.
Todo suena bastante bien, ¿no crees?, y lo mejor es que esta herramienta puedes descargarla de forma gratuita. Podrás instalarla también de forma simultánea si tienes la respectiva tarjeta de video Nvidia en tu ordenador. Una vez instalada, Nvidia GeForce Experience llevará a cabo un escaneo general de tu ordenador buscando y agregando todos los juegos que tengas. En el caso contrario que éste no pueda detectar algún juego, tu podrás agregarlo de forma manual.
Cómo puedes agregar tus juegos a GeForce Experience
Como ya te indicamos en los párrafos previos, hay dos formas en que puedes agregar tus juegos a GeForce Experience: La manera automática, que se da una vez instalada la herramienta. Y de forma manual, en caso que en el chequeo del programa en tu ordenador, este haya dejado algún juego por fuera del mismo. Te indicaremos a continuación los pasos a seguir en ambos métodos:
Juegos agregados de forma automática
Primero, ve y abre en tus programas la herramienta “Nvidia GeForce Experience”.
En la pantalla principal de las aplicaciones, haz clic con el ratón en el recuadro “más opciones” al final del panel derecho.
Luego pulsarás en la opción “Optimizar todos los juegos”
Seguidamente, presiona clic en la misma opción de nuevo y selecciona “Escanear juegos”.
Deja que el escaneo haya finalizado para que la pantalla principal te muestre los nuevos juegos que encontró. Todos los juegos que veas marcados con una barra verde, es porque ya han sido reconocidos por GeForce Experience.
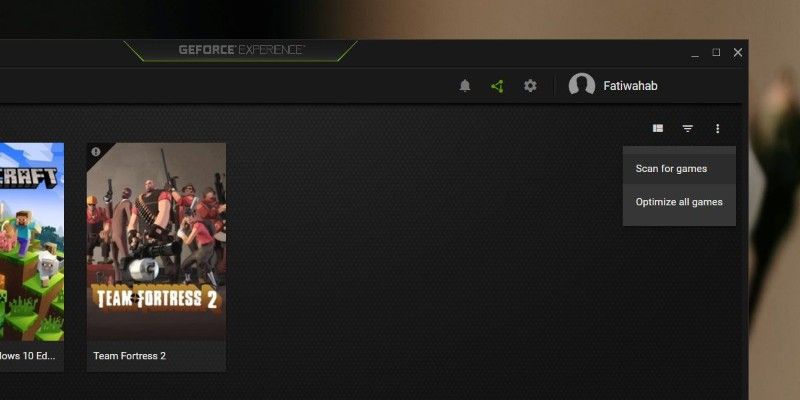
Juegos agregados de manera manual
Para que puedas utilizar esta opción, debes indicarle bien a la aplicación dónde se encuentra el juego. Presta atención a estos pasos:
Ve y abre en tus programas la herramienta “Nvidia GeForce Experience”.
En la pantalla principal de las aplicaciones, haz clic con el ratón en el recuadro “más opciones” al final del panel derecho.
Luego apretarás en la opción “Optimizar todos los juegos”.
Haz clic en la círculo superior.
Selecciona la tabla de juegos de la columna izquierda.
Debajo del recuadro de “ubicación y escaneo”, haz clic en “add”.
Ahora selecciona la carpeta donde el juego que deseas agregar fue instalado y harás clic en “escanear ahora”.
Una vez hayas terminado el escaneo, ve a la pestaña de inicio y allí deberías ver al juego agregado.
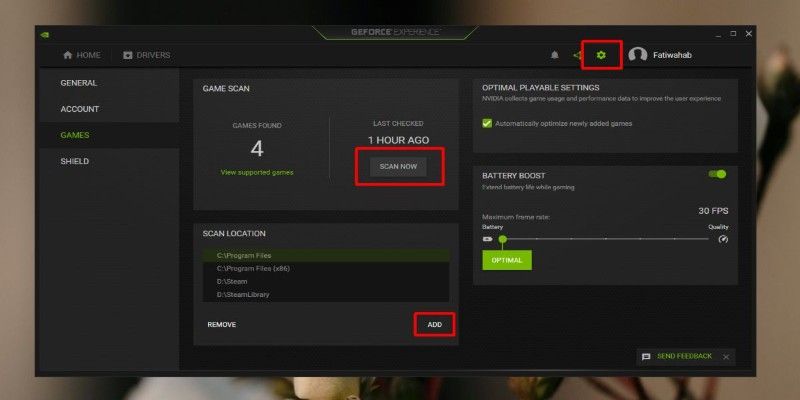
Con estos pasos muy sencillos no deberías tener problema en poder agregar y optimizar tus juegos a GeForce Experience en Windows 10.


no me agrega el juego de steam conqueror’s blade de la carpeta de steam ¿por que no lo hace?
Hola Alcides, qué tal?
Para poder ayudarte dinos, te pasa lo mismo con otros juegos o solamente con éste?
a mi me pasa lo mismo pero con el dota 2 y si tengo entendido si es compatible con el driver que tengo pero aun así no lo reconoce.
Hola alex, qué tal?
Si GeForce Experience no incluyó el juego y sabes que es compatible, es posible que no hayas escaneado su carpeta. Puedes agregar fácilmente la carpeta del juego a la lista de escaneo haciendo clic en Configuración , el ícono de ajustes al lado de su nombre de usuario, en el menú superior. En el menú del lado izquierdo, ahora selecciona Juegos y aplicaciones.
En la sección de Ubicación de escaneo , haz click en Agregar en la esquina inferior derecha. Busca la carpeta donde está instalado el juego en su PC y luego haz click en Seleccionar carpeta para agregarlo a la lista de ubicaciones de escaneo.
Una vez hecho esto, verás que la carpeta ya aparece en la lista de ubicaciones de escaneo. Luego, haz click en Escanear ahora para que GeForce Experience pueda realizar la búsqueda nuevamente con la ubicación recién agregada incluida.
Coméntanos si has podido solucionarlo de esa forma. Un saludo!
hola yo ya hice eso y sigue sin reconocer el juego overwatch 2