De seguro estarás cansado de las ventanas de confirmación a la hora del movimiento de archivo a carpeta dentro de tu ordenador con Windows 10. Las ventanas de confirmación hacen que el proceso frecuente sea más lento y no tan provechoso como esperarías. Estas suelen aparecer si eres de los que les gusta optar por métodos y atajos en el teclado. Sin embargo, como existen dos formas de mover archivos; una copiando, la otra moviéndolos, muchas veces los puedes mover por error.
En este artículo te indicaremos cómo puedes confirmar el movimiento de archivo en tu ordenador de manera a que evites generar accesos directos indeseados.
¿Cómo puedes confirmar el movimiento de archivo / carpeta al mover o arrastrar?
Como bien preguntas en el subtítulo. Para que el recuadro o ventana de confirmar el movimiento de archivo o carpeta te aparezca, necesitarás herramientas de ayuda para activar las mismas. Sigue estos pasos para activarlas:
1.- Prueba visitando el portal web de Github para obtener el archivo DragDropConfirm.
2.- Una vez ingreses en el portal, cliquea en el botón verde que dice “Descargar”.
3.- Si estás en el menú, selecciona la opción “Descargar zip”.
4.- ¿Ya descargaste el archivo?, ahora extrae el contenido del comprimido para que aparezca en tu ordenador.
5.- Una vez haya terminado la extracción del comprimido, entra en la carpeta extraída, y ve a la ubicación… “\ DragDropConfirmmaster \ Installer”.
6.- Ahora ejecuta el archivo “DragDropConfirm_installer.exe” para que puedas instalar la aplicación.
7.- Una vez instalada, podrás arrastrar y soltar archivos u carpetas como lo hace normalmente. Porque al hacerlo verás una ventana emergente donde podrás confirmar el movimiento de archivo.
8.- Por supuesto, una aparecida esta ventana, selecciona “Aceptar” para mover los archivos, o dale clic en “Cancelar” para evitar que se muevan.
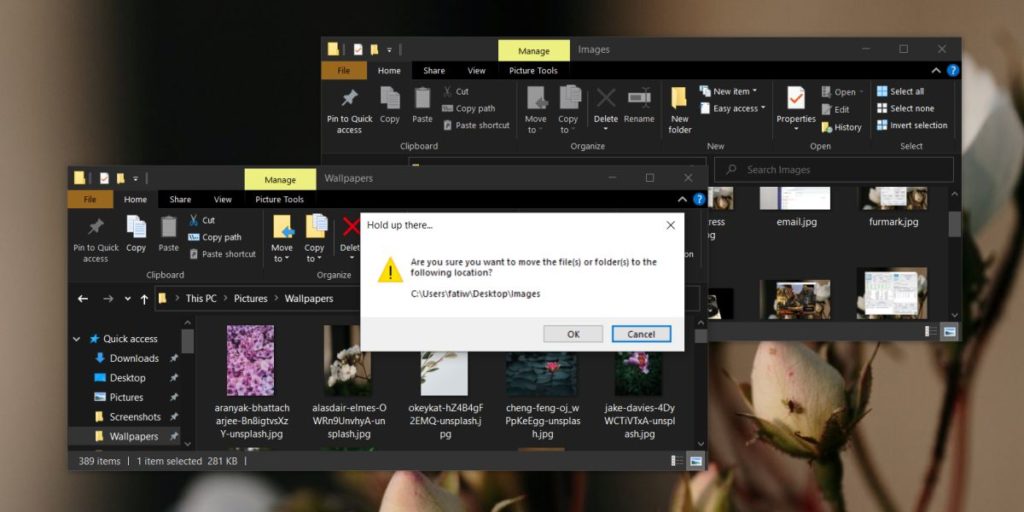
¿Cómo puedes eliminar la ventana de confirmar el movimiento de archivo?
En caso de que finalmente te desagrade la aplicación que bajaste en la sección previa, presta atención a los siguientes pasos para ello para deshabilitarlo:
1- Entra y abre el panel de control.
2- Ahora ve a la ubicación Programas> Desinstalar un programa.
3- Busca allí en la lista de programas instalados “DragDropConfirm”.Selecciónalo y después haz clic en el botón “Desinstalar”.
4.- Selecciónalo y después haz clic en el botón “Desinstalar”.
5.- Una vez que hayas desinstalado la aplicación, la ventana de confirmación dejará de aparecer cuando muevas u arrastres cualquier archivo.
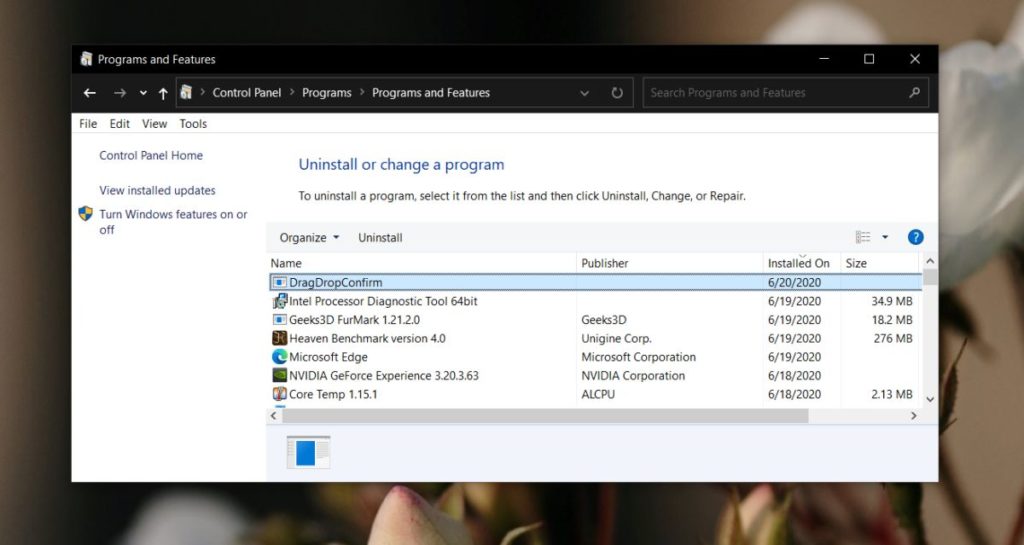
Acotaciones finales sobre confirmar el movimiento
Ten en cuenta que no es lo mismo las ventanas emergentes del “DragDropConfirm” a las que puedas buscar por la confirmación predeterminado de Windows. Esta última no tiene opciones.
En el último caso, puedes elegir mover archivos a través de los atajos del teclado o el menú contextual. O puedes deshabilitar la función de arrastrar y soltar, pero no podrás hacer que aparezca la ventana de confirmación para los gestos de arrastrar y soltar.

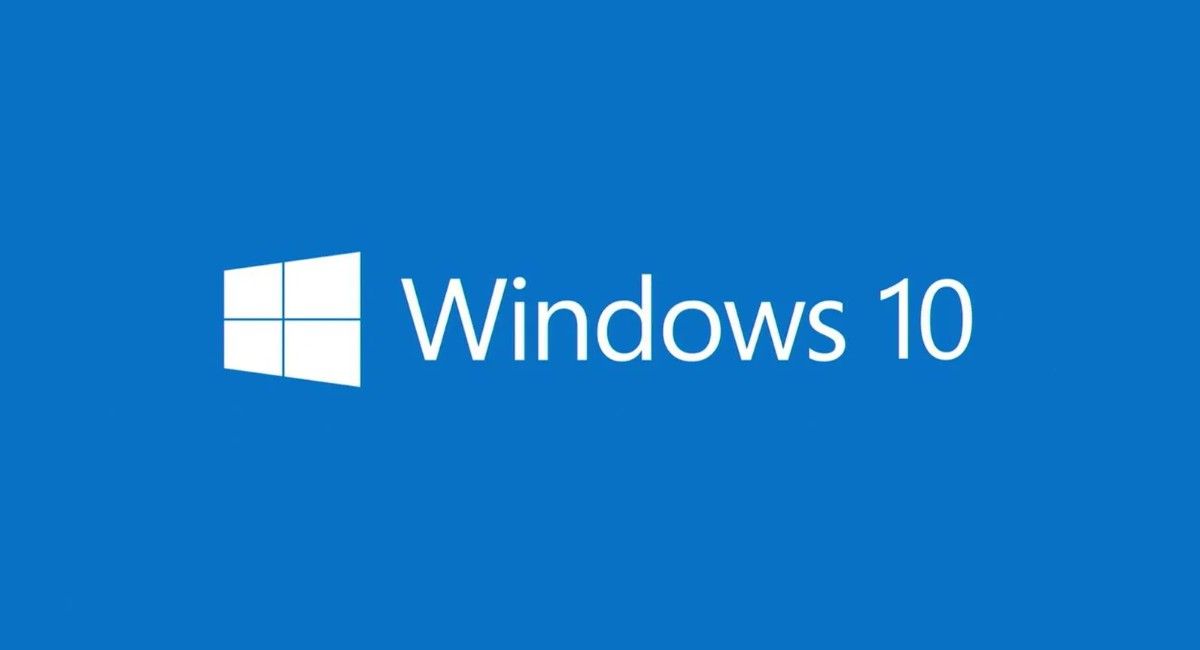
¿Tienes alguna pregunta o problema relacionado con el tema del artículo? Queremos ayudarte.
Deja un comentario con tu problema o pregunta. Leemos y respondemos todos los comentarios, aunque a veces podamos tardar un poco debido al volumen que recibimos. Además, si tu consulta inspira la escritura de un artículo, te notificaremos por email cuando lo publiquemos.
*Moderamos los comentarios para evitar spam.
¡Gracias por enriquecer nuestra comunidad con tu participación!