Si tienes una Mac, puede que a ti también te haya dado la impresión de que el Escritorio predeterminado se vuelve algo aburrido luego de un tiempo de uso. Si te interesa mantener un aspecto juvenil e interesante, puede que quieras cambiar los iconos en Mac de tus aplicaciones, archivos y carpetas. Afortunadamente, los sistemas operativos nos permiten esta clase de modificaciones. En su momento te enseñamos cómo alterar los iconos en Android, y hoy vamos a mostrarte cómo hacerlo en Mac OS X.
Lo primero que tienes que saber es que hay dos métodos posibles para lograr este objetivo así que, a continuación, vamos a desarrollar cada uno de ellos en detalle.
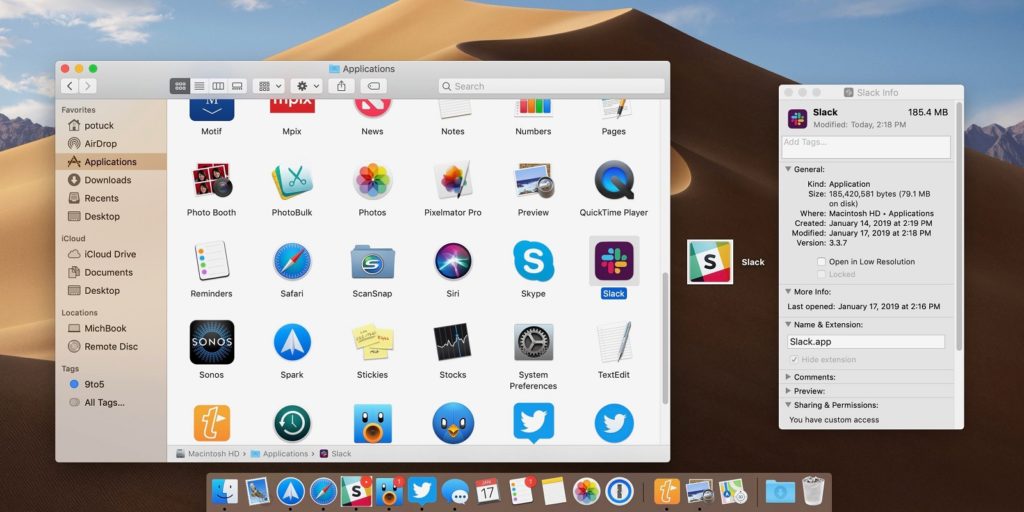
Cambiar iconos en Mac
Con imágenes PNG
Cuando se trata de iconos de cualquier tipo, el formato PNG suele ser el más utilizado gracias a sus fondos transparentes que generan una sensación más agradable. Lo mejor de todo es que puedes encontrar infinidad de imágenes PNG en la web. Todo lo que necesitas es que sean cuadradas y de buena calidad.
Una vez que hayas descargado ese archivo PNG, tienes que copiarlo, bien desde la aplicación de Vista previa, o bien desde la barra de menú. La idea es que quede almacenado en el portapapeles de la Mac. Entonces debes ir a la aplicación, archivo o carpeta al que quieres modificarle su icono, y con el botón derecho entrar en «Obtener información». Sobre la esquina superior izquierda te aparecerá el icono actual. Debes cliquear en él, y allí podrás pegar la imagen que tenías en el portapapeles.
El icono se actualizará instantáneamente.
Una sugerencia que vamos a hacerte es que, por si acaso, realices una copia de seguridad del icono original o previo, porque si te arrepientes no podrás volver a usarlo a menos que repitas el procedimiento. Para hacer esto, antes del tutorial anterior tienes que entrar hasta el «Obtener información», abrir el icono y copiarlo en el portapapeles. Luego, en Vista previa lo pegas y generas una imagen PNG que dejas almacenada en tu Mac. Podríamos decir, en otras palabras, que es el proceso inverso.
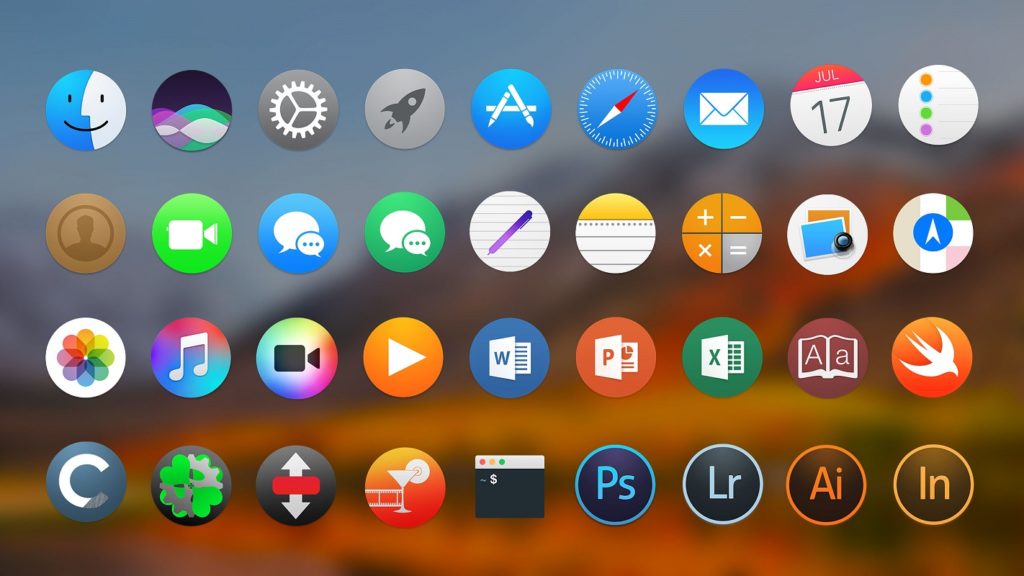
Con imágenes ICNS
Si no quieres usar PNG, o buscas probar con otro método, seguramente te gustará saber que Mac OS X tiene su propio formato de icono, que se llama ICNS. Por supuesto, en la red no hay tantas imágenes ICNS como PNG, pero aún así la comunidad de creadores se encarga de que haya suficientes para todos los usuarios de ordenadores de Apple. Sin ir más lejos, diseñadores de DeviantArt ofrecen estos contenidos.
¿Y cuál es la ventaja del formato ICNS si hay menos iconos disponibles? Que establecerlo para alguna aplicación, archivo o carpeta es ligeramente más sencillo. Todo lo que tienes que hacer es descargarlo, y luego buscar el elemento al que pretendes cambiarle el icono. De nuevo, botón derecho y «Obtener información». Allí arrastras el icono ICNS en cuestión, y al soltarlo encima, reemplazará al anterior.
¡Así de fácil es cambiar iconos en Mac! ¿Te atreves?

¿Tienes alguna pregunta o problema relacionado con el tema del artículo? Queremos ayudarte.
Deja un comentario con tu problema o pregunta. Leemos y respondemos todos los comentarios, aunque a veces podamos tardar un poco debido al volumen que recibimos. Además, si tu consulta inspira la escritura de un artículo, te notificaremos por email cuando lo publiquemos.
*Moderamos los comentarios para evitar spam.
¡Gracias por enriquecer nuestra comunidad con tu participación!