¿Quién no ha descargado juegos de Steam? Una plataforma que tiene disponibles miles de juegos para PC de toda clase para que podamos descargar a nuestro ordenador y disfrutar de ellos sin ninguna clase de limitación. Aquí te enseñaremos cómo instalar juegos Steam en un disco duro externo.
Al contar con tantos juegos y sobre todas las cosas, con tanta cantidad de descuentos., es evidente, que se puede volver bastante adictivo descargar los mismos e ir guardándolos en nuestro ordenador para que siempre estén disponibles para jugar.
El problema viene cuando nos damos cuenta de que nos estamos quedando sin espacio. Debemos tener en cuenta que los juegos que menos pesan en Steam deberían ocupar entre 2 a 4 GB. Mientras que podemos apreciar otros que pueden llegar a pesar hasta 30 GB.
Esto, puede dejar sin espacio de almacenamiento a cualquiera. Por lo tanto, si eres de descargar muchos juegos de Steam lo mejor es que aprendas cómo instalar un juego de Steam en un disco externo en Windows 10.
Instalar juego de Steam en una unidad externa
Normalmente los discos externos que podemos adquirir para este propósito, deberían ser como mínimo de 1 TB. Si todavía no instalaste el juego en tu ordenador, vamos a ver cómo descargarlo e instalarlo en la unidad externa.
- Conectamos el disco duro a nuestro PC.
- Abrimos Steam.
- Ahora tendremos que proceder a adquirir el juego en caso de que no lo hubieras hecho.
- Ve a la biblioteca y elije el juego que deseas descargar.
- Lo siguiente será presionar en “Instalar”.
- Podrás apreciar que se abre una nueva ventana. Tendrás que buscar la opción “Elegir ubicación para la instalación”. Se abrirá un menú desplegable y tendrás que buscar la unidad externa.
- Una vez que selecciones la unidad externa, ubica el juego en donde quieras. Presiona en “Seleccionar”.
- Lo que tendrás que hacer a continuación, es simplemente presionar en “Aceptar”. No cambies el nombre de la carpeta que Steam ha configurado.
- Se cierra la ventana, ahora tendrás que presionar en “Siguiente” y comenzara la descarga del juego.
Aquí lo único que queda por hacer es esperar ¿Cuándo estará disponible el juego? Esto dependerá bastante de la velocidad de conexión que tengas y del peso del mismo.

Cómo mover un juego de Steam a un disco externo
Si el juego que te gustaría tener en el disco duro externo, ya lo tienes instalado, no te preocupes que no hace falta que lo desinstales y tengas que descargarlo nuevamente. Se puede mover el mismo sin ninguna clase de problemas y sin que tengas que bajarlo de nuevo.
- Conectamos la unidad externa a nuestro ordenador.
- Luego de esto abrimos Steam.
- A continuación, vamos a dirigirnos a la biblioteca.
- Tendremos que buscar el juego que deseamos mover y luego darle clic derecho. Se despliega un menú y vamos a elegir “Propiedades”.
- Aquí tendrás que ir a la pestaña de “Archivos locales”.
- Presiona en “Mover carpeta de instalación”.
- En el menú desplegable, vas a tener que seleccionar la unidad externa en donde deseas mover el juego.
- Ahora tendrás que presionar en “Mover carpeta”.
- Cuando el juego termine de moverse, vas a tener que regresar a “Propiedades del juego”.
- Nuevamente nos dirigimos a “Archivos locales”.
- Tendrás que verificar la integridad de los archivos del juego. Si te dice que todo está correcto, entonces podrás jugar sin problemas.
¿Mi progreso se guarda? No tienes que preocuparte por este tema ya que, todo el progreso que tienes en el juego queda guardado. Por lo que no vas a perder absolutamente nada.
Ten cuidado con la unidad externa cuando la desconectes, asegúrate de hacerlo de forma segura desde el icono que se encuentra en la zona inferior derecha del sistema operativo. Si quitas la unidad externa sin este paso, puedes corromper todos los archivos de la unidad de almacenamiento.

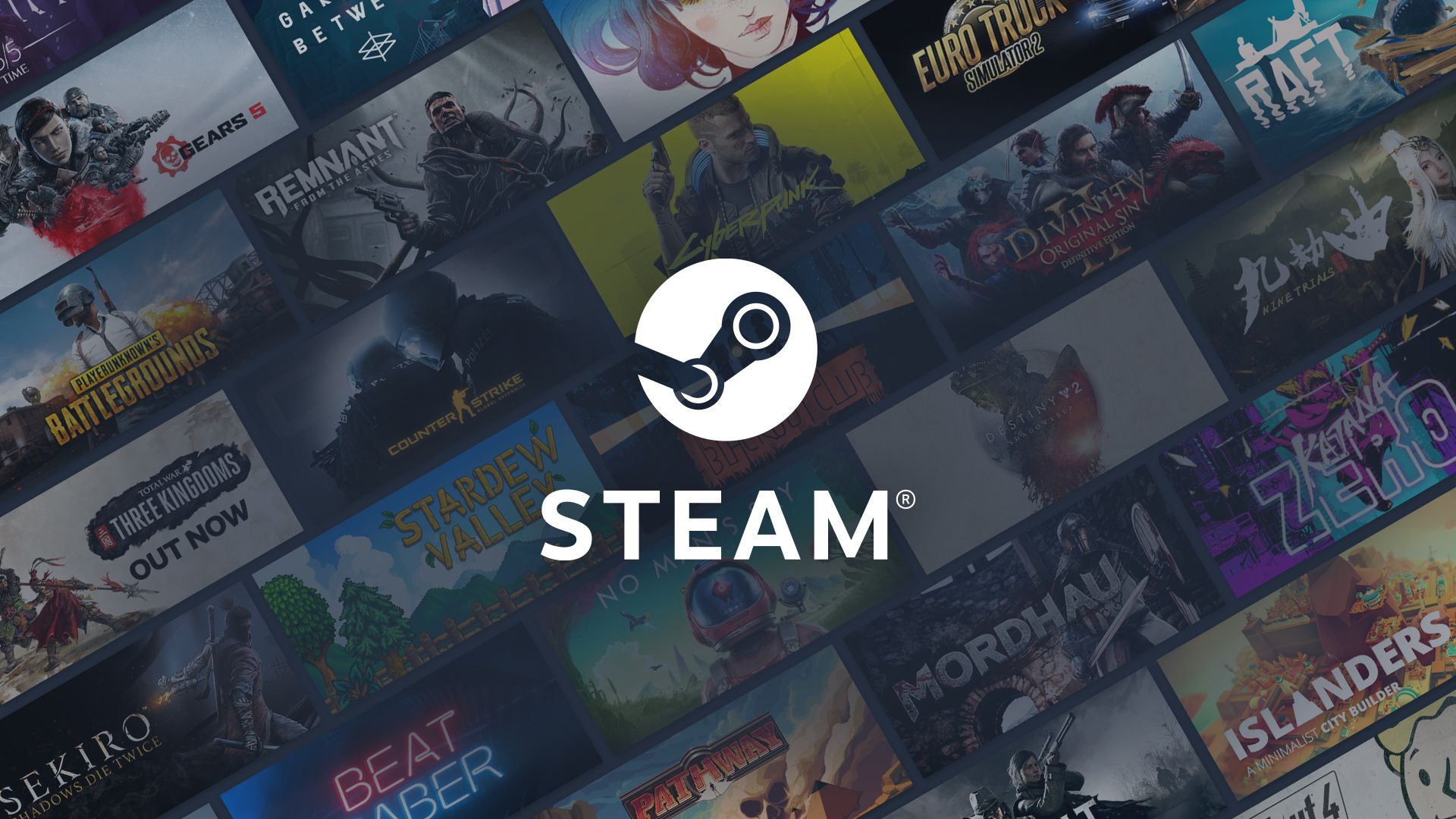
Y si directaente no aparece ocmoo opcion mi disco duro?
Hola inde, en ese caso lo primero que tienes que intentar es reiniciar tu ordenador, luego reiniciar Steam y, posteriormente, cerrar la sesión de tu usuario de Steam y volver a abrirla.
A continuación, puedes probar suerte desconectando y volviendo a conectar el disco duro externo, y si ni siquiera eso funciona ve a la Configuración de Steam, y en las Carpetas de la biblioteca de esta plataforma, haz click derecho sobre ellas, seleccionando la función Reparar.
Intenta con esos consejos que te hemos dado, y dinos qué tal te ha ido
Saludos!
Hola! quiero hacerte una pregunta.
A que te refieres con «Asegúrate de hacerlo de forma segura desde el icono que se encuentra en la zona inferior derecha del sistema operativo.»?
Hola euaeuaeuaeuaaua, qué tal?
Nos referimos a que hay que quitar la unidad externa con seguridad, para lo cual deberías presionar encima del icono que aparece en la esquina inferior derecha, y que permite retirar cualquier periférico conectado a nuestro ordenador de forma segura.
Cualquier otra duda que tengas al respecto, no dejes de preguntarnos.
Saludos!
hola buenas tardes tengo una pregunta tengo descargado el juego en un disco externo y me he movido la aplicación de steam al disco externo y ahora no la encuentro en el disco externo y me la descargo en el ordenador y me dice de volver a instalar los juegos cuando ya los tengo instalado en el disco duro. ¿que tengo que hacer?
Hola Moncho370, qué tal?
Es probable que haya algún error en cuanto a las rutas de los juegos y de la propia app de Steam. Estás seguro de haber descargado la app de Steam en la misma ubicación donde estaba antes?
Revisa que así sea porque un mínimo cambio podría explicar el problema que estás teniendo.
Un saludo grande, esperamos tu comentario para poder seguir ayudándote!
Mi problema es que al descargar el juego en el disco duro externo, deja descargar y las rallas de red y disco desaparecen por lo que queda en 0 el avance de la descargar y por ratos regresa.
Hola Rauil, qué tal?
Es muy probable que el disco externo tenga algún tipo de problema.
Primero que nada, si tienes otro disco externo a disposición, prueba con él.
Si compruebas que el problema es el disco externo, te dejamos un artículo con varias posibles soluciones que deberías considerar en ese caso. Probablemente alguna de ellas te ayudará:
https://www.islabit.com/115452/problemas-comunes-con-discos-externos-y-memorias-usb-en-windows-10.html
Un saludo grande! Mantennos al tanto de cómo te ha ido con este inconveniente.
Hola. No me aparece la opcion «Archivos Locales», solo «Archivos Instalados» y no veo la opvion para mover a otra carpeta.
Hola Sofia, qué tal?
¿Estás segura de que estás accediendo a la carpeta con los permisos de Administrador? Probablemente no veas todas las carpetas ni opciones si no tienes estos permisos.
Coméntanos cuando puedas para darte una mano con el problema.
Un saludo grande!