Sin el adaptador de red no podemos navegar a través de internet. Es por eso que cuando falta o no detecta el adaptador de red Windows 10, comenzamos a preocuparnos. Pero tranquilo, que solucionar este problema no es para nada complicado.
Algo que deberemos tener en cuenta es que las posibles soluciones a este inconveniente pueden ser muchas. Lo más recomendable es que con mucha paciencia intentes cada una de las que vamos a mencionarte un poco más abajo.
Vamos a enseñarte cómo solucionar el hecho de que Windows no detecte tu adaptador de red.
No detecta el adaptador de red en Windows 10
Suele suceder que no podamos conectarnos a una red por falta del adaptador de red o alguna clase de problema relacionado. Encontrar la solución puede ser un poco complejo, ya que no existe una especifica para ello. Lo que haremos será proponerte las siguientes soluciones las cuales, veremos detalladamente más abajo.
- Desinstalar los drivers del adaptador de red.
- Mostrar dispositivos ocultos.
- Solucionador de problemas del adaptador de red.
- Reiniciar tu red.
- Limpiar los dispositivos.
- Restaurar Winsock desde CMD.
Desinstalar controladores de adaptador de red
En muchas ocasiones cuando falta o no se detecta el adaptador de red, el problema se encuentra en los drivers o controladores. Con el simple hecho de desinstalarlos y luego volver a instalarlos se puede solucionar una gran cantidad de problemas. Para eso, deberás seguir los pasos que verás abajo.
- Primero deberemos dar clic en “Inicio” y luego escribir “Administrador de dispositivos”.
- Una vez que se abra la ventana, tendremos que buscar la categoría “Adaptadores de red” y darle clic en el icono con forma de flecha que aparece del lado izquierdo.
- Luego de esto vamos a dar clic derecho sobre el adaptador que está ocasionando problemas.
- Presiona en “Desinstalar dispositivo” y luego en “Desinstalar”.
En caso de que no desees desinstalarlo y quieras probar algo más antes de proceder a esto. Podrías intentar con actualizar el controlador desde el mismo apartado.
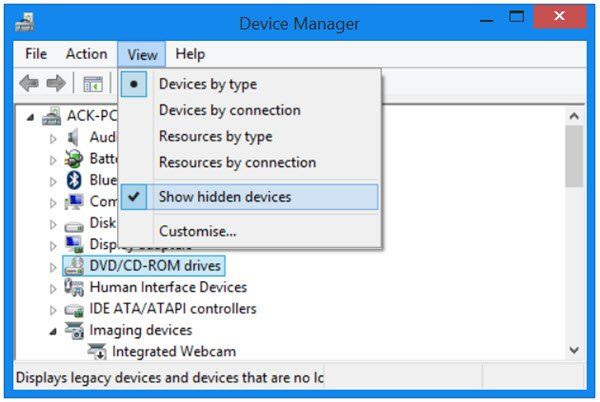
Mostrar dispositivos ocultos
En varias ocasiones puede ocurrir que Windows mantiene oculto los adaptadores de red en el Administrador de dispositivos. Esto en muchas ocasiones puede ocasionar uno que otro error. Por lo que deberemos proceder a mostrar los dispositivos que se encuentran ocultos, hacerlo es muy sencillo.
- Vamos al “Administrador de dispositivos”.
- Ahora tendremos que dar clic en “Ver” en la parte superior de la ventana.
- A continuación, presiona en “Mostrar dispositivos ocultos”.
- Espera unos pocos minutos y verifica si funciona.
Solucionar problemas de red
La función de solucionar problemas en Windows suele ofrecer buenos resultados en este apartado. Es algo bastante fácil de hacer, ya que lo hará el sistema operativo de manera automática.
- Para esto simplemente vamos a presionar “Windows + I” y luego seleccionamos “Actualización y seguridad”.
- A continuación, tendremos que dar clic en “Solucionar problemas” en la columna de la izquierda y vamos a elegir “Adaptador de red” en “Buscar y solucionar otros problemas”.
- Ahora tendrás que ejecutar el solucionador de problemas y esperar a que termine de verificar.
Reiniciar la red
- Presionamos “Windows + I” y vamos a seleccionar el apartado “Red e internet”.
- Ahora tendremos que asegurarnos de que se encuentra seleccionado “Estado” en la barra lateral izquierda de la pantalla.
- A continuación, vamos a tener que ir hacia abajo y elegir “Restablecimiento de red”.
- Lo que hará esto es reinstalar los controladores del adaptador de red y restablecer todo de manera que quede por defecto.
Realizar una limpieza de los dispositivos de red
Y no, no nos referimos a quitarles el polvo precisamente. Lo que haremos será usar el símbolo de sistema para poder proceder con esta posible solución.
- Presionamos “Windows + R” y luego escribimos “CMD”.
- Ahora deberás ingresar el comando netcfg-d y presionar “Enter” una vez finalizado, simplemente vamos a tener que reiniciar el ordenador y el problema debería desaparecer.
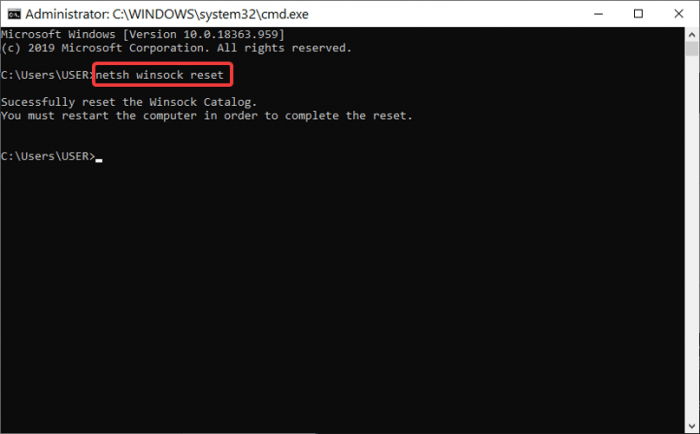
Restaurar Winsock desde CMD
Otra cosa que podemos hacer es restablecer Winsock haciendo uso del símbolo de sistema. Es algo bastante fácil y seguro de realizar.
- Abrimos símbolo de sistema presionando “Windows + R” y luego escribiendo “CMD”.
- A continuación, tendrás que ingresar el comando netsh Winsock reset y darle “Enter”.
- Una vez finalice el proceso, lo único que queda por hacer es reiniciar el ordenador.
Si nada de lo anterior te funciono. Te recomendamos comprobar que tu modem o router se encuentre en buenas condiciones. En caso de que tengas alguna VPN activa, lo mejor es desactivarla, aunque sea temporalmente para verificar que el problema no sea este.

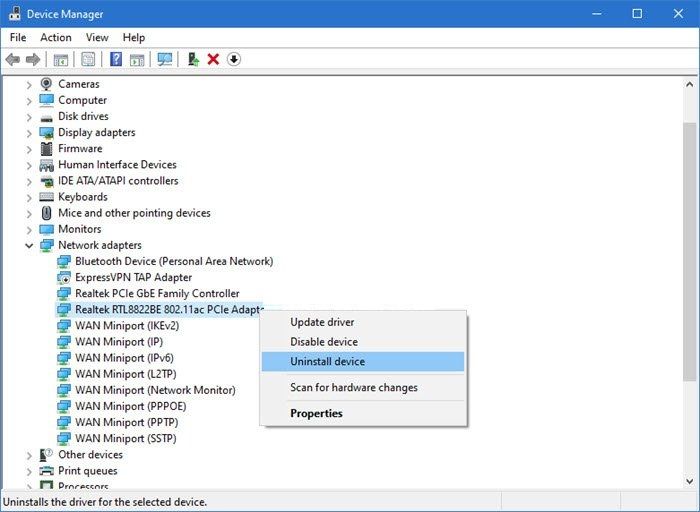
¿Tienes alguna pregunta o problema relacionado con el tema del artículo? Queremos ayudarte.
Deja un comentario con tu problema o pregunta. Leemos y respondemos todos los comentarios, aunque a veces podamos tardar un poco debido al volumen que recibimos. Además, si tu consulta inspira la escritura de un artículo, te notificaremos por email cuando lo publiquemos.
*Moderamos los comentarios para evitar spam.
¡Gracias por enriquecer nuestra comunidad con tu participación!