➥ Ir al inicio del Curso de Excel online gratis
Excel es uno de los programas integrantes del paquete Office de Microsoft que más dificultades suele traerle a sus usuarios. No hay por qué engañarse, aprender a usarlo puede resultar un poco complicado. Por suerte, existen toda clase de atajos y trucos que pueden ayudarnos a que nuestra experiencia con esta aplicación mejore un poco. Y en este caso en particular queremos enseñarte cómo contar el número de valores únicos y distintos en Excel.
Lo primero que tienes que tener en consideración, es que la posibilidad de clasificar el número de valores únicos y distintos de una lista en una columna en una hoja de Excel puede resultar útil en muchísimos casos. Por ejemplo, te permitirá saber cuántos jugadores han ganado una o más veces una determinada competición; o cuáles de tus clientes han comprado más los artículos que vendes. Así, cientas de circunstancias más que indican que deberíamos saber cómo contar el número de valores únicos y distintos en Excel.
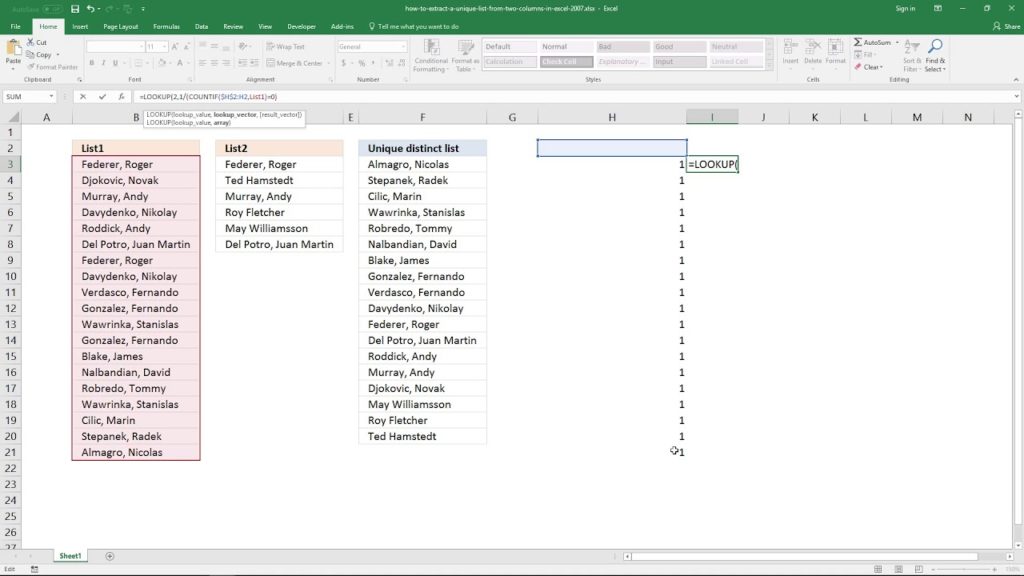
Contar valores únicos en Excel con la fórmula de Matriz
Uno de los métodos más sencillos que tenemos a mano cuando se trata de contar valores únicos y distintos en Excel es la fórmula de Matriz. La sintaxis para contar el número de valores únicos de una lista de una columna usando la fórmula de matriz es la siguiente:
= SUMA (IF (CONTAR.SI (<primera celda desde la que cuenta el número de valores únicos>: <última celda hasta la que cuenta el número de valores únicos>, <primera celda desde la que cuenta el número de valores únicos>: < última celda hasta la que cuenta el número de valores únicos>) = 1,1,0))
Para que resulte más sencillo interpretarlo:
- <primera celda desde la que cuenta el número de valores únicos> es la primera celda de la columna desde la que comienza el recuento
- <última celda hasta la que cuenta el número de valores únicos> es la última celda de la columna hasta la que cuenta
Pongamos un ejemplo para que sea un poco más simple aún. Vamos a suponer que tenemos una lista de deportes y otra de jugadores que han sido exitosos en cada uno de esos deportes. Si los jugadores están ubicados en las celdas B3 a B12, la fórmula debería ser la siguiente:
= SUMA (SI (CONTAR.SI (B3: B12, B3: B12) = 1,1,0))
Esa fórmula debes desarrollarla en la celda en la que pretendas que aparezca la información en cuestión. Cuando la hayas escrito, tienes que presionar, al mismo tiempo, Ctrl + Mayús + Entrar. Eso habilitará inmediatamente la fórmula de matriz. Al hacer click fuera de la celda conseguirás el resultado del número requerido de valores únicos.
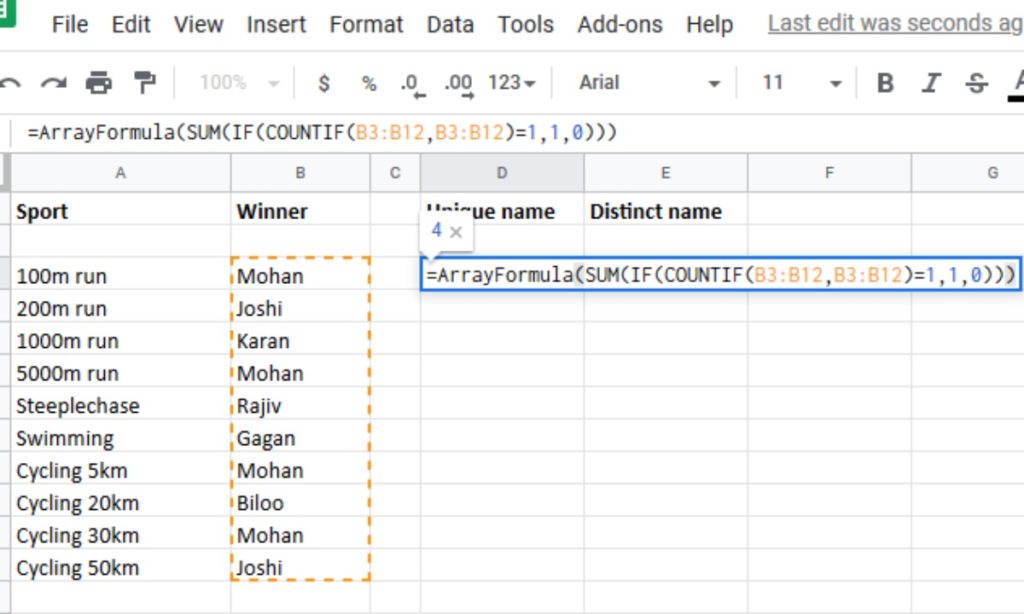
Contar valores distintos en Excel con la fórmula de Matriz
¿Y qué pasa si no queremos contar valores únicos sino en realidad valores distintos, siempre con la fórmula de Matriz? También tenemos esa posibilidad aunque, como se podía prever, la fórmula cambiará:
= SUM (IF (<primera celda desde la que cuenta el número de valores distintos>: <última celda hasta la que cuenta el número de valores distintos> <> "", 1 / COUNTIF (<primera celda desde la que cuenta el número de valores distintos>: <última celda hasta la que cuenta el número de valores distintos>, <primera celda desde la que cuenta el número de valores distintos>: <última celda hasta la que cuenta el número de valores distintos>), 0) )
Para que se entienda mejor:
- <primera celda desde la que cuenta el número de valores distintos>es la primera celda de la columna desde la que comienza el recuento
- <última celda hasta la que cuenta el número de valores distintos> es la última celda de la columna hasta la que cuenta
Repitiendo el ejemplo que habíamos dado antes. Supongamos que tenemos una lista de deportes y, de nuevo, una lista de jugadores exitosos en ellos, que se ubica desde la celda B3 hasta la B12. La fórmula sería ésta:
= SUMA (SI (B3: B12 <> "", 1 / CONTAR.SI (B3: B12, B3: B12), 0))
Esa fórmula debes desarrollarla en la celda en la que pretendas que aparezca la información en cuestión. Cuando la hayas escrito, tienes que presionar, al mismo tiempo, Ctrl + Mayús + Entrar. Eso habilitará inmediatamente la fórmula de matriz. Al hacer click fuera de la celda conseguirás el resultado del número requerido de valores únicos.
¿Te interesan los tutoriales de Excel? Entonces también querrás saber cómo combinar y separar celdas.


¿Tienes alguna pregunta o problema relacionado con el tema del artículo? Queremos ayudarte.
Deja un comentario con tu problema o pregunta. Leemos y respondemos todos los comentarios, aunque a veces podamos tardar un poco debido al volumen que recibimos. Además, si tu consulta inspira la escritura de un artículo, te notificaremos por email cuando lo publiquemos.
*Moderamos los comentarios para evitar spam.
¡Gracias por enriquecer nuestra comunidad con tu participación!