Cuando vamos a usar nuestro ordenador, lo que menos deseamos es perder el tiempo con problemas que no deberían estar presentes. Por eso mismo te vamos a proponer la solución al error 0x8007000d al instalar, actualizar o activar Windows 10.
Las actualizaciones de Windows 10 son fundamentales para mantener la seguridad de nuestro sistema operativo. El problema es cuando el error de Windows Update no nos permite mantenernos al día. Pero este error no aparece únicamente cuando queremos actualizar el SO, también puede aparecer cuando estamos intentando instalar uno desde cero o activando el mismo.
En el siguiente artículo veremos detalladamente todos los escenarios posibles y la manera de dar con la solución al error 0x8007000d de Windows 10.
Error 0x8007000d al instalar Windows 10
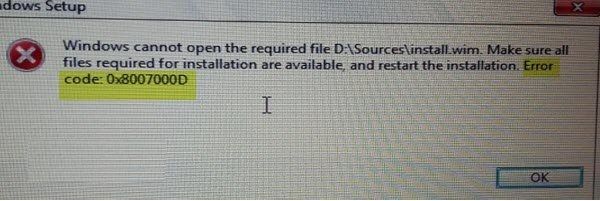
Cuando aparece este error significa que el medio de instalación de arranque que estás utilizando para instalar Windows 10 se encuentra dañado. Es justamente por eso que falla la instalación del sistema operativo. ¿Cuál es la solución? Simplemente volver a crear el medio de instalación. Al intentar instalar nuevamente el sistema operativo, debería hacerlo sin ninguna clase de problema.
Error 0x8007000d al actualizar Windows 10
El error 0x8007000d en la actualización de Windows 10 se debe principalmente a dos razones. La primera de ellas es porque los archivos del sistema se encuentran corruptos, mientras que la segunda es porque los componentes de actualización se encuentran obsoletos.
Evidentemente, esto nos impedirá que actualicemos el sistema operativo. Tampoco podremos aplicar parches de seguridad, ni nada similar. En algunas ocasiones puede que al ejecutar Windows Update la actualización comience a descargar. Pero en cierto porcentaje quedará estancada.
Si te enfrentas a este problema, puedes probar las siguientes soluciones. No hace falta que las pruebes en ningún orden en particular.
Ejecutar el solucionador de problemas de Windows Update
En muchas ocasiones el simple hecho de ejecutar el solucionador de problemas de Windows Update soluciona cualquier problema que tengas relacionado con las actualizaciones. Luego de ejecutar el solucionador de problemas, deberás volver a ejecutar la actualización.
Ejecutar el análisis SFC
Archivos corruptos o dañados pueden ocasionar este error. Para solucionarlo te recomendamos ejecutar el análisis SFC. Es una utilidad de línea de comandos incorporados que escanea todo tu ordenador buscando archivos obsoletos, corruptos o dañados. Cuando los encuentra intentara repararlos o reemplazarlos.
Para ejecutar un escaneo SFC lo único que deberemos hacer es clic derecho sobre el icono de “Windows” en la parte inferior izquierda de la pantalla y luego seleccionamos “Símbolo de sistema (Administrador)”.
A continuación, copia y pega el siguiente código “sfc /scannow” y presiona Enter. Podrás apreciar que comienza a ejecutarse, puede demorar un poco así que ten paciencia.
Ejecutar análisis DISM
En caso de que un escaneo SFC no funcionara. Entonces podemos probar con el análisis de Administración y mantenimiento de imágenes de implementación (DISM), se trata de otra herramienta que intentara reparar los archivos corruptos del sistema operativo.
Abrimos nuevamente el símbolo de sistema y vamos a escribir el comando: Dism /Online /Cleanup-Image /Interruptor en donde añadimos “Interruptor” puedes añadir alguno de los siguientes comandos.
- ScanHealth: se encarga de comprobar si existen daños en el sistema. No obstante, no corrige ninguno, es simplemente para tener datos precisos.
- CheckHealth: comprueba si existen errores en el registro de Windows.
- RestoreHealth: nos ayuda a verificar si existen archivos corruptos e intenta repararlos.
Restablecer Windows Update a los valores predeterminados
La herramienta Windows Update Agent Tool puede ser la solución a todos tus problemas. Nos ayudará a restablecer Windows Update a sus valores de fábrica.
Descargar actualizaciones manualmente
Otra opción es descargar manualmente las actualizaciones de Windows Update desde el Catálogo de Microsoft Update. Tendrás que descargar la actualización que te genera error y luego instalarla en tu ordenador.
Descargar la imagen ISO de Windows 10 actualizada
La última alternativa es que descargues la imagen ISO de Windows 10 actualizada desde la web oficial. De esta forma podrás actualizar el sistema operativo sin necesidad de formatear ni nada similar.
Error 0x8007000d al activar Windows 10
Cuando aparece el error 0x8007000d al querer activar Windows 10. Es posible que se deba a que no tienes permisos suficientes para poder hacerlo. Para solucionarlo, deberás optar por alguna de las posibles soluciones que te planteamos más abajo.
Ejecutar el solucionador de problemas de activación Windows 10
Para esto simplemente tendrás que ir a “Configuración de Windows” para esto presiona la tecla “Windows” en tu teclado y luego da clic en el icono con forma de engranaje que se encuentra del lado izquierdo.
A continuación, ve a “Actualización y seguridad” y tendrás que dar clic en “Activación” en la barra lateral izquierda. Ahora presiona en “Solucionar problemas”. Se abrirá el solucionador de problemas de activación de Windows e intenta reparar dicho problema.


¿Tienes alguna pregunta o problema relacionado con el tema del artículo? Queremos ayudarte.
Deja un comentario con tu problema o pregunta. Leemos y respondemos todos los comentarios, aunque a veces podamos tardar un poco debido al volumen que recibimos. Además, si tu consulta inspira la escritura de un artículo, te notificaremos por email cuando lo publiquemos.
*Moderamos los comentarios para evitar spam.
¡Gracias por enriquecer nuestra comunidad con tu participación!