Lamentablemente, muchas veces los virus o malware suelen disfrazarse en ZIP que descargamos confiados en nuestros ordenadores, abriéndolos sin sospechar que dentro de ellos se encuentran elementos dañinos. Por suerte, existen algunos programas que nos permiten saber qué clase de archivos guardan dentro antes de tomar el riesgo. En esta ocasión en especial, entonces, vamos a enseñarte cómo ver el contenido de un ZIP sin abrirlo en macOS.
Como bien decíamos, la cuestión aquí es fijarse en lo que ocurre en el entorno operativo de la gente de Apple para sus ordenadores. Muchas personas pueden no estar demasiado acostumbradas al mismo, ni conocer los softwares de terceros que pueden llegar a darles una mano. Pero, con el siguiente tutorial, bastará para sacarte de dudas.
La idea es que evitemos lo que ocurre normalmente en macOS. Por lo general, cuando seleccionamos un archivo ZIP en estas computadoras y tocamos la barra espaciadora, nos encontramos con una visual que no nos permite ver los contenidos del mismo. Si lo que pretendes es ver el contenido de un archivo ZIP sin abrirlo en macOS, sigue leyendo.
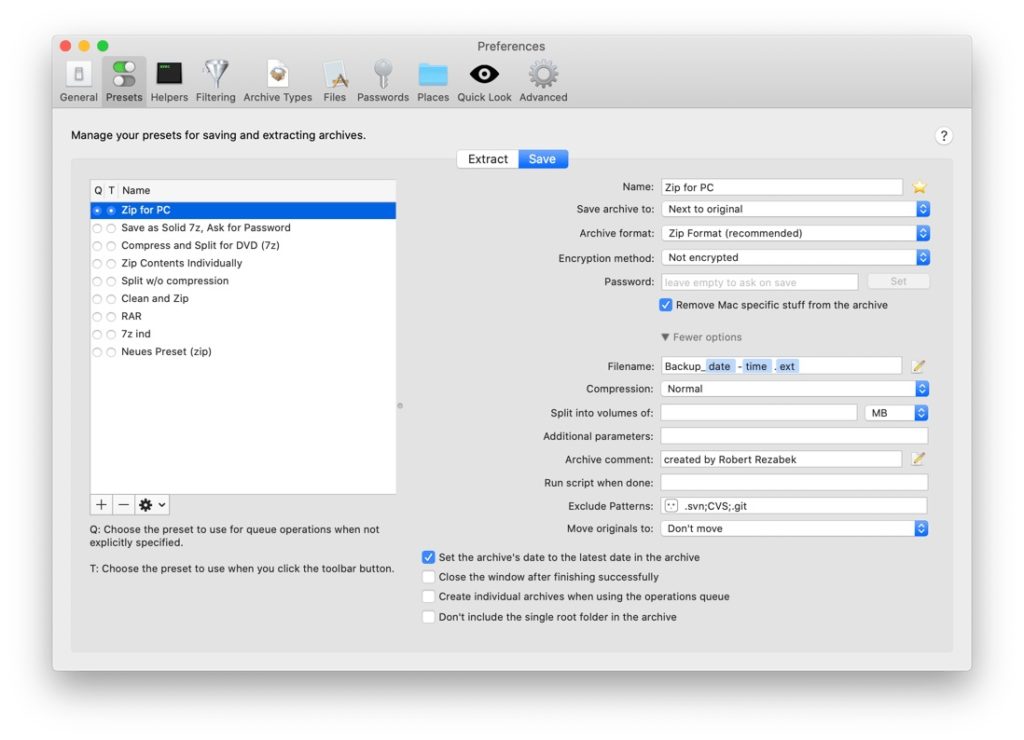
Ver el contenido de un archivo ZIP sin abrirlo en macOS paso a paso
Lo que vamos a hacer es utilizar una aplicación desarrollada por una compañía especialista dentro de este rubro. Hablamos del programa BetterZip, cuya última versión vamos a utilizar para que nos simplifique un poco las tareas en el día a día. A continuación, cuál es el tutorial para aprovechar su enorme potencial:
- Descarga BetterZip de forma completamente gratuita a través de este enlace
- Cuando lo ejecutes por primera vez, te aparecerá un botón de Bienvenida y se te pedirán los accesos
- Si está utilizando macOS 10.15 o posterior, deberás dar permiso a las carpetas
- Una de esas carpetas es la de BetterZip, que debes seleccionar antes de ir a Preferencias en el menú desplegable
- Selecciona la pestaña Vista rápida en la parte superior de Preferencias
- Escoge los atributos que deseas poder ver cuando uses la función de Vista rápida sobre un ZIP
- Cuando hayas concluido, abandona las Preferencias
Al realizar este procedimiento, cuando vuelvas a abrir un archivo ZIP en alguna parte de tu Mac, y hagas click encima del mismo, tendrás una visual de todos los elementos que lo conforman. Eso te evitará desagradables sorpresas, como por ejemplo esa aparición de virus o malware que mencionábamos al comienzo.
La otra alternativa sería que BetterZip se comporte como la utilidad de archivos ZIP por defecto. Para eso, lo que tienes que hacer es ir a las Preferencias y, en General, realizar la modificación correspondiente.
Si sueles trabajar con esta clase de archivos, probablemente te interesará también averiguar cómo abrir un ZIP en Android, un tutorial útil tanto para teléfonos como tablets que corran el sistema operativo móvil de Google.


¿Tienes alguna pregunta o problema relacionado con el tema del artículo? Queremos ayudarte.
Deja un comentario con tu problema o pregunta. Leemos y respondemos todos los comentarios, aunque a veces podamos tardar un poco debido al volumen que recibimos. Además, si tu consulta inspira la escritura de un artículo, te notificaremos por email cuando lo publiquemos.
*Moderamos los comentarios para evitar spam.
¡Gracias por enriquecer nuestra comunidad con tu participación!