Si has notado que los altavoces de tu ordenador con sistema operativo Windows 10 se quedan en silencio, probablemente se trate de un error relacionado con alguna de las actualizaciones de este entorno. Tienes que saber, entonces, que hay solución a mano apostando por algunos de los trucos que vamos a enseñarte a continuación. Con ellos conseguirás que tus altavoces abandonen el silencio definitivamente en tu PC Windows 10.
Como decíamos antes, tanto en foros como en redes sociales han aumentado las consultas de aquellos que aseguran que la configuración de sus altavoces pasa, automáticamente y sin explicación, todo el tiempo al silencio. Este fallo puede tener que ver con errores delos controladores o alguna actualización defectuosa.
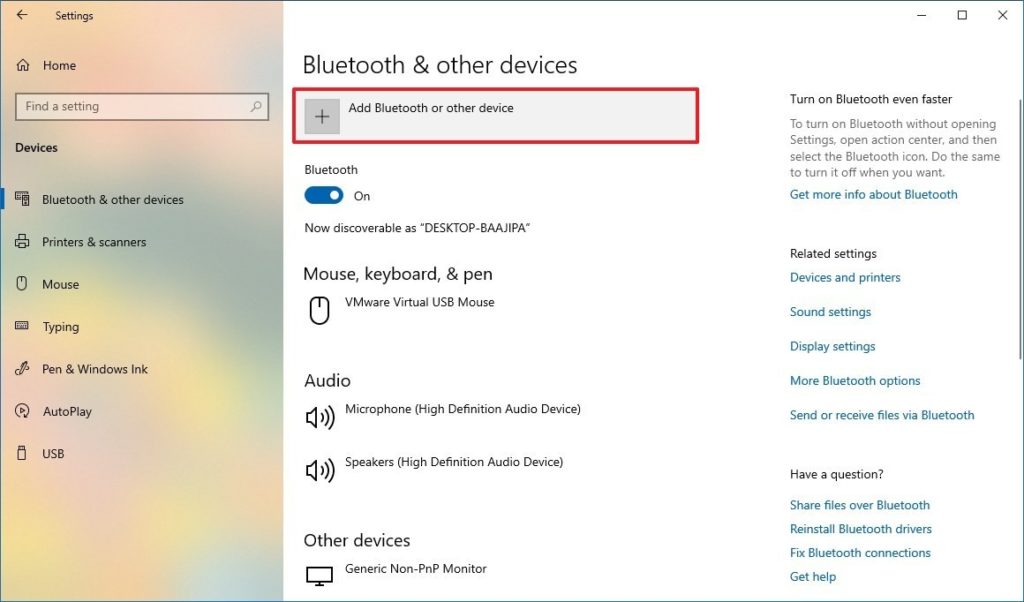
Altavoces en silencio en Windows 10: posibles soluciones
Comprueba el estado del altavoz Bluetooth
La mayoría de los altavoces Bluetooth se apagan automáticamente cuando no reciben una señal de audio durante mucho tiempo. Si tu problema tiene que ver con ello, entonces es posible que consideres, erróneamente, que el altavoz se encuentra en silencio. Puedes verificar sus Propiedades para descubrir si el fallo está allí.
Revisa la Configuración de audio predeterminado de Windows 10
Tienes que revisar la Configuración de audio predeterminado de Windows 10 si quieres deshacerte del inconveniente. Antes que nada, tienes que poner a reproducir música desde alguna fuente. Luego, pulsa Win + R y escribe mmsys.cpl para abrir el panel de control de sonido. En caso de aparecer unas barras verdes, éstas estarán indicando que el altavoz está conectado y activo. De lo contrario, tienes que modificar esa configuración original.
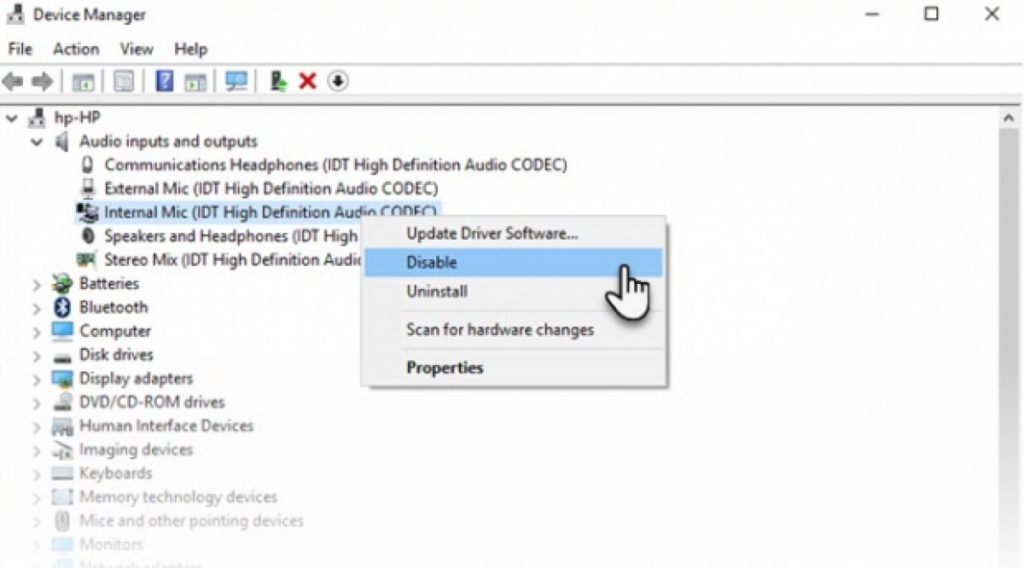
Ejecuta el solucionador de problemas de sonido y audio
Ejecuta el solucionador de problemas de sonido y audio incorporado para ver si obtienes algo de ayuda. Para hacerlo, lo primero que tienes que hacer es abrir el Panel de control presionando Win + X al mismo tiempo, y yendo al Panel de control, luego a Sistema y seguridad, y buscando posibles problemas.
Otra opción sería hacer click derecho en el icono del altavoz en el área de notificación de la Barra de Tareas y seleccione Solucionar problemas de sonido para abrir el Solucionador de problemas de sonido y audio.
Utiliza el controlador del dispositivo de audio de alta definición
El Administrador de dispositivos muestra información sobre el perfil del controlador para todos los dispositivos de hardware presentes en el sistema. Por tanto, tienes que verificas si algún dispositivo tiene problemas identificados.
Sigue estos pasos:
- Pulsa Win + X y luego M para abrir el Administrador de dispositivos
- Luego de eso, expande la pestaña de «Controladores de sonido, video y juegos»
- Desinstala tu controlador de audio para el altavoz
- Utiliza el controlador de audio integrado o HDAudio
- Haz click derecho en la unidad de audio y luego en Actualizar
- En la siguiente pantalla ve a «Buscar software de controlador en mi computadora»
- Allí, a «Permitirme seleccionar de una lista de controladores disponibles en mi computadora»
- Por último, indica «Dispositivo de audio de alta definición»
- Y termina actualizando para finalizar
Siguiendo estas soluciones, deberías terminar con el fallo de los altavoces que se quedan en silencio en Windows 10.
Si aún sigues experimentando esos problemas, probablemente pueda serte de ayuda este otro artículo más general, en el que enseñamos cómo reparar el sonido de los altavoces en Windows 10.


¿Tienes alguna pregunta o problema relacionado con el tema del artículo? Queremos ayudarte.
Deja un comentario con tu problema o pregunta. Leemos y respondemos todos los comentarios, aunque a veces podamos tardar un poco debido al volumen que recibimos. Además, si tu consulta inspira la escritura de un artículo, te notificaremos por email cuando lo publiquemos.
*Moderamos los comentarios para evitar spam.
¡Gracias por enriquecer nuestra comunidad con tu participación!