No podemos negar que el servicio de correo electrónico gratuito de Microsoft es sumamente útil y de gran calidad. No obstante, no se salva de tener uno que otro problema. En este artículo vamos a ver cómo reparar el error de búsqueda en Outlook en Windows 10.
Evidentemente el buscador de nuestro correo electrónico debe funcionar. El tiempo que podemos ahorrarnos buscando un correo electrónico gracias al motor de búsqueda es realmente impresionante.
¿Te imaginas buscando un correo de forma manual entre más de 100, 200, 300? Evidentemente sería algo prácticamente imposible. Por eso mismo, vamos a ver cómo reparar el error de búsqueda en Outlook con varios métodos para que no tengas que lidiar con este problema nunca más.
Reparar error de búsqueda de Outlook ¡No funciona el buscador!
Los motivos por el cual el motor de búsqueda de Outlook falla pueden ser muchos. Vamos a ir viendo varios métodos que podemos aplicar para solucionarlos. No hace falta que los pruebes en orden.
Actualizar la versión de Outlook
El uso de versiones antiguas de Outlook puede generar uno que otro error, justamente como el error de búsqueda. Para intentar solucionarlo deberemos actualizar a la última versión.
Reparar error del índice de Outlook
Iniciamos Outlook con total normalidad y luego hacemos clic en “Buscar” para activar el motor de búsqueda. Luego de esto tendremos que dar clic en “Herramientas de búsqueda” y luego en “Opciones”. Ahora tendrás que buscar “Estado de indexación”.
Debería aparecer una pequeña ventana en donde nos muestra los elementos que faltan por indexar. Si dice “0” significa que todos se han indexado y el buscador debería funcionar correctamente. En caso de que aparezca algún número, tendrás que esperar a que finalice.
Utilizar las herramientas de corrección de errores de Windows
Vamos a presionar “Windows + i” en nuestro teclado físico. Aparecerá la ventana de “Configuración de Windows”. Aquí tendremos que ir a “Aplicaciones” y luego vamos a “Aplicaciones y características”.
Tendremos que ir a la app “Microsoft Office” que aparece en la lista y una vez que la encontremos daremos clic en “Modificar”. Para finalizar simplemente elige “Reparación rápida” o “Reparación en línea”. Para iniciar el proceso, presiona en “Reparar”.

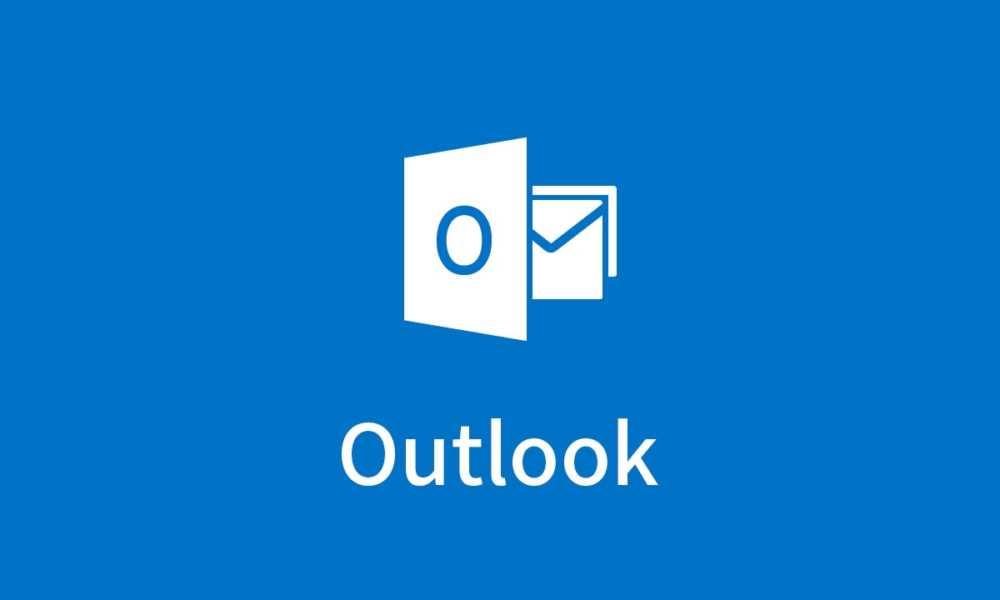
¿Tienes alguna pregunta o problema relacionado con el tema del artículo? Queremos ayudarte.
Deja un comentario con tu problema o pregunta. Leemos y respondemos todos los comentarios, aunque a veces podamos tardar un poco debido al volumen que recibimos. Además, si tu consulta inspira la escritura de un artículo, te notificaremos por email cuando lo publiquemos.
*Moderamos los comentarios para evitar spam.
¡Gracias por enriquecer nuestra comunidad con tu participación!