Al parecer, existe un fallo bastante común que afecta a los ordenadores, y que impide a los usuarios conectarse a diferentes redes, tanto en casa como al salir de ella. En distintos foros y redes sociales, los internautas comentan acerca de una situación muy particular: el icono de WiFi no aparece en la barra de tareas de Windows 10.
Como bien sabemos, la función principal de la barra de tareas es permitirnos acceder rápidamente a los iconos de uso común, sin demoras. Por supuesto, si este icono no aparece, lo tendremos mucho más complicado para hacer sacar provecho de esas características. Por eso mismo es que lo ideal será hacer que reaparezca en su sitio.
En líneas generales, podríamos decir que éste es un problema casi siempre identificado con fallos de configuración menor, de fácil solución. Sin embargo, en ocasiones la falta de elementos en la barra de tareas también podría estar relacionada con errores graves de red o de controladores. Y primero hay que averiguarlo.
Por eso, vamos a proponerte una serie de soluciones que pueden serte de ayuda cuando el icono de WiFi no aparece en la barra de tareas de Windows 10. Nuestro consejo, como siempre, es que las lleves a cabo en este mismo orden.
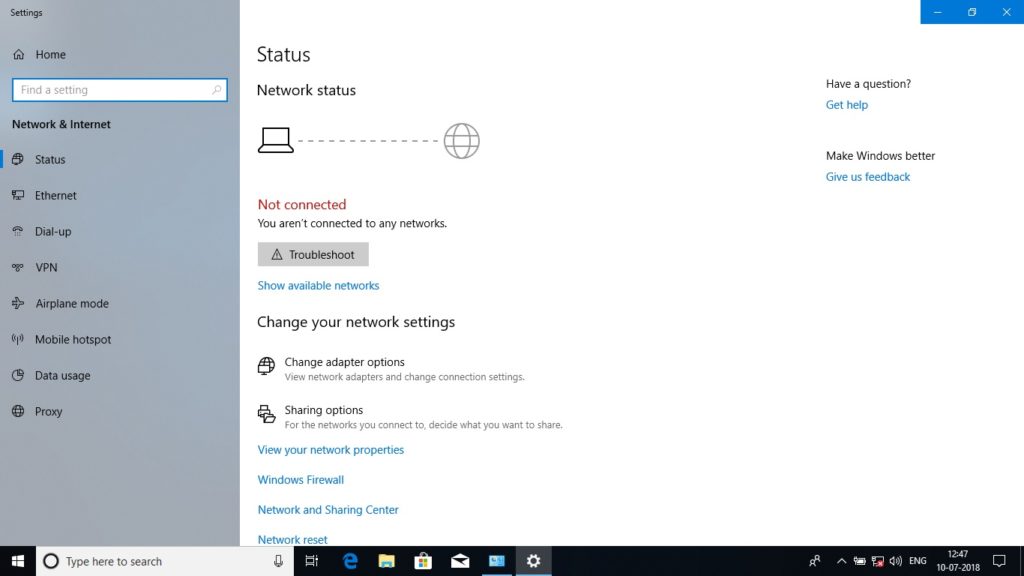
El icono de WiFi no aparece en la barra de tareas, ¿qué hago?
Comprueba si el icono está oculto
Puede sonar casi tonto pero, como se trata de la solución más sencilla, necesariamente hay que comenzar por ella. Muchas personas no lo saben, pero la barra de tareas muestra un número específico de iconos a la vez y oculta el resto para mantener las cosas ordenadas. Por eso, puede que no se trate de un fallo grave, sino solamente de que el icono de WiFi esté oculto. Así que es mejor prestar atención a esta posibilidad:
- Haz click en la flecha que apunta hacia arriba en la barra de tareas
- En ese momento, se revelarán los iconos ocultos de la barra de tareas
- Podrás encontrar el icono de WiFi entre ellos
- Sólo tienes que cliquear sobre él o, eventualmente, arrastrarlo para posicionarlo más a la vista
Habilitar el icono de WiFi en la barra de tareas
Por otro lado, también un detalle que algunos desconocen, es que Windows nos permite seleccionar los iconos que aparecen en la barra de tareas. Si no hallas el icono de WiFi entre los iconos de la barra de tareas ocultos, es posible que el mismo esté deshabilitado, o tu ordenador configurado para no mostrarlo. Debes hacer esto:
- Presiona la tecla Windows + I para abrir la Configuración de Windows
- Haz click en Personalización y selecciona barra de tareas en el panel de la izquierda
- Selecciona la activación del icono de WiFi
- Revisa si aparece ahora en la barra de tareas y, eventualmente, repite el paso anterior
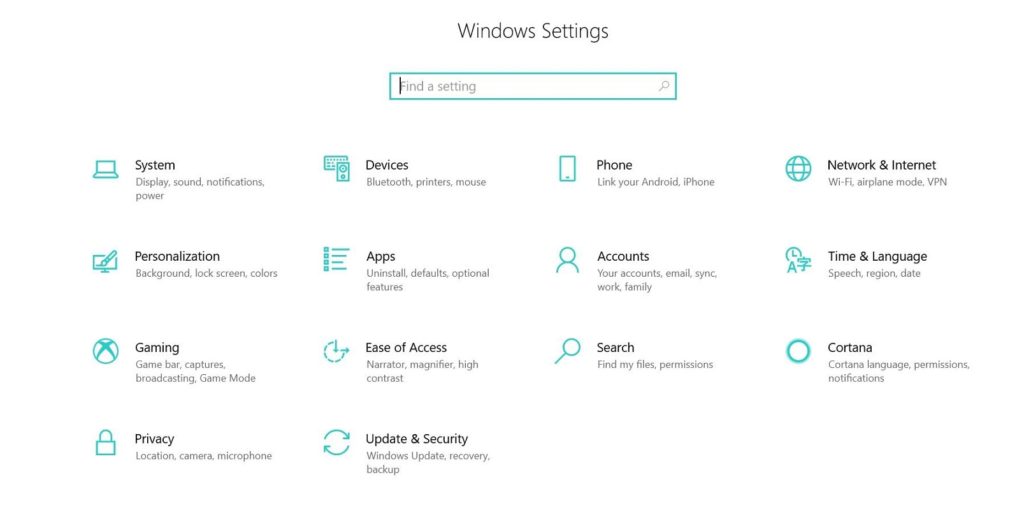
Habilitar el icono de WiFi en el Editor de políticas de grupo
El icono de red también se puede activar o desactivar desde el Editor de políticas de grupo. Si lo que pretendes es volver a habilitarlo, sólo tienes que echarle un vistazo al siguiente paso a paso:
- Abre el cuadro de diálogo Ejecutar con las teclas Windows + R
- Ingresa gpedit.msc y presiona Enter
- En el Editor de políticas de grupo, ve a la Configuración de usuario en el panel de la izquierda
- A continuación ve a las Plantillas administrativas
- Busca Menú de inicio y barra de tareas
- En el área de la derecha, busca la opción Eliminar el icono de red y haz doble click sobre el mismo
- Desde allí puedes habilitarlo o deshabilitarlo a tu antojo
Reinstalar los controladores del adaptador inalámbrico
Los controladores hacen posible que los dispositivos conectados funcionen en una computadora con Windows. Esto también aplica a los adaptadores inalámbricos. Como consecuencia de ello, si los controladores del adaptador presentan errores, están desactualizados o faltan, puede que perdamos contacto con el icono de WiFi. Haz esto:
- Abre el cuadro de diálogo Ejecutar con las teclas Windows + R
- En Ejecutar, escribe devmgmt.msc y presiona Enter
- Busca el adaptador inalámbrico en la categoría Adaptadores de red
- Haz click con el botón derecho en él
- Selecciona la opción Desinstalar dispositivo
- Sigue los pasos en pantalla para completar el proceso de desinstalación
- Cuando concluya, reinicia tu ordenador
- La máquina reinstalará automáticamente el controlador, corrigiendo todos los errores en el proceso
Eso sí, hay que tener en cuenta que, en determinadas circunstancias, es posible que el sistema no encuentre el controlador del adaptador inalámbrico en el Administrador de dispositivos. Y, entonces, no puede desinstalarlo.
En ese caso, tienes que instalar los controladores de WiFi primero.
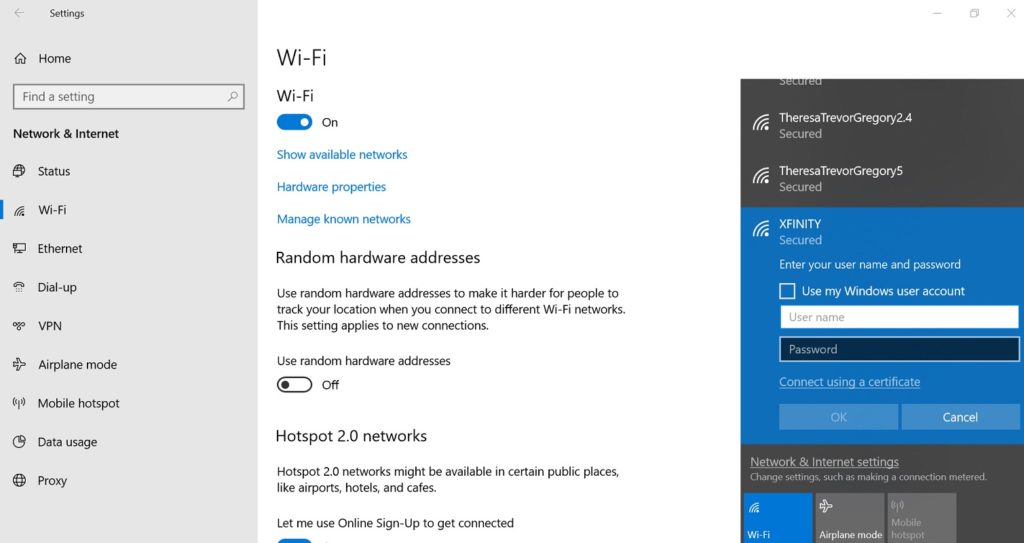
Reiniciar el Explorador de Windows
Para reiniciar el Explorador, una de las últimas soluciones que podemos darle, tienes que hacer esto:
- Presiona la combinación de teclas CTRL + MAYÚS + ESC para abrir el Administrador de tareas
- Pasa a la pestaña de Procesos y busca el Explorador de Windows
- Haz click sobre todas las instancias del Explorador de Windows
- Dale Finalizar tarea a cada una de ellas
- A continuación, haz click en el menú Archivo y luego ve a Ejecutar nueva tarea
- Ingresa explorer.exe en el cuadro provisto
- Marca la casilla de verificación que dice Crear esta tarea con privilegios administrativos
- Por último, dale a Aceptar
Reiniciar los servicios de red
- Abre el cuadro de diálogo Ejecutar con las teclas Windows + R
- Escribe services.msc y haz click en el botón Aceptar
- Aparecerá la ventana Servicios
- Tienes que buscar los de Telefonía, Llamada a procedimiento remoto, Administrador de conexiones de acceso remoto, Conecta y reproduce y Conexiones de red
- A todos debes cliquearles con el botón derecho y presionar las opciones Detener o Iniciar según el caso
Si te ha gustado este tutorial, probablemente querrás averiguar también cómo obtener iconos grandes de la barra de tareas sin cambiar la resolución en Windows 10. De ese modo, podrás verlos con mayor facilidad.

¿Tienes alguna pregunta o problema relacionado con el tema del artículo? Queremos ayudarte.
Deja un comentario con tu problema o pregunta. Leemos y respondemos todos los comentarios, aunque a veces podamos tardar un poco debido al volumen que recibimos. Además, si tu consulta inspira la escritura de un artículo, te notificaremos por email cuando lo publiquemos.
*Moderamos los comentarios para evitar spam.
¡Gracias por enriquecer nuestra comunidad con tu participación!