Es posible cambiar la acción del botón de encendido de una portátil en Windows 10. Disponemos de varios métodos para llevar esto a cabo. En el artículo de hoy te enseñaremos tres métodos para que puedas cambiar la acción del botón de encendido en tu portátil con Windows.
Cómo cambiar la acción del botón de encendido en mi portátil con Windows 10
Lo que deberemos hacer es dar clic derecho sobre el icono de batería que se encuentra en la esquina inferior derecha de la pantalla. Se abrirá la ventana de “Opciones de energía”. Aquí tendremos que dar clic en la opción “Elegir el comportamiento de los botones de inicio/apagado” que se encuentra en la barra lateral izquierda.
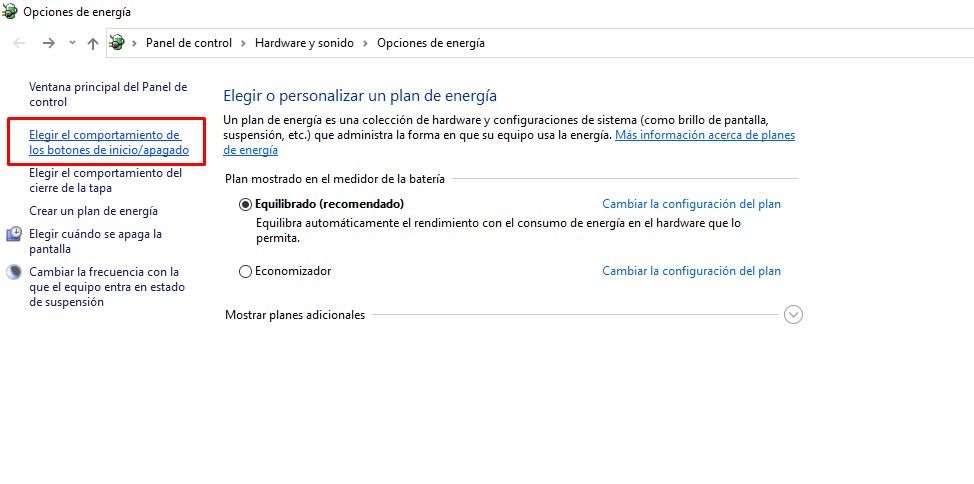
Ahora podremos ver que tenemos unas cuantas opciones: al presionar el botón de inicio/apagado, el de suspensión o al cerrar la tapa. Puedes seleccionar que tengan acciones diferentes dependiendo de si tienes la portátil conectada a la corriente alterna o solo con batería.
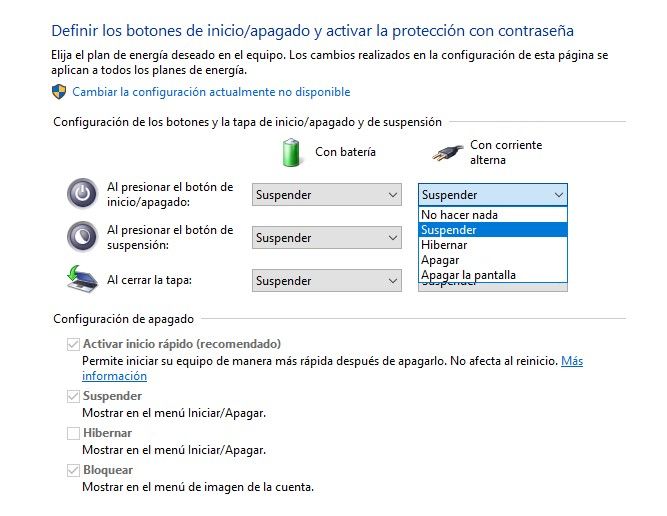
Una vez que selecciones las opciones que deseas, simplemente vamos a tener que dar clic en “Guardar cambios” para que la configuración se aplique en nuestro ordenador.
Modificar comportamiento del botón encendido en Windows 10
Otra opción es cambiar la acción del botón de encendido usando el “Editor de políticas de grupo”, para esto vamos a tener que seguir estos pasos:
- Primero presiona Windows + R.
- A continuación, escribe gpedit.msc y presiona “Enter”.
- Ahora vamos a tener que dirigirnos a la “Configuración de botones” en el apartado “Configuración de equipo”.
- Luego tendremos que dar clic en “Seleccionar el botón de encendido” y elige la opción “Habilitado”.
- Tendrás que elegir una acción de la lista desplegable. Una vez que selecciones dicha acción, lo único que queda por hacer es dar clic en “Aplicar” y luego “Aceptar”.
Ahora desde el Editor de políticas de grupo local tendremos que navegar hasta la siguiente ruta: Configuración del equipo> Plantillas administrativas> Sistema> Administración de energía> Configuración de botones.
Podrás apreciar que podemos modificar la acción del botón de encendido para cuando la portátil se encuentra enchufada o con batería. Debes seleccionar la opción “Activado” al lado de cada una de estas opciones. Luego desde la lista desplegable, seleccionaras una acción para el botón en cuestión.
Para finalizar, lo único que queda por hacer es simplemente presionar en “Aplicar” y luego “Aceptar”.
Cómo cambiar la acción del botón de encendido desde el Registro de Windows
En el caso de que quieras cambiar la acción del botón de encendido desde el Registro de Windows, es bastante sencillo hacerlo. Lo único que te recomendamos antes de comenzar, es realizar una copia de seguridad o un punto de restauración por las dudas.
Abrimos el Editor de registro. Para esto vamos a tener que presionar “Windows + R” y escribir regedit luego presionamos “Enter”. Una vez que estemos en el Registro de Windows, vamos a tener que navegar hasta la siguiente ruta a través de la barra lateral izquierda:
- HKEY_LOCAL_MACHINE\SOFTWARE\Policies\Microsoft\Power\PowerSettings\7648EFA3-DD9C-4E3E-B566-50F929386280
Da clic derecho en 7648EFA3-DD9C-4E3E-B566-50F929386280 y selecciona Nuevo > Valor > DWORD (32 bits) y tendremos que asignarle el nombre ACSettingIndex o DCSettingIndex.
ACSettingIndex hace referencia a la acción del botón encendido cuando la portátil se encuentra conectada a la corriente. Mientras que DCSettingIndex define la acción del botón de encendido cuando se encuentra funcionando con batería. Puedes añadir ambos si deseas modificar la acción tanto con batería como conectada a la corriente.
Luego de añadir el valor en cuestión, tendrás que dar doble clic sobre el mismo para configurar los datos del valor. Aquí tienes que añadir 1, 2 o 3 ¿Qué significa?
- Suspender.
- Hibernar.
- Apagar.
Para guardar los cambios, simplemente tendrás que presionar en “Aceptar”.
Y básicamente eso sería todo. Como podrás apreciar cambiar la acción del botón de encendido en Windows 10 es sumamente sencillo y contamos con varios métodos para poder realizarlo.


¿Tienes alguna pregunta o problema relacionado con el tema del artículo? Queremos ayudarte.
Deja un comentario con tu problema o pregunta. Leemos y respondemos todos los comentarios, aunque a veces podamos tardar un poco debido al volumen que recibimos. Además, si tu consulta inspira la escritura de un artículo, te notificaremos por email cuando lo publiquemos.
*Moderamos los comentarios para evitar spam.
¡Gracias por enriquecer nuestra comunidad con tu participación!