Una de las grandes ventajas que tienen las portátiles es justamente su batería, podemos usarla en donde queramos. El problema es cuando comienza a fallar por uno u otro motivo. ¿Cómo podemos solucionar el error que muestra el icono de batería en rojo en mi portátil? Este es un problema que puede solucionarse de unas cuantas formas.
Pero antes de saltar directamente a los métodos que te proponemos para encontrar una solución al problema del error que muestra el icono de la batería siempre en rojo, vamos a ver detalladamente los motivos de porque puede ocurrir.
¿Por qué el icono de la batería de mi portátil siempre está en rojo?
No importa cuanto tiempo permanezca conectada a la corriente, siempre vemos el icono de la batería en rojo, como si no tuviera nada de batería ¿Qué podemos hacer? ¿A qué se debe este problema?
Puede deberse a que la batería se encuentra dañada. Es bastante normal que después de un largo tiempo las baterías de las portátiles se quieran tomar unas merecidas vacaciones permanentes. En ese caso es mejor directamente cambiar por una nueva y listo, no existe otra solución.
Igualmente, puede deberse a un error de Windows. Puede ser algún problema con un controlador o la fuente de alimentación. Por lo tanto, lo mejor es que intentemos solucionar este problema pensando que la batería todavía sigue funcionando de forma adecuada.
¿Cuánto tiempo de vida tiene una batería? En realidad, depende de varios factores ¿Usas demasiado la portátil? ¿La cargas mucho? ¿Siempre está conectada a la corriente? Para darte un ejemplo, mientras escribo estas líneas lo hago desde una portátil que tiene casi siete años.
Nunca cambie su batería, tiene la original. En la actualidad si la desconecto de la corriente posiblemente tenga una autonomía que no supera la hora y media, aunque también dependerá de lo que esté haciendo. ¿Qué quiero decir con esto? Que si tienes tu portátil en condiciones óptimas y es relativamente nueva, es muy posible que el problema sea un error de Windows y no haga falta que compres una batería nueva.
Cómo arreglar el error de la batería en rojo en una portátil
Lo primero que deberemos hacer es dar clic derecho en el icono de la batería que se encuentra en la esquina inferior derecha de la pantalla, justo al lado del reloj de Windows. Aparecerán dos opciones, la que nos interesa es la que dice “Opciones de energía”.

Se abre una nueva ventana y vamos a tener que seleccionar “Cambiar configuración del plan”. Pasamos a una nueva página, en donde tendremos que elegir “Cambiar configuración avanzada de energía” se encuentra en la parte inferior izquierda.
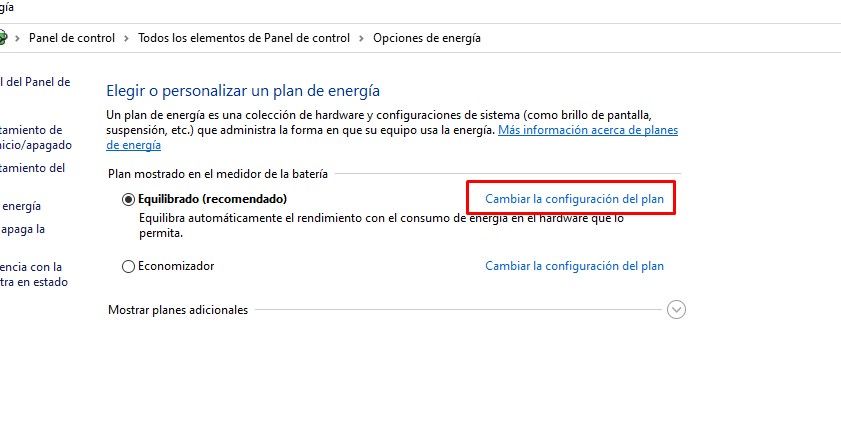
Nos abrirá una pequeña ventana en donde vamos a poder controlar varios aspectos de la batería en cuestión. Vamos a tener que buscar en la lista el apartado “Batería” que se encuentra al final de la misma y presionar en el icono con signo de “+” que se encuentra del lado izquierdo para que se expandan las diferentes opciones.
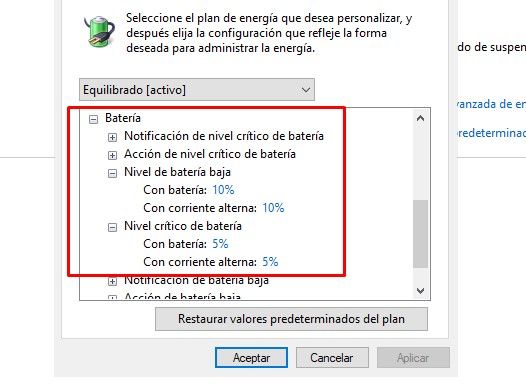
Vuelve a hacer lo mismo en “Nivel de batería baja” aquí debería decir “Con batería” y “Con corriente alterna” por defecto se encuentra configurado en 10% puedes modificarlo, aunque si se encuentra en dicho porcentaje, lo mejor sería dejarlo así.
Ahora vamos a hacer lo mismo en “Nivel crítico de batería” el cual debería estar ajustado de forma predeterminada en 5%.
Si la configuración de los niveles de batería de Windows se encuentra justamente con los porcentajes mencionados anteriormente, entonces no es un problema de las opciones de energía.
Actualizar Windows para solucionar problema de batería roja
Actualizar Windows puede ayudar a solucionar este y muchos otros problemas. Si hace tiempo que no actualizas el sistema operativo, entonces sería ideal que verifiques que no existe ninguna actualización importante e incluso las secundarias.
Para esto vamos a dar clic derecho sobre el icono de “Inicio” y luego seleccionamos “Configuración”. Aquí vamos a tener que dirigirnos a “Actualización y seguridad” y luego vamos a “Buscar actualizaciones”.
Si existen actualizaciones disponibles, instálalas y luego reinicia el ordenador (puede demorar un poco mientras instala las actualizaciones) luego de iniciar el sistema operativo, verificamos si el problema de la batería desapareció.
Desactivar la batería
Para poder realizar este paso es necesario que la batería se pueda extraer de forma sencilla. En caso contrario, no podrás seguir con este método.
Lo primero que haremos será dar clic derecho sobre el icono de Windows y vamos a seleccionar “Administrador de dispositivos”. Se abre una nueva ventana en donde vamos a tener que buscar “Baterías” y luego dar clic en la flecha que se encuentra del lado izquierdo de esta.
Se despliegan unas opciones. Vamos a dar clic derecho sobre “Batería con método de control compatible con ACPI de Microsoft”. Y vamos a seleccionar la opción “Desactivar dispositivo”. Luego de hacer esto el icono de la batería desaparecerá de la barra de tareas.
Tendremos que seguir usando la portátil hasta que la batería se agote. Evidentemente desconectada de la electricidad, úsala hasta que se apague sola. Ahora vamos a retirar la batería y a esperar a que se enfríe completamente.
Una vez que este fría, entonces volvemos a insertar la batería en la portátil y conectamos el cargador. Es muy importante que no enciendas la portátil mientras esperamos que cargue la batería. Por lo tanto, deberás tener paciencia y esperar un buen rato.
Cuando se encuentre completamente cargada, encendemos la portátil y Windows automáticamente instalara un nuevo controlador de la batería.
En caso de que estos métodos no funcionaran para solucionar el error que muestra el icono de batería siempre en rojo de tu portátil con Windows. Entonces es considerablemente posible que necesites cambiar la batería de la misma.

¿Tienes alguna pregunta o problema relacionado con el tema del artículo? Queremos ayudarte.
Deja un comentario con tu problema o pregunta. Leemos y respondemos todos los comentarios, aunque a veces podamos tardar un poco debido al volumen que recibimos. Además, si tu consulta inspira la escritura de un artículo, te notificaremos por email cuando lo publiquemos.
*Moderamos los comentarios para evitar spam.
¡Gracias por enriquecer nuestra comunidad con tu participación!