Como probablemente sepas, tan pronto instalas la suite ofimática de Microsoft, Office, tienes que realizar una serie de configuraciones para adaptar su funcionamiento a tus necesidades. El caso es que cada usuario tiene requisitos e intereses diferentes. Incluso los de una persona pueden cambiar con el tiempo. Por eso mismo, si no quieres estar regresando atrás opción por opción, vamos a indicarte cómo restaurar la configuración predeterminada en Office.
Por supuesto, somos conscientes de que estas circunstancias no son demasiado frecuentes. Lo habitual es que, a pesar del paso de los meses o años, sigamos usando Word, Excel o PowerPoint de la misma manera. No obstante, existen ciertos casos excepcionales en los que, como clientes de Office, podemos querer recuperar esa configuración predeterminada. Si estás en ese punto, es mucho más fácil hacerlo de esta forma que manualmente.
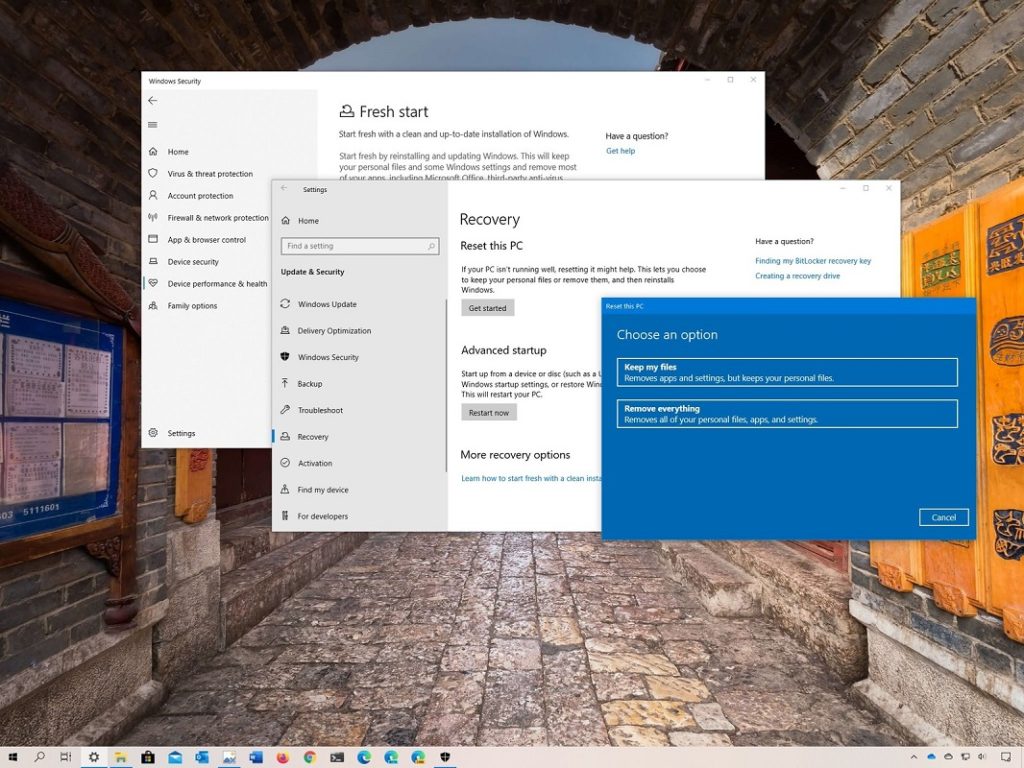
Restaurar la configuración predeterminada en Office paso a paso
Lo primero que debes tener en cuenta en este sentido, es que restaurar la configuración predeterminada no te supondrá grandes inconvenientes si tienes algo de experiencia en el uso de ordenadores.
Además de eso, debes saber que el procedimiento que vamos a indicarte es útil para absolutamente todas las versiones de Office, desde Office 2000 hasta Office 2019. No lo olvides.
Dicho esto, puedes restaurar la configuración predeterminada de Office a través de este tutorial:
- Abre el cuadro de diálogo Ejecutar con Windows + R
- Ingresa el comando regedit, para abrir la ventana del Editor del Registro
- Ve a la ruta ComputerHKEY_CURRENT_USERSOFTWAREMicrosoftOffice16.0
Una vez allí, el número de carpeta referenciará a la versión de Office que tengas instalada. Más allá de eso, dentro de la carpeta encontrarás las apps instaladas en tu PC, como por ejemplo Word, Excel, PowerPoint, etc.
A fin de eliminar la configuración personalizada de Word, por citar un ejemplo, sólo tienes que hacer click encima de Word, y Eliminar. En apenas un segundo, la configuración de Word volverá a ser la predeterminada.
Por supuesto, puedes repetir este truco con cualquiera de los programas que se incluyen dentro de Office. La gran ventaja, en este truco, es que podrás regresar a la configuración predeterminada software por software, sin tener que afectar a todos los que componen Office al mismo tiempo. Ese es un detalle no menor.
Al concluir, cierra la ventana del Editor del Registro, y comprueba que los cambios ya sean visibles.
Visto este artículo, probablemente te interese conocer las mejores alternativas a Office totalmente gratuitas.


¿Tienes alguna pregunta o problema relacionado con el tema del artículo? Queremos ayudarte.
Deja un comentario con tu problema o pregunta. Leemos y respondemos todos los comentarios, aunque a veces podamos tardar un poco debido al volumen que recibimos. Además, si tu consulta inspira la escritura de un artículo, te notificaremos por email cuando lo publiquemos.
*Moderamos los comentarios para evitar spam.
¡Gracias por enriquecer nuestra comunidad con tu participación!