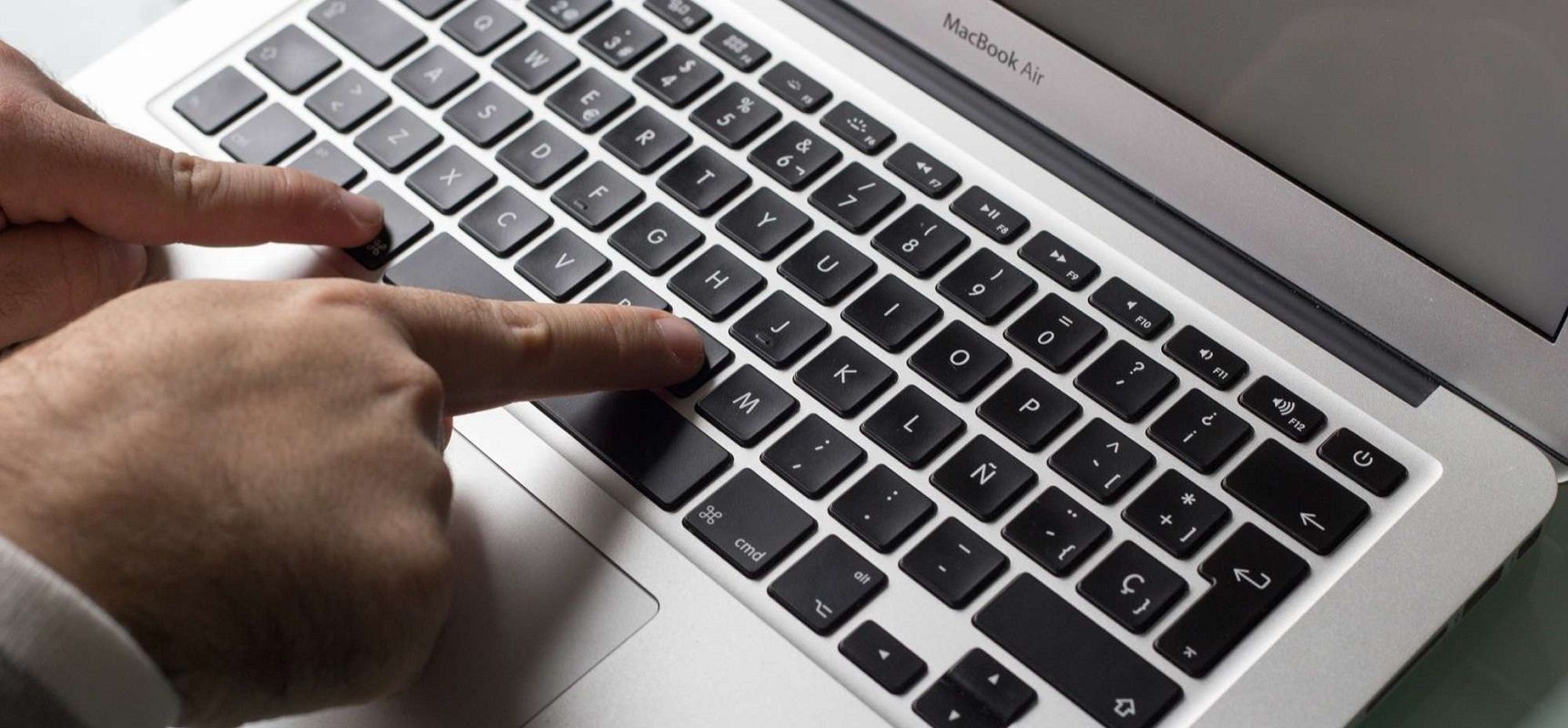Cualquier usuario que esté dando sus primeros pasos con un ordenador de Apple, requerirá de un tiempo prudencial para acostumbrarse al sistema operativo de los chicos de Cupertino. Sin embargo, en pos de sacar el máximo provecho de estos dispositivos, es necesario comenzar por algunas de las características más básicas de MacOS. Por ello, es que hoy queremos centrarnos en una pequeña guía para principiantes acerca del Finder de Mac.
En efecto, creemos que todo aquel propietario de un producto de Apple que se precie de tal, debería saber utilizar Finder a la perfección. Esto involucra, entre otras cosas, saber cuál es el potencial de la herramienta.
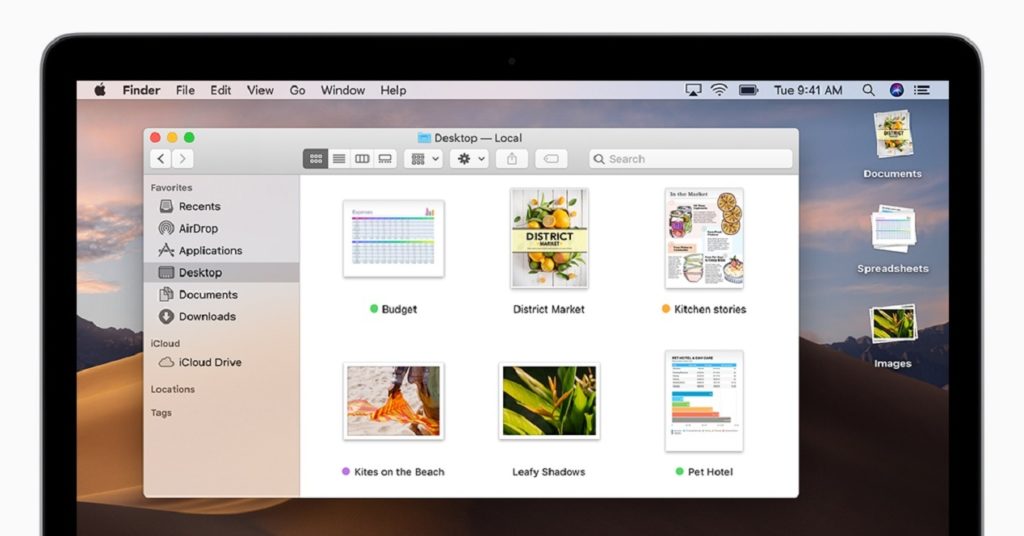
Pero, ¿qué es el Finder de Mac?
Como tenemos que comenzar por lo primero, podemos decir que Finder es una especie de Explorador de Archivos, en caso de compararlo con los sistemas operativos Windows de Microsoft. Gracias al mismo, podrás organizar y encontrar todos los archivos que tienes almacenados en tu disco duro.
Mientras estés utilizando tu ordenador, Finder permanecerá activo por si lo necesitas. De hecho, podríamos decir que su nombre «buscador» en español, no es casual. Se trata de una prestación que está allí para que busquemos todo lo que deseamos. En cuanto a su composición, destaca la barra de menú, en la parte superior de la pantalla y la parte del Escritorio inferior. Más allá de eso, siempre tendrás un acceso directo al Finder en el propio Dock de aplicaciones.
Eso sí, antes de terminar, tienes que tener en cuenta que también se incluyen en estos casos los contenidos relacionados con iCloud Drive, como todos aquellos de unidades de almacenamiento externo.
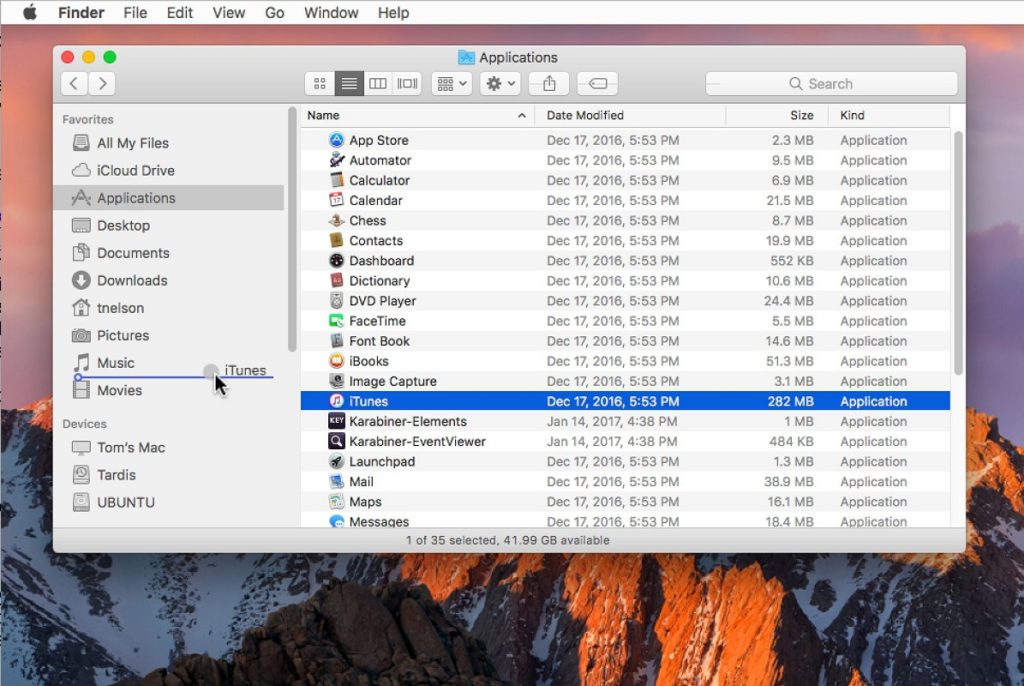
Principales funciones de Finder
Abrir y organizar archivos
Una de las razones fundamentales por las que vamos a precisar del Finder en el día a día, tiene que ver con el abrir y organizar archivos internos del dispositivo. Como hemos señalado previamente, podrás abrirlo en cualquier momento, accediendo a la interfaz del buscador desde el icono del Dock, y navegando así entre todas tus carpetas.
Una vez que hayas encontrado los contenidos que te interesaban, será posible arrastrar los documentos y organizarlos de acuerdo a tu interés. También podrás renombrarlos llegado el caso. Si no hallas alguno en particular, es posible filtrar la búsqueda, haciendo hincapié en cuestiones como tipos de archivo, fecha de creación, modificación, etc. Eso hará que te resulte mucho más sencillo encontrar lo que necesitas.
Finder incluye también la posibilidad de cambiar la visualización de los documentos. Puedes establecer que se vean en cuadrados, en una lista de líneas, en un sistema de columnas o, bien, en una especie de galería.
Vista Previa y acciones rápidas
Finder incluye la función Vista Previa que, como su nombre indica, nos permitirá visualizar los contenidos antes de efectivamente manipularlos. Entre los datos que se pueden ver al accionar esta función, tenemos algunos como los metadatos de archivos o imagen. Si trabajas con fotografías, serán claves para que no pierdas demasiado tiempo.
Incluso, puedes configurar la información que deseas ver, desde la barra de herramientas en Vista y Opciones. Dependiendo de cuáles sean tus intereses o necesidades, es posible personalizar esa ficha técnica.
Por otro lado, desde la Vista Previa también podrás realizar algunos ajustes de edición muy superficiales, como:
- Rotar imagen
- Marcar una imagen
- Combinar imágenes y archivos PDF
- Recortar archivos de audio y vídeo
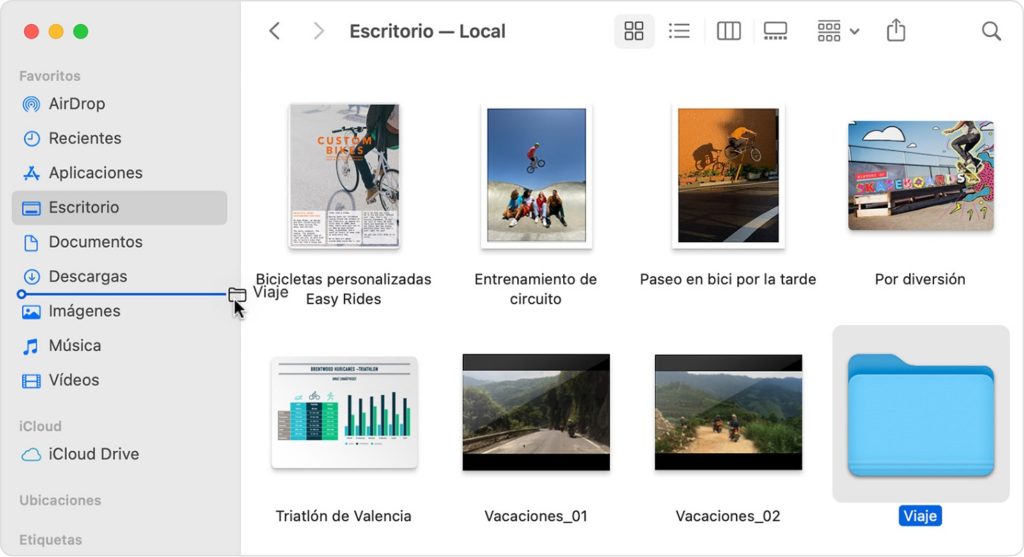
Favoritos y etiquetas
En lo que refiere a la ventana de Finder, tienes la chance de ubicar, sobre la parte izquierda, un apartado con varios accesos muy productivos. Sobre la parte superior, sin ir más lejos, aparecen los Favoritos, pero también las carpetas de descargas o personales del usuario. Debes saber que estos accesos son 100% personalizables e, incluso, bajando la vista un poco puedes descubrir unidades de almacenamiento externo y más.
No menos esencial serán las etiquetas de organización de archivos, ideales para clasificar los mismos de una forma muy cómoda. Si tienes archivos de la oficina o la universidad, podrás agruparlos en apenas unos segundos. El potencial del sistema de etiquetas es realmente amplio, así que debes jugar un poco con él para conocerlo del todo.
Buscar y eliminar archivos
Por último, no está de más aclarar que puedes usar Spotlight, desde la lupa en la barra de herramientas o pulsando Comando + Barra espaciadora, para dar con algún archivo concreto dentro de tu almacenamiento o la nube.
Esto es especialmente útil en aquellas situaciones en las que pretendamos hacer un poco de limpieza en el sistema. Sólo tienes que arrastrar esos archivos hacia uno de los extremos del Dock. La otra posibilidad es pulsar Comando + Eliminar, para enviarlos a la Papelera. Eso sí, cuando ésta esté muy llena, mejor vaciarla para evitar problemas.
¿Qué otros usos del Finder de Mac consideras que podrían ser atractivos para nuevos usuarios?
Si te ha gustado el artículo, échale un vistazo a estos atajos de teclado para Mac que deberías tener en cuenta.