Teams es una herramienta ideal para colaborar entre varias personas y trabajar juntos. Evidentemente en esta clase de situaciones, es bastante normal que nos enviemos diferentes clases de documentos. Sin embargo ¿Qué sucede cuando borramos uno de estos accidentalmente? ¿Cómo podemos recuperar un archivo eliminado de Microsoft Teams?
Por suerte, Microsoft Teams cuenta con interesantes características y también tiene una papelera de reciclaje que, aunque está un poco oculta, es posible gracias a esta recuperar cualquier clase de archivo eliminado.
Recuperar archivos borrados de Microsoft Teams
Cada vez que se crea un equipo en Teams, se configura SharePoint de forma automática. Cuando eliminamos uno o varios archivos. El lugar en donde lo vamos a encontrar es justamente SharePoint.
Por lo tanto, vamos a ver un simple tutorial para que paso a paso aprendas cómo recuperar un archivo eliminado de Microsoft Teams lo más rápido posible.
Recuperar archivos eliminados en Teams
Lo primero que deberemos hacer para acceder a SharePoint, será ingresar a la pestaña “Archivos” desde la misma aplicación de Microsoft Teams. Luego de esto vamos a tener que dar clic en “Abrir en SharePoint”. Dependiendo del tamaño de la pantalla puede que tengas que dar clic en el icono de los tres puntos antes de acceder a SharePoint.
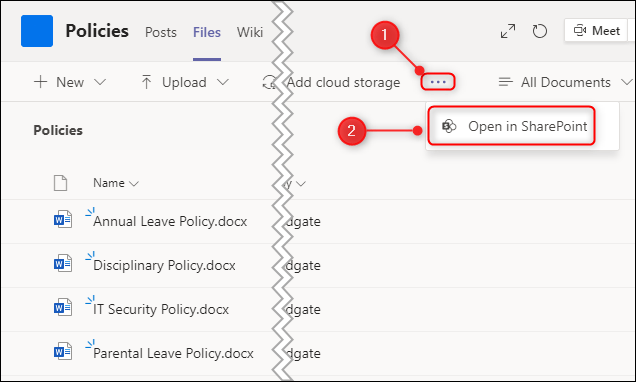
En algunas ocasiones nos pedirá que iniciemos sesión nuevamente con la cuenta de Microsoft Teams, si este es el caso, deberás hacerlo para poder recuperar un archivo eliminado de Microsoft Teams.
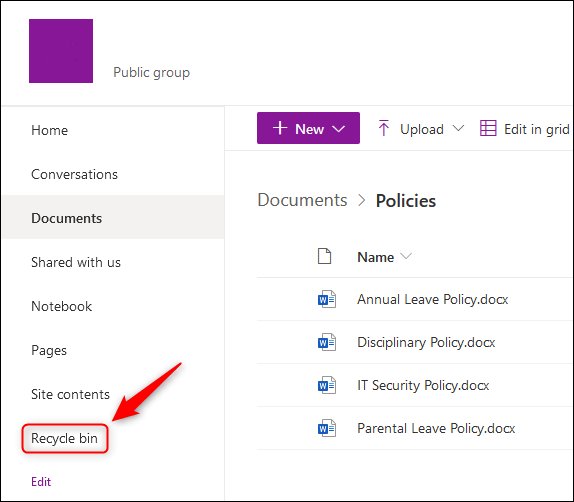
Una vez estamos dentro, simplemente vamos a tener que dar clic en “Papelera de reciclaje” que se encuentra en la barra lateral izquierda de la pantalla, casi al final.
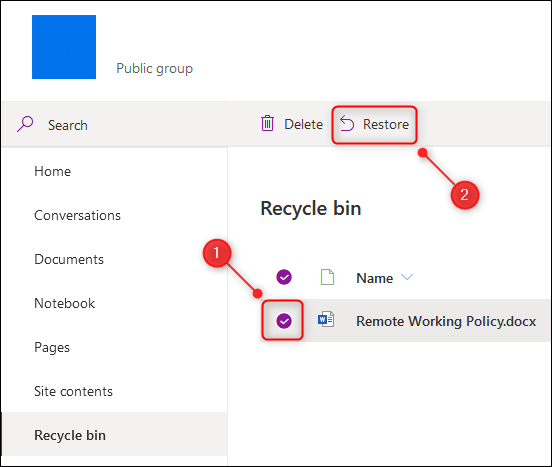
Buscamos el archivo que deseamos restaurar y vamos a seleccionarlo marcando el check que se encuentra del lado izquierdo de cada archivo en cuestión. Luego simplemente presionamos en “Restaurar” en la parte superior.
Ahora tendremos que hacer clic en “Documentos” y la carpeta coincide con el canal de Microsoft Teams en donde se encontraba el archivo. En el ejemplo que vemos en las imágenes, el archivo estaba en el canal “Políticas”.
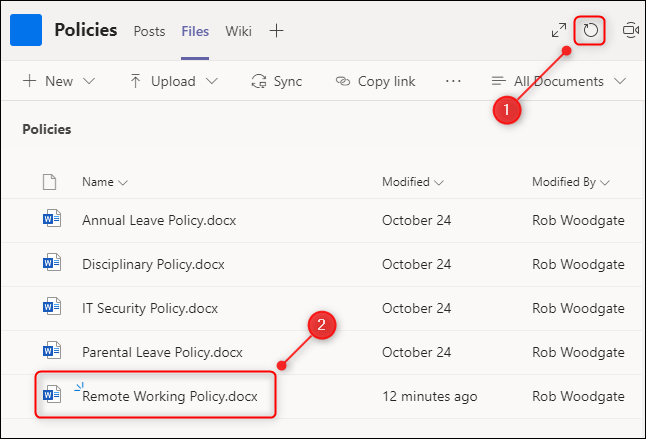
Volvemos a la aplicación de Microsoft Teams, tendremos que dar clic en el icono de actualizar que se encuentra en la esquina superior derecha de la pantalla dentro de la pestaña “Archivos” para que se actualice y aparezca el archivo que hemos recuperado desde SharePoint.

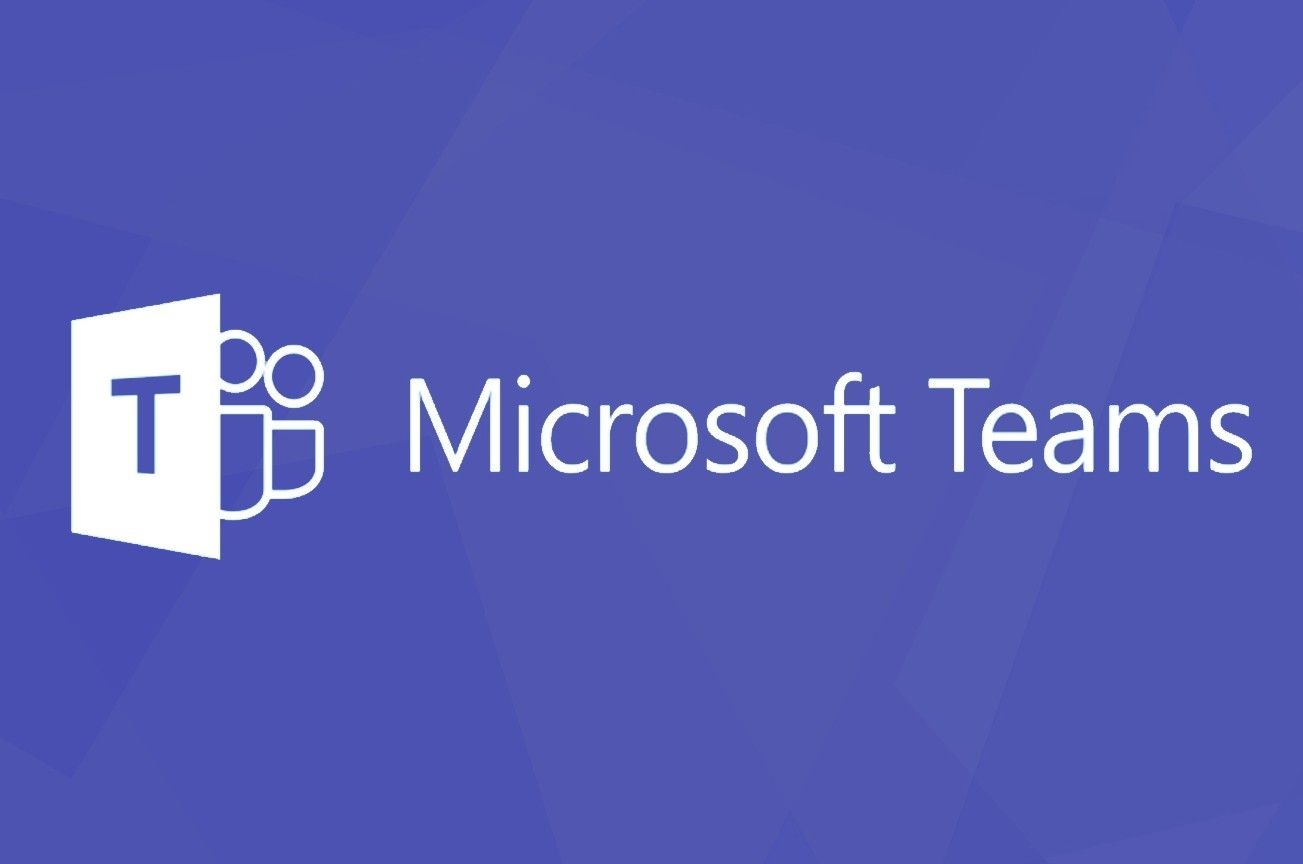
¿Tienes alguna pregunta o problema relacionado con el tema del artículo? Queremos ayudarte.
Deja un comentario con tu problema o pregunta. Leemos y respondemos todos los comentarios, aunque a veces podamos tardar un poco debido al volumen que recibimos. Además, si tu consulta inspira la escritura de un artículo, te notificaremos por email cuando lo publiquemos.
*Moderamos los comentarios para evitar spam.
¡Gracias por enriquecer nuestra comunidad con tu participación!