Si quieres tomar una captura de pantalla en tu Mac sin el teclado, es algo bastante fácil de hacer y no debería tomarte más que unos pocos segundos. Evidentemente es mucho más rápido y sencillo cuando usamos el teclado. No obstante, dejando de lado el motivo por el cual no quieres usarlo, hacerlo sin este es bastante simple.
Generalmente cuando vamos a tomar una captura de pantalla usamos la combinación de teclas “Comando + Mayús + 3”, lo cual es bastante sencillo y rápido. Pero puede ser que tu teclado no funcione o simplemente quieras usar el ratón para poder hacerlo.
Tomar una captura de pantalla en Mac sin teclado
Si deseas activar una captura de pantalla en Mac sin utilizar el teclado, vamos a tener que abrir Finder dando clic en el icono en el Dock.
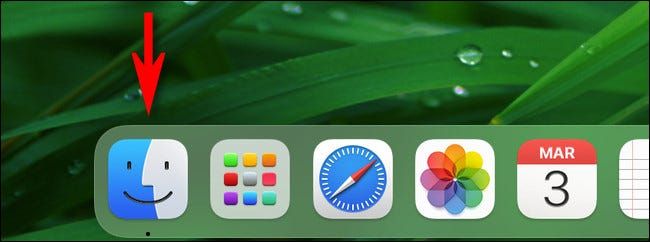
En la barra superior del menú de Finder, vamos a tener que dar clic en “Ir”, se abrirá un nuevo menú con varias opciones. La que nos interesa se encuentra casi debajo de todo, tendremos que seleccionar “Aplicaciones”.
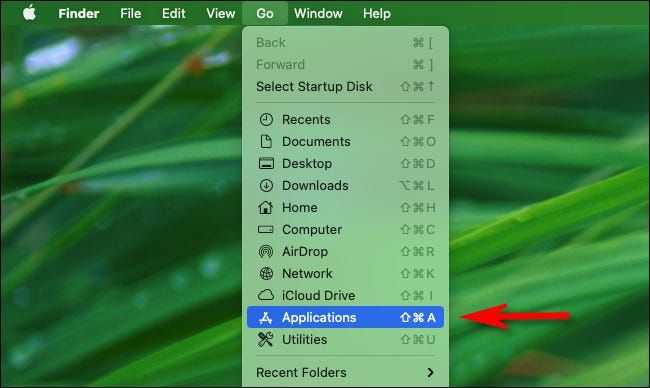
Una vez que se abra la carpeta aplicaciones, vamos a tener que dar doble clic en la carpeta “Utilidades”.
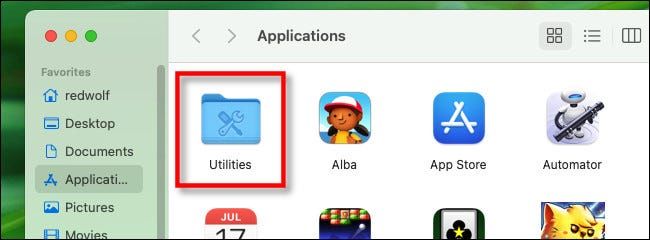
Cuando estemos en la carpeta “Utilidades” simplemente tendremos que buscar la aplicación llamada “Captura de pantalla” para iniciarla.
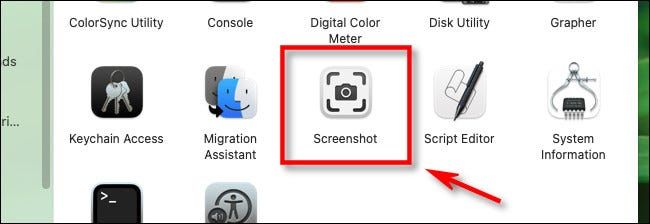
Otra opción de la que disponemos es la de hacer clic en Launchpad en el Dock y seleccionando el grupo “Otro” y luego tendremos que abrir la app “Captura de pantalla”.
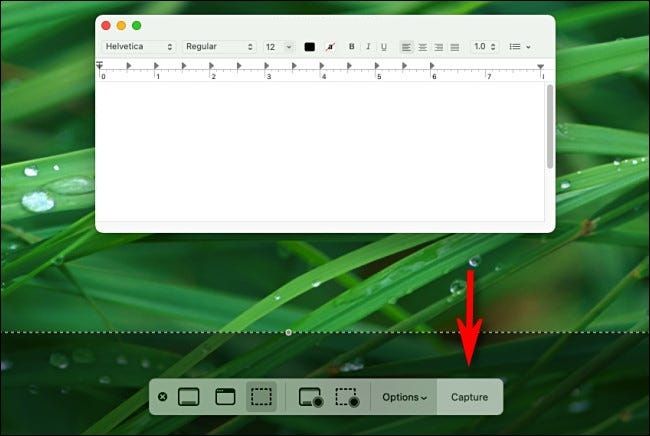
Cuando se abra la aplicación de “Captura de pantalla” vamos a ver una pequeña barra de herramientas en la parte inferior de la pantalla. Con dicha barra podemos configurar completamente la aplicación de captura de pantalla para poder tomar una captura a lo que deseemos.
Es posible tomarle a una ventana completa, una parte de la pantalla o directamente capturar todo lo que tenemos al frente. Otra cosa que podemos hacer es ir directamente al menú de “Opciones” y configurar un temporizador, encontraremos más opciones en este menú. Todas estas configuraciones se pueden cambiar usando el ratón, no hace falta que usemos el teclado.
Una vez que tengamos todo configurado como deseamos, lo único que queda por hacer es presionar en “Capturar”. Luego de esto se guardará la captura de pantalla en el lugar predeterminado que vendría a ser el escritorio.
Cuando tomemos la captura la aplicación se cerrará. En caso de que quieras tomar una nueva captura de pantalla, es necesario repetir los pasos previos otra vez.


¿Tienes alguna pregunta o problema relacionado con el tema del artículo? Queremos ayudarte.
Deja un comentario con tu problema o pregunta. Leemos y respondemos todos los comentarios, aunque a veces podamos tardar un poco debido al volumen que recibimos. Además, si tu consulta inspira la escritura de un artículo, te notificaremos por email cuando lo publiquemos.
*Moderamos los comentarios para evitar spam.
¡Gracias por enriquecer nuestra comunidad con tu participación!