Hace sólo unos días nos preguntábamos por qué sigue gustando tanto Microsoft Word, y si bien las respuestas a esa pregunta son muchas, el hecho es que una enorme cantidad de personas utilizan a diario esta herramienta ofimática de Windows. Si te encuentras entre ellas, lo que es muy posible, y quieres darle un toque único a tus escritos, agregar una firma manuscrita a un documento de Word puede ser una buena idea para distinguirte.
En efecto, cuando creas un documento en Microsoft Word, tienes la posibilidad de agregarle una firma manuscrita, lo que hará que luzca mucho mejor, sin importar que tan formal u oficial sea el mismo.
En simultáneo, tienes que tener en cuenta que existen dos mecanismos a través de los cuales se puede incorporar una firma manuscrita a Word: con una imagen inserta o con la función de Dibujar.

Agregar una firma manuscrita a un documento de Word
Con una imagen inserta
Puede que, por algún motivo, dispongas de una firma en formato JPG o PNG en tu ordenador. Eso te ahorrará un poco de tiempo. Puedes insertar esa imagen y tener una forma manuscrita en tus documentos Word en instantes, así:
- En el documento de Word, coloca el cursor donde desees que vaya la imagen y, por ende, la firma
- Ve a la pestaña Insertar
- En esa pestaña, selecciona Imágenes
- Busca la imagen en tu ordenador y confirma en Insertar
- La imagen aparecerá en tu documento de Word
Por supuesto, si quieres una estética más lograda, es conveniente que el fondo de la firma sea transparente, o directamente blanco. También tienes algunas opciones adicionales, como recortarla para que quede más prolija, centrarla o colocarla hacia alguno de los lados, etc. En ese sentido, es posible tanto editarla con las propias características de Word, como editarla primero en un editor de imágenes y, una vez lista, subirla a tu documento.
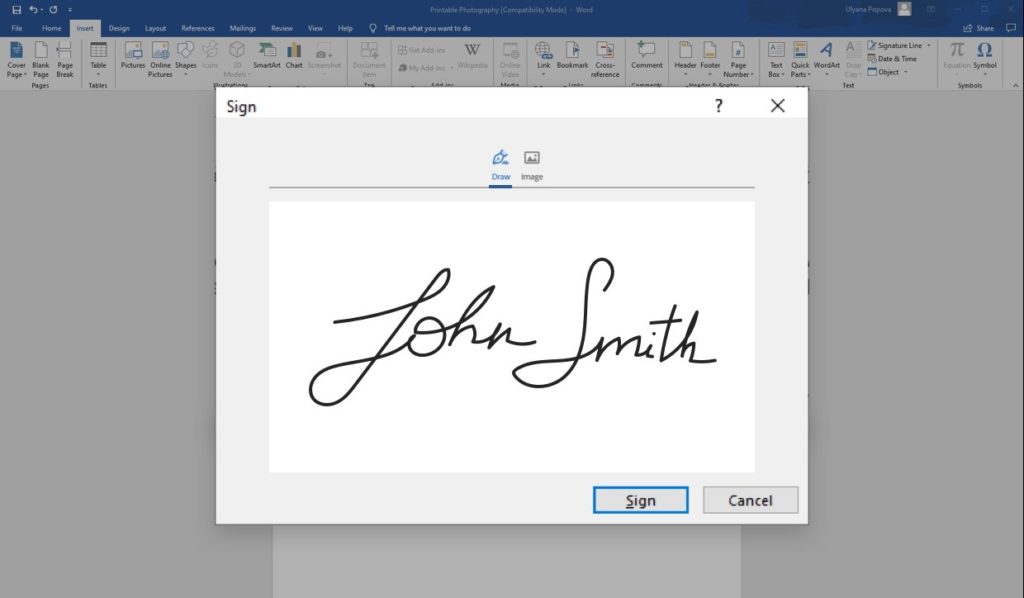
Con la función de Dibujar
La segunda oportunidad, mientras tanto, tiene que ver con la pestaña Dibujar de Word para crear una firma manuscrita. No es tan sencillo ni tan rápido como subir una imagen, pero si tienes unos minutos lo lograrás.
- En el documento de Word, coloca el cursor donde desees que vaya la imagen y, por ende, la firma
- Ve a la pestaña Dibujar
- Selecciona la herramienta de Lienzo
- Luego, escoge el bolígrafo negro para un resultado más preciso. Establece un color y grosor
- Lleva adelante el dibujo de la firma en cuestión, hasta que te sientas conforme
Cuando hayas concluido, y como decíamos antes, es posible arrastrar los bordes del lienzo para achicar su tamaño, o arrastrarlo a una posición específica que te deje satisfecho. Lo complicado de este procedimiento es que puedes demorar un poco hasta quedar 100% lista la firma. Si se trata de un documento importante, en el que pretendes que tu firma se observe con claridad, y sea idéntica a la que puedes escribir sobre un papel, tendrás que tener paciencia.

Conclusiones
Agregar una firma manuscrita a un documento de Word no cuesta demasiado tiempo ni esfuerzo, existen dos alternativas a la hora de hacerlo, como para que escojas tu preferida y, además, le dará un toque exclusivo a tus documentos. Con todo esto, creemos que es uno de esos trucos de Office que todo el mundo debería considerar.
Si este artículo te ha gustado, y sueles aprovechar cada una de las soluciones que nos brinda la gente de Redmond, sabrás apreciar también estos 5 consejos para hacer mejores presentaciones en PowerPoint.

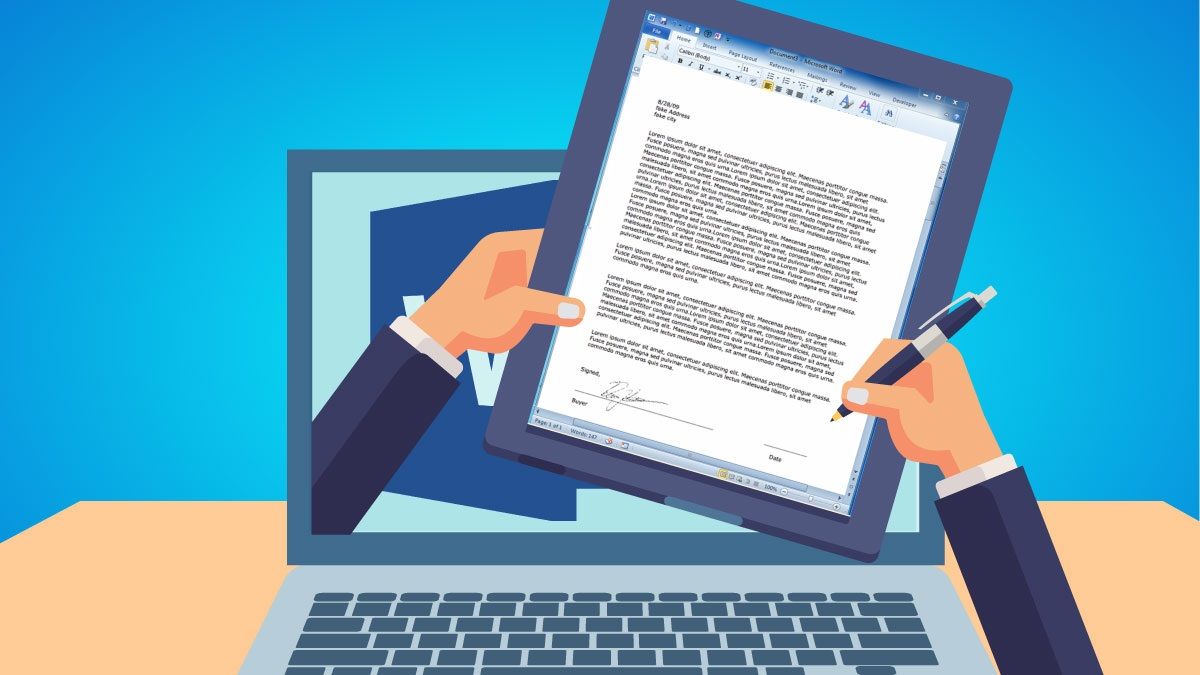
¿Tienes alguna pregunta o problema relacionado con el tema del artículo? Queremos ayudarte.
Deja un comentario con tu problema o pregunta. Leemos y respondemos todos los comentarios, aunque a veces podamos tardar un poco debido al volumen que recibimos. Además, si tu consulta inspira la escritura de un artículo, te notificaremos por email cuando lo publiquemos.
*Moderamos los comentarios para evitar spam.
¡Gracias por enriquecer nuestra comunidad con tu participación!