Vivimos en una época en donde tomamos demasiadas fotos en todo momento, algo que ha sido impulsado en gran medida por la mejora constante en cuanto a la calidad de las cámaras de nuestros teléfonos móviles y las redes sociales. Cuando tenemos Android las fotografías se guarda en la nube del gigante de internet, pero ¿Cómo hago para descargar todas las fotos de Google Photos?
Si bien el servicio es considerablemente seguro, nunca está de más ser precavido y tener una copia de seguridad de todas las fotografías que hemos tomado. Por suerte, Google nos permite hacer una copia de seguridad de las mismas de una manera sumamente sencilla.
Descargar todas mis fotos de Google Photos
Para esto vamos a tener que esa una herramienta de exportación de Google, no podemos hacerlo directamente desde el mismo Google Photos. Dicha herramienta es Google Takeout.
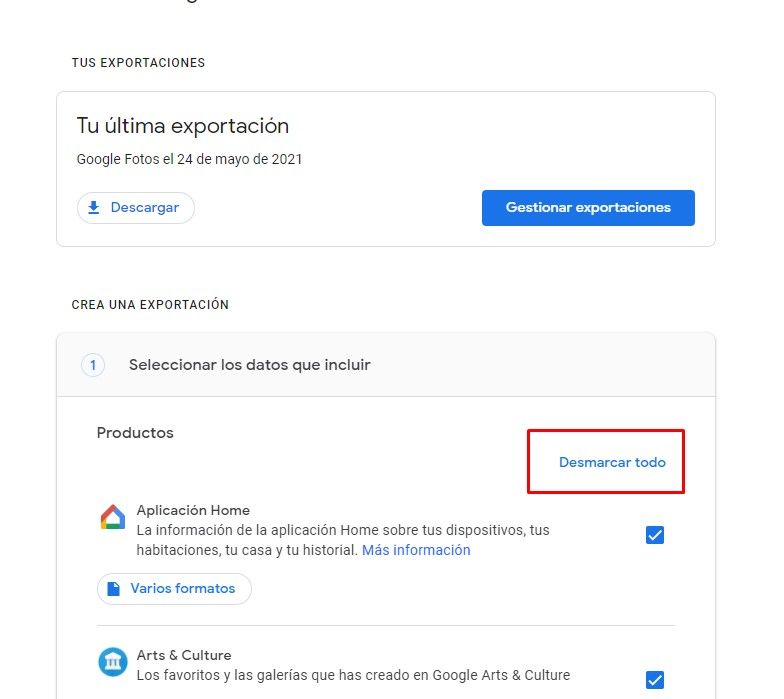
Una vez que estemos en la página, vamos a ver todas las aplicaciones de Google que hemos usado. En este apartado podremos descargar una copia de seguridad de todos los datos que tenemos en cada una de ellas, como nosotros vamos a descargar las fotografías de Google Fotos, entonces simplemente pulsamos en “Desmarcar todo” en la parte superior derecha del listado.
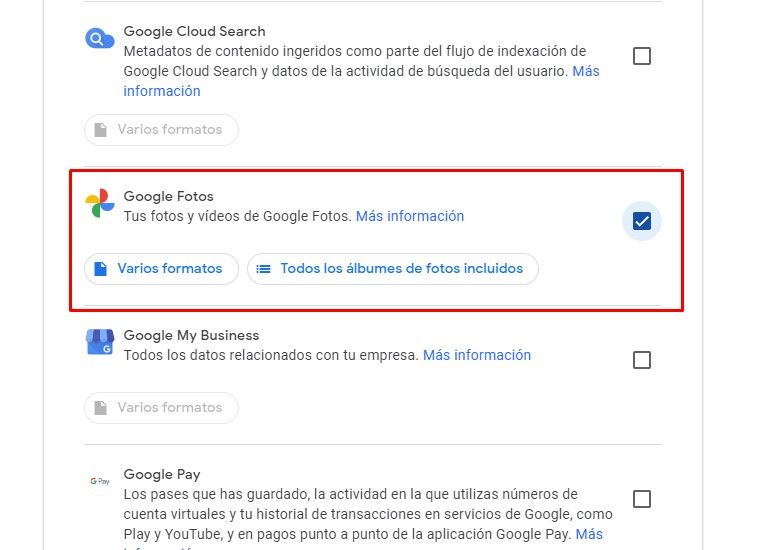
Una vez que este todo desmarcado, tendremos que buscar “Google Fotos” y marcar la misma pulsando en el cuadrado que se encuentra del lado derecho. Si pulsamos en “Todos los álbumes de fotos incluidos” podremos decidir qué fotos queremos descargar y cuáles no. Por defecto, vienen todas marcadas. A continuación, bajamos y pulsamos en “Siguiente paso”.
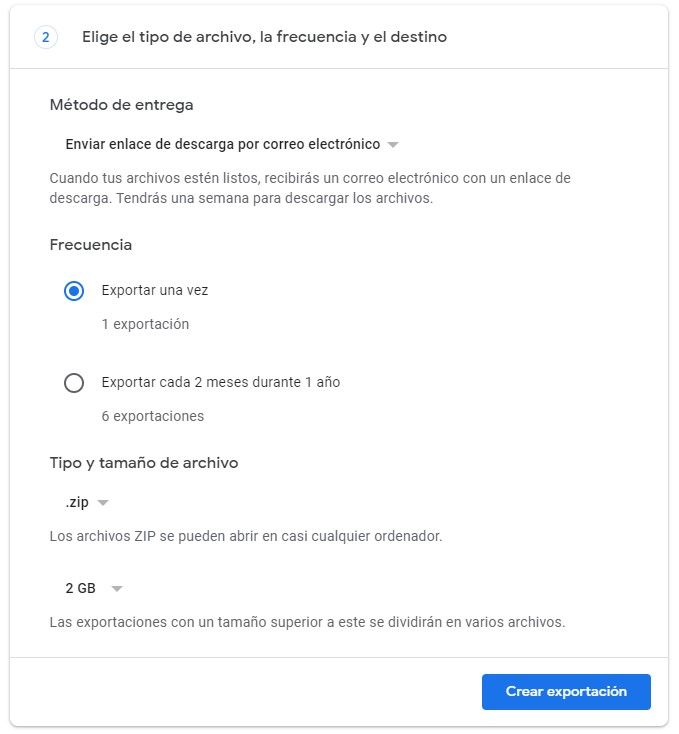
Aquí podemos elegir el tipo de archivo, la frecuencia y el destino. Básicamente en “Método de entrega” podemos hacer que nos envíen un enlace por correo electrónico para descargarlas a nuestro ordenador. También podemos hacer una copia en OneDrive o Dropbox.
En “Frecuencia” podemos decidir si queremos hacer esto una única vez o si deseamos configurar que cada 2 meses durante 1 año se haga una copia de seguridad automática. También vamos a poder configurar el formato, lo mejor es dejarlo en “.zip” y el tamaño en “2 GB”. Para terminar, le vamos a dar clic en “Crear exportación”.
Aquí es cuando tenemos que esperar un poco dependiendo de la cantidad de fotografías que tengamos. Google creará una copia de seguridad de las mismas, cuando esté listo nos envía un correo electrónico con el enlace de descarga para que podamos bajarlas a nuestro ordenador.
En caso de que no tengas demasiadas fotos, puedes dejar la ventana abierta y esperar un poco. Cuando termine nos dirige a una nueva página en donde podremos descargar todas las fotos.

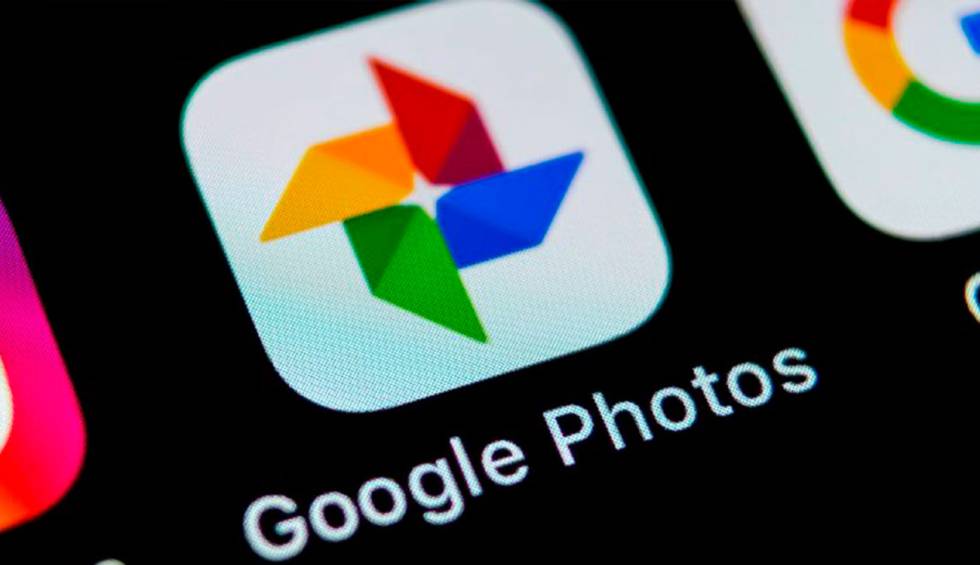
¿Tienes alguna pregunta o problema relacionado con el tema del artículo? Queremos ayudarte.
Deja un comentario con tu problema o pregunta. Leemos y respondemos todos los comentarios, aunque a veces podamos tardar un poco debido al volumen que recibimos. Además, si tu consulta inspira la escritura de un artículo, te notificaremos por email cuando lo publiquemos.
*Moderamos los comentarios para evitar spam.
¡Gracias por enriquecer nuestra comunidad con tu participación!