Aunque no es habitual que los ordenadores que corren el sistema operativo de Microsoft sufran problemas graves, de vez en cuando sí puede ocurrir que presenten episodios irregulares. Si esto te sucede, y tu ordenador se detiene en algún momento, es mejor que tomes cartas en el asunto, o tu experiencia de uso quedará completamente trunca. Nosotros te enseñamos 5 trucos para casos de un Windows 10 bloqueado que resolverán el problema.
En efecto, se trata de alternativas que deberías manejar cuando te encuentres con un Windows 10 bloqueado con frecuencia, situaciones que se repiten constantemente impidiéndote usar el equipo, haya o no pantallazo azul de la muerte, ese fenómeno que tan miedo nos provoca y que se conoce también como BSOD.
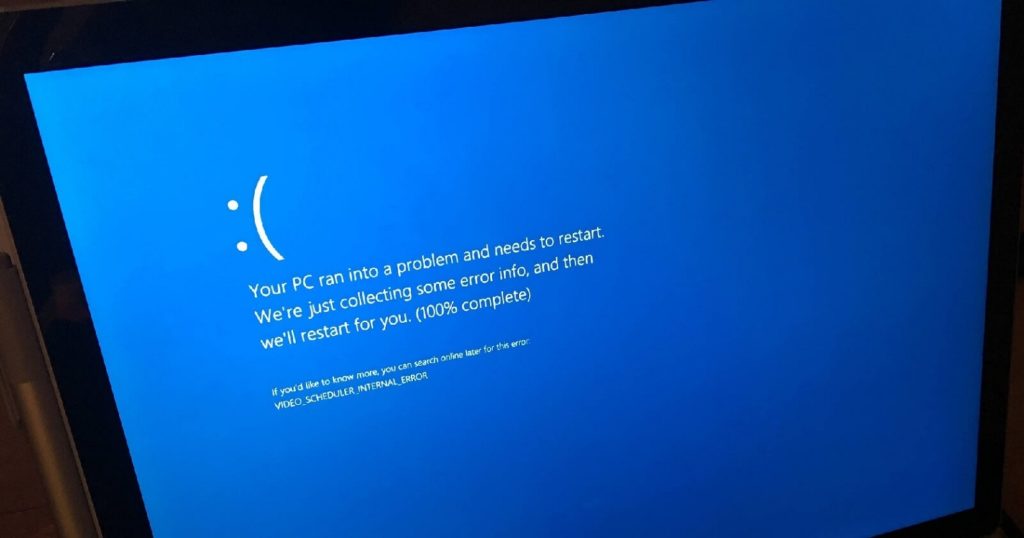
Windows 10 bloqueado, ¿qué debo hacer?
Desactivar la función de ahorro de energía PCI-Express
El modo de ahorro de energía en Windows 10 siempre está en la lista de cosas que causan fallas o errores inesperados. Y no tiene sentido que así sea si no estás sacando provecho del mismo, así que mejor desactivar:
- Haz click con el botón derecho en el icono de Inicio
- Selecciona las Opciones de energía
- En la ventana de Encendido y suspensión, escoge Configuración de energía adicional
- Para abrir la Configuración relacionada con la energía, pulsa en Cambiar la configuración del plan
- Acto seguido, selecciona Cambiar la configuración avanzada de energía, para abrir los otros parámetros
- Por último, ve al apartado PCI Express, y cámbialo a apagado en Configuración – Administración de energía
Desactivar la función de reinicio automático de Windows 10
El reinicio automático de Windows 10, que puede llegar a estar activo por defecto, de vez en cuando será el culpable de estos detenimientos que mencionamos, así que hay que asegurarse de neutralizarlo:
- En Inicio, abre el Panel de control
- En esa sección, cambia al modo Ver: Iconos grandes
- Una vez que lo hayas encontrado, selecciona el elemento Sistema
- Dentro de éste, cambia a la pestaña Configuración avanzada del sistema
- Ya en lo que son las Propiedades, selecciona Avanzado y haz click en Configuración
- Verás la ventana de Inicio y recuperación, así que entra y desmarca Reiniciar automáticamente
En este punto, te habrás asegurado ya de que el reinicio automático no contribuya a ese Windows bloqueado.
Limpiar la basura de tu PC
Con el paso del tiempo y el uso diario, la basura se va acumulando poco a poco en nuestro ordenador y, a raíz de ello, es conveniente limpiar los desechos o residuos cada algunas semanas:
- Abre Esta PC en tu ordenador
- Haz click con el botón derecho en la unidad C:
- Cuando se abra el menú de opciones, selecciona Propiedades
- Ya en Propiedades, ve a la pestaña General, y haz click en Liberar espacio
- Comenzará entonces la limpieza del disco que llevará unos cuantos minutos, según el caso
Lo interesante es que es el propio Microsoft el encargado de analizar qué es basura y qué no, por lo que ante un Windows 10 bloqueado, ésta es una buena manera de servirnos de sus características.
Utilizar un antivirus
Dado que los virus pueden ser una de las tantas causas de este inconveniente, vamos a recomendarte entonces que ante la insistencia del mismo, descargues e instales algún buen antivirus en tu computadora.
Si bien la efectividad de los antivirus se ha puesto en duda en los últimos tiempos, y los sistemas de seguridad de Microsoft han mejorado bastante, sin dudas ésta puede ser una buena respuesta en momentos concretos.
Al eliminar cualquier virus que ande dando vueltas, aumentarás tus probabilidades de solucionar el problema,
Aumentar la RAM virtual para Windows 10
Aumentar la cantidad de RAM virtual en Windows 10 es una opción no tan común pero muy práctica para ayudar a su computadora a mejorar el rendimiento. Y no se necesita ser un especialista, sino sólo seguir estos pasos:
- Haz click con el botón derecho en Esta PC y ve a Propiedades
- Selecciona la pestaña de Configuración avanzada del sistema
- Allí selecciona la sección de Rendimiento y ve a Avanzado
- Verás aparecer la ventana de Opciones de Rendimiento
- En Memoria virtual, tienes que presionar en Cambiar
- Desmarca Administrar automáticamente el tamaño del archivo de paginación en todas las unidades
- Elige un tamaño personalizado para configurar la RAM virtual como desees
- El secreto es, por supuesto, que escojas tamaños por encima de los predeterminados, y aptos para tu PC
Esto es así porque, como regla, Windows 10 tiene una función de ajuste automático de RAM virtual de acuerdo a la configuración de tu ordenador. Por lo tanto, debemos modificar esa configuración para mejorar este apartado.
Al hacerlo, permitiremos que la RAM virtual sea más importante, y que el equipo tenga más margen para usarla.


¿Tienes alguna pregunta o problema relacionado con el tema del artículo? Queremos ayudarte.
Deja un comentario con tu problema o pregunta. Leemos y respondemos todos los comentarios, aunque a veces podamos tardar un poco debido al volumen que recibimos. Además, si tu consulta inspira la escritura de un artículo, te notificaremos por email cuando lo publiquemos.
*Moderamos los comentarios para evitar spam.
¡Gracias por enriquecer nuestra comunidad con tu participación!